Kaip išjungti nešiojamojo kompiuterio klaviatūrą „Windows 11“.
Ką žinoti
- Atidarykite įrenginių tvarkytuvę, išskleiskite Klaviatūros, dešiniuoju pelės mygtuku spustelėkite klaviatūros pavadinimą ir pasirinkite Pašalinkite įrenginį.
- Iš naujo paleisdami „Windows 11“ nešiojamąjį kompiuterį vėl įjungsite klaviatūrą.
- Atidarykite meniu Pradėti, įveskite Įrenginio diegimo nustatymai, pasirinkite pakeisti įrenginio diegimo nustatymus > Nr > Sutaupyti kad klaviatūra būtų išjungta visam laikui.
Šiame straipsnyje paaiškinami du pagrindiniai nešiojamojo kompiuterio, kuriame veikia „Windows 11“, klaviatūros išjungimo būdai. Pirmasis metodas gali būti naudojamas laikinai išjungti „Windows 11“ nešiojamojo kompiuterio klaviatūrą, o antrasis procesas paaiškina, kaip šį pakeitimą padaryti visam laikui.
Kaip laikinai išjungti nešiojamojo kompiuterio klaviatūrą?
Jei tiesiog norite išjungti „Windows 11“ nešiojamojo kompiuterio klaviatūrą dabartinei sesijai, atlikite toliau nurodytus veiksmus. Tai išjungs visas klaviatūros funkcijas, kol jūsų „Windows“ nešiojamas kompiuteris paleidžiamas iš naujo arba išjungtas ir vėl įjungtas.
Įsitikinkite, kad prie nešiojamojo kompiuterio prijungta pelė, kad galėtumėte naršyti operacinę sistemą išjungę klaviatūrą. Jei jūsų įrenginyje yra jutiklinis ekranas, jums turėtų būti tinkami jutikliniai valdikliai ir gestai.
Iš naujo paleidus arba išjungus nešiojamąjį kompiuterį, toliau nurodytas procesas bus anuliuotas.
-
Atidaryk Pradėti „Windows 11“ nešiojamojo kompiuterio meniu.

-
Tipas Įrenginių tvarkytuvė.
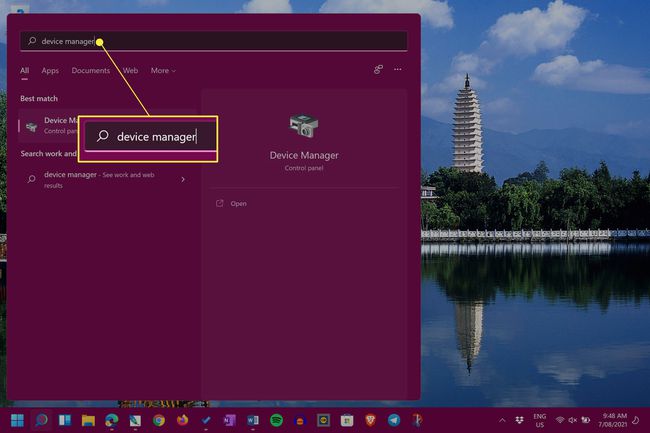
Prieš įvedant tekstą nereikia pasirinkti paieškos juostos. Atidarytas meniu Pradėti iškart aptiks viską, ką įvedėte.
-
Pasirinkite Įrenginių tvarkytuvė.
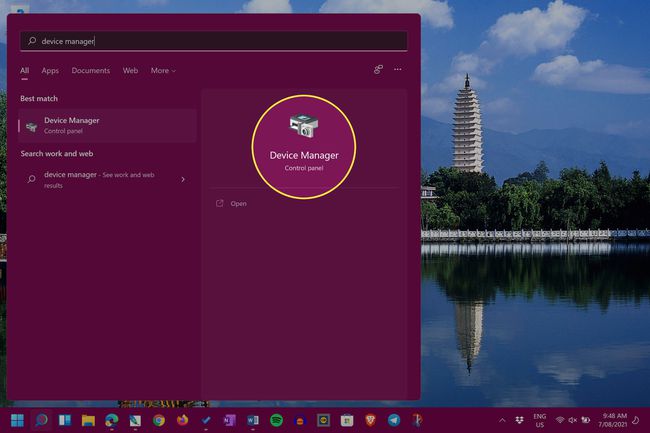
-
Šalia Klaviatūros, pasirinkite rodyklės piktograma Norėdami išplėsti prijungtų klaviatūrų ir susijusių įrenginių sąrašą.
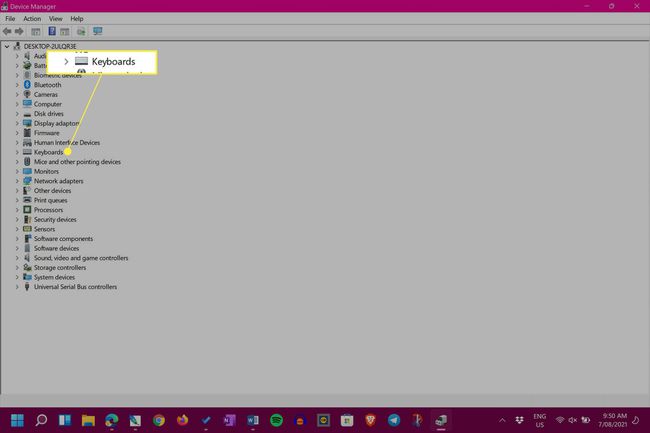
-
Dešiniuoju pelės mygtuku spustelėkite klaviatūros pavadinimą ir pasirinkite Pašalinkite įrenginį.
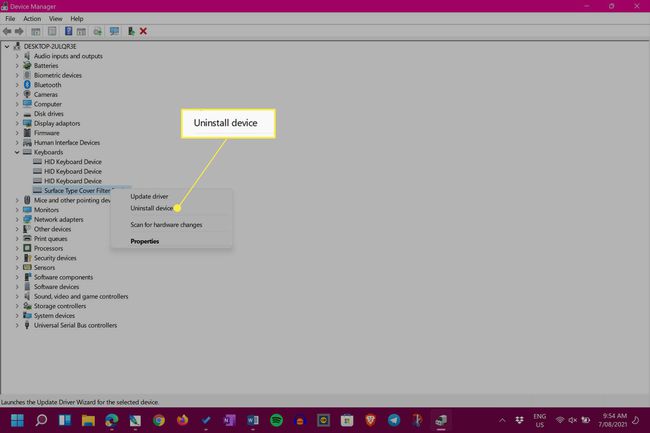
„Windows 11“ nešiojamojo kompiuterio klaviatūros pavadinimas greičiausiai skirsis priklausomai nuo įrenginio modelio ir gamintojo.
Nešiojamojo kompiuterio klaviatūra ir valdymo pultas, jei toks yra, nustos veikti. Norėdami įjungti klaviatūrą, iš naujo paleiskite nešiojamąjį kompiuterį.
Kaip visam laikui užrakinti nešiojamojo kompiuterio klaviatūrą?
Aukščiau pateiktas klaviatūros išjungimo būdas yra veiksmingas, tačiau kai tik nešiojamasis kompiuteris bus paleistas iš naujo, jis automatiškai iš naujo įdiegs ir vėl suaktyvins klaviatūrą. Laimei, šią automatinio pakartotinio diegimo parinktį galite gana greitai išjungti sistemoje „Windows 11“.
Pakeitus „Windows 11“ įrenginio diegimo nustatymus, gali būti išvengta naujesnių įrenginių tvarkyklės kai reikia, neįdiegti, taip pat gali trukdyti tinkamai veikti kitiems priedams ir techninei įrangai. Tai turėtų būti daroma tik kaip paskutinė priemonė.
Tai daug saugiau paprasčiausiai naudoti „Windows 11“ miego režimas vietoj parinkčių Paleisti iš naujo ir Išjungti, kad klaviatūra būtų išjungta.
-
Atidarykite meniu Pradėti.
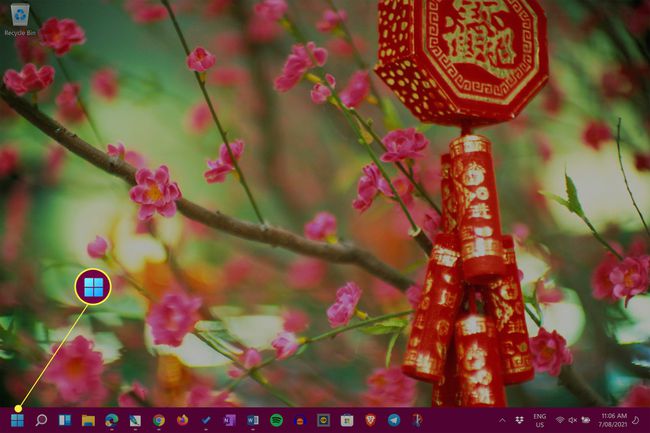
-
Tipas Įrenginio diegimo nustatymai.
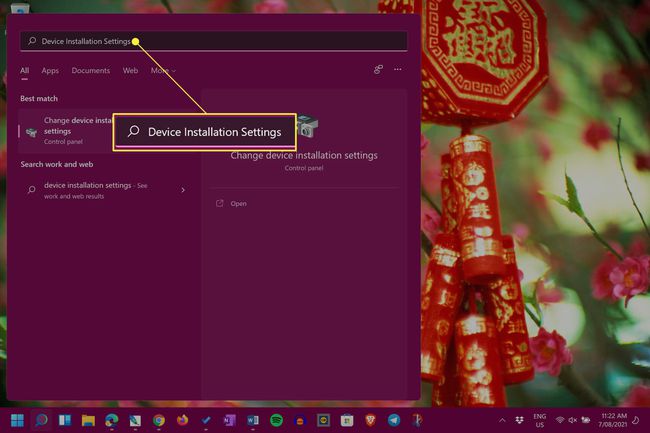
-
Pasirinkite pakeisti įrenginio diegimo nustatymus.
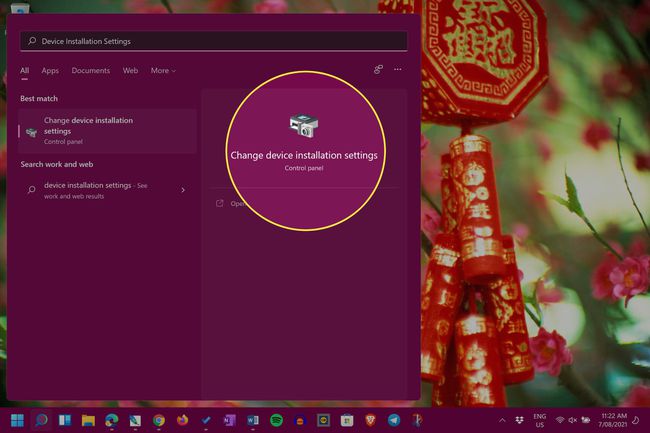
-
Pasirinkite Nr.

-
Pasirinkite Išsaugoti pakeitimus.
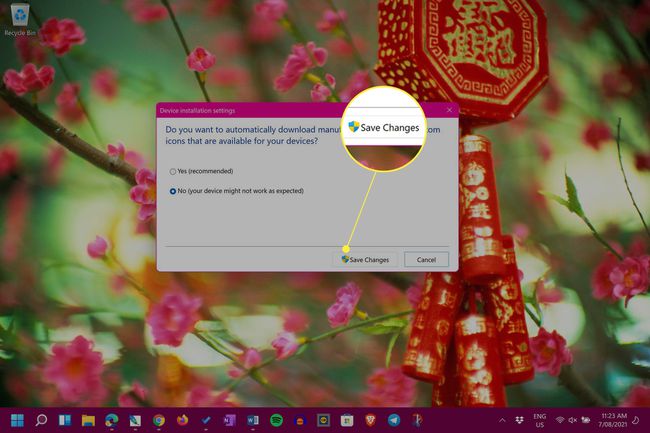
Norėdami anuliuoti šį pakeitimą, pakartokite aukščiau nurodytus veiksmus ir pasirinkite Taip vietoj Nr.
Įspėjimas apie netinkamą tvarkyklės metodą
Yra ir kitas būdas visam laikui išjungti arba užrakinti nešiojamojo kompiuterio klaviatūrą, kai sąmoningai įdiegiama netinkama tvarkyklė. Nors šis procesas gali išjungti nešiojamojo kompiuterio klaviatūrą, jis taip pat gali sukelti didelių problemų, tokių kaip Mėlynasis mirties ekranas (BSOD) gali sugadinti visą įrenginį. Šis metodas yra griežtai nerekomenduojamas ir neturėtų būti bandomas.
Greiti nešiojamojo kompiuterio klaviatūros pataisymai ir patarimai
Be dviejų pirmiau minėtų nešiojamojo kompiuterio klaviatūros išjungimo „Windows 11“ metodų, yra keletas kitų dalykų, kuriuos galbūt norėsite apsvarstyti.
- Ar reikia išjungti klaviatūrą? Nebent klaviatūros klavišai trikdo ir nesukelia didelių nepatogumų, nereikia išjungti nešiojamojo kompiuterio klaviatūros.
- Prijunkite USB klaviatūrą. Daugelis USB nešiojamųjų kompiuterių turėtų veikti su „Windows 11“ nešiojamuoju kompiuteriu.
- Naudokite Bluetooth klaviatūrą. Kita alternatyva yra prijungti belaidę „Bluetooth“ klaviatūrą, kai sugenda pagrindinė.
- Nuimkite tipo dangtelį. Jei naudojate „Surface“ nešiojamąjį / planšetinį kompiuterį du viename, galite fiziškai pašalinti „Type Cover“ klaviatūrą, kai ji sugenda ar sugenda.
- Naudokite „Windows 11“ ekrano jutiklinę klaviatūrą. „Windows 11“ turi integruotą ekrano klaviatūrą, kurią galite naudoti su pele arba lietimu, jei jūsų įrenginyje yra jutiklinis ekranas.
Kaip išjungti nešiojamojo kompiuterio klaviatūros 2021 stilių?
Geriausi būdai išjungti nešiojamojo kompiuterio klaviatūrą 2021 m. greičiausiai bus tokie patys arba labai panašūs į metodus, naudotus 2020 m., ir tikimasi, kad jie vis tiek veiks 2022 m., 2023 m. ir vėliau. Abu pagrindiniai metodai rodomi šio puslapio viršuje ir parašyti atsižvelgiant į „Windows 11“ vartotojus, nors instrukcijos taip pat turėtų veikti kurie naudoja Windows 10 ir Windows 8.
Kodėl negaliu išjungti nešiojamojo kompiuterio klaviatūros?
Jei kyla problemų išjungiant klaviatūrą, tikriausiai yra dvi pagrindinės jūsų nusivylimo priežastys.
- Pasirinkote neteisingą klaviatūrą. Įsitikinkite, kad įrenginių tvarkytuvėje redaguojate tinkamos klaviatūros nustatymus.
- Ar „Windows 11“ paleidimas iš naujo jį įgalino? Atminkite, kad pirmasis metodas atšaukiamas, kai nešiojamasis kompiuteris paleidžiamas iš naujo. Vietoj to pabandykite „Windows 11“ įjungti miego režimą.
- „Windows“ gali būti atnaujinta. „Windows“ naujinimo procesas taip pat dažnai nuskaito įrenginius, ar nėra klaidų, ir jas ištaiso. Dėl to galėjo būti anuliuoti klaviatūros išjungimo bandymai.
DUK
-
Kaip išjungti nešiojamojo kompiuterio klaviatūrą „Windows 10“?
Norėdami išjungti nešiojamojo kompiuterio klaviatūrą sistemoje „Windows 10“, eikite į „Device Manager“ ir pasirinkite Klaviatūros. Dešiniuoju pelės mygtuku spustelėkite Standartinė PS/2 klaviatūra ir pasirinkti Išjungti įrenginį, tada pasirinkite Taip patvirtinti.
-
Kaip išjungti klaviatūros klavišą?
Norėdami išjungti konkretų klaviatūros klavišą, išbandykite trečiosios šalies įrankį, pvz., nemokamą KeyTweak. Atsisiųskite „KeyTweak“., pasirinkite raktą, kurį norite išjungti, tada eikite į Klaviatūros valdikliai > Išjungti raktą > Taikyti. Pasirinkite Atkurti visus numatytuosius nustatymus norėdami vėl įjungti raktą.
-
Kaip išjungti „Mac“ klaviatūrą?
Norėdami išjungti prieigą prie klaviatūros „Mac“, eikite į „Apple“ meniu ir pasirinkite Sistemos nuostatos > Klaviatūra, tada spustelėkite Spartieji klavišai skirtukas. Pasirinkite Klaviatūra kairėje esančiame meniu, tada panaikinkite žymėjimą Įjunkite arba išjunkite prieigą prie klaviatūros.
