Kaip pakeisti pavadinimą HP nešiojamajame kompiuteryje
Ką žinoti
- Eiti į Pradėti > [tavo vardas] > Pakeiskite paskyros nustatymus > Vietoj to prisijunkite naudodami vietinę paskyrą ir nustatykite pavadinimą.
- Vietinėje paskyroje eikite į Kontrolės skydelis > Vartotojų paskyros > Vartotojų paskyros (vėl) > Pakeiskite paskyros pavadinimą.
- Arba iš Paskyros nustatymai ekrane, spustelėkite Tvarkyti mano „Microsoft“ paskyrą > Jūsų informacija > Redaguoti pavadinimą.
Nesvarbu, ar pasikeitė jūsų oficialus pavadinimas, ar tiesiog norite kitokios HP nešiojamojo kompiuterio rankenos, galite naudoti kelis būdus informacijai atnaujinti. Štai kaip tai padaryti „Windows 10“.
Kaip pakeisti rodomą pavadinimą HP nešiojamame kompiuteryje?
Turite dvi pagrindines rodomo pavadinimo keitimo parinktis: perjungti į vietinę nešiojamojo kompiuterio paskyrą ir atnaujinti pavadinimą Microsoft paskyros, kurią naudojate sistemoje Windows.
Kaip persijungti į vietinę paskyrą
Jei neprieštaraujate, kad prarasite kai kurias funkcijas ir suasmeninimą, atsirandantį naudojant savo „Microsoft“ paskyra su savo HP nešiojamuoju kompiuteriu, galite pakeisti savo vardą perjungę į vietinę paskyrą į Prisijungti. Štai kaip.
-
Spustelėkite Pradėti meniu apatiniame kairiajame darbalaukio kampe.
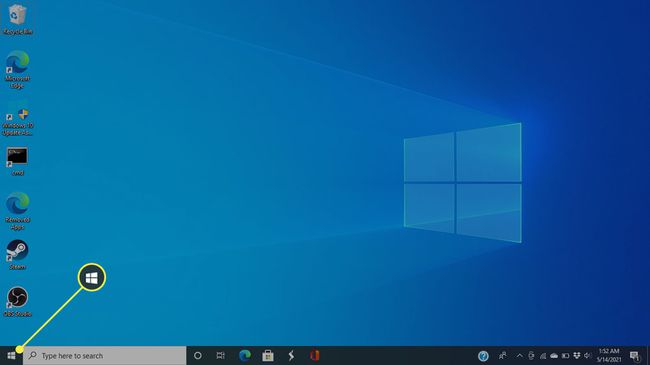
-
Spustelėkite tavo vardas šalia savo profilio nuotraukos.
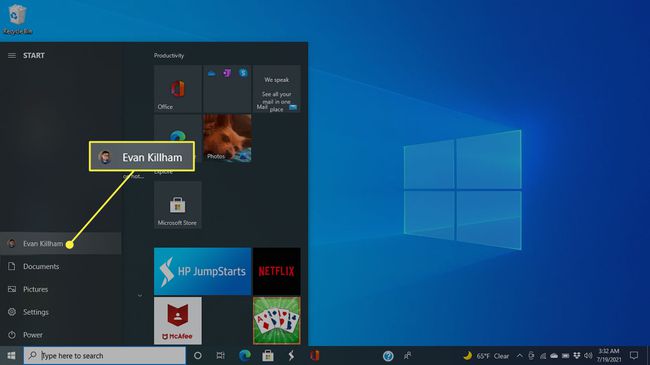
-
Pasirinkite Pakeiskite paskyros nustatymus.

-
Pasirinkite Vietoj to prisijunkite naudodami vietinę paskyrą.

-
Pasirodys įspėjimas; spustelėkite Kitas.

-
Kitame ekrane galite pakeisti savo vartotojo vardą į tokį, kokio norite. Įveskite slaptažodžio informaciją ir pasirinkite Kitas.
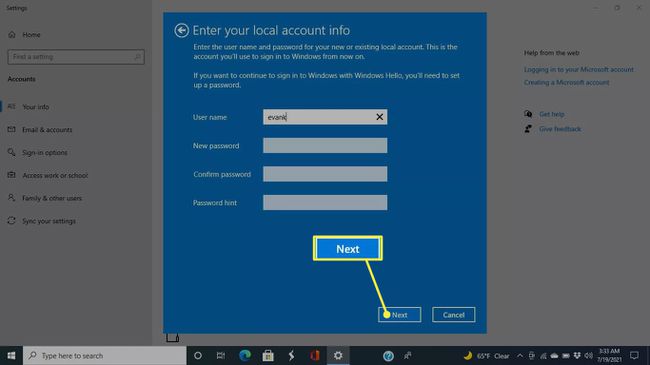
-
Spustelėkite Atsijunkite ir užbaikite kitame ekrane. „Windows“ atsijungs nuo jūsų „Microsoft“ paskyros ir galėsite prisijungti prie naujos vietinės.
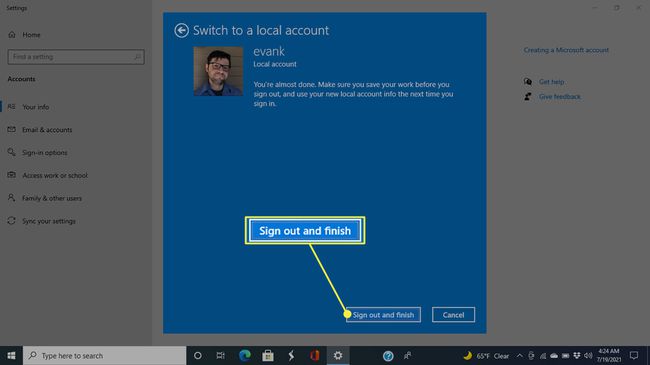
Kai naudojate vietinę paskyrą, negalėsite pasiekti „Microsoft“ paskyros funkcijų naudodami „Windows“. Vis tiek galite pasiekti visus savo dokumentus ir debesies failus prisijungę naudodami žiniatinklio naršyklę.
Kaip pakeisti vietinės paskyros pavadinimą
Jei jau persijungėte į vietinę paskyrą, vėliau galėsite pakeisti vartotojo vardą valdymo skydelyje.
-
Paieškos juostoje darbalaukio apačioje įveskite Kontrolės skydelis ir pasirinkite jį iš rezultatų.

-
Pasirinkite Vartotojų paskyros.

-
Spustelėkite Vartotojų paskyros ir kitame ekrane.

-
Pasirinkite Pakeiskite paskyros pavadinimą.

-
Į laukelį įveskite naujos paskyros pavadinimą ir spustelėkite Pakeisti vardą.
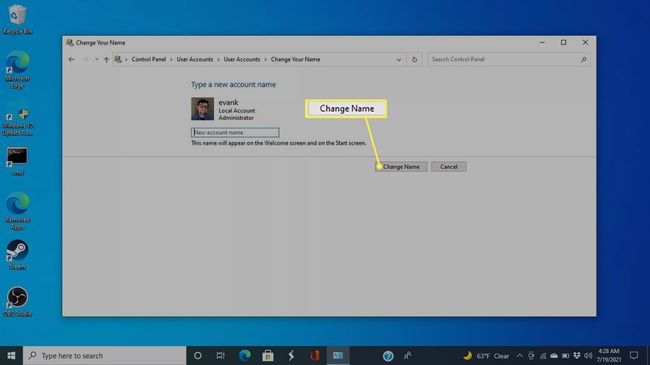
Kaip pakeisti pavadinimą „Microsoft“ paskyroje
Jei norite pakeisti savo vardą savo HP nešiojamame kompiuteryje ir vis tiek naudotis visais „Microsoft“ paskyros privalumais, galite pakeisti savo vardą toje paslaugoje. Tai atlikus bus atnaujinta ne tik nešiojamojo kompiuterio informacija, bet ir visos „Microsoft“ paslaugos.
-
Spustelėkite Pradėti mygtuką darbalaukyje.
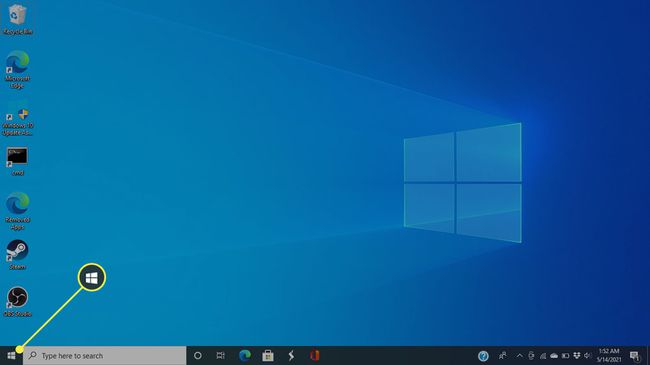
-
Pasirinkite tavo vardas šalia jūsų vartotojo nuotraukos.
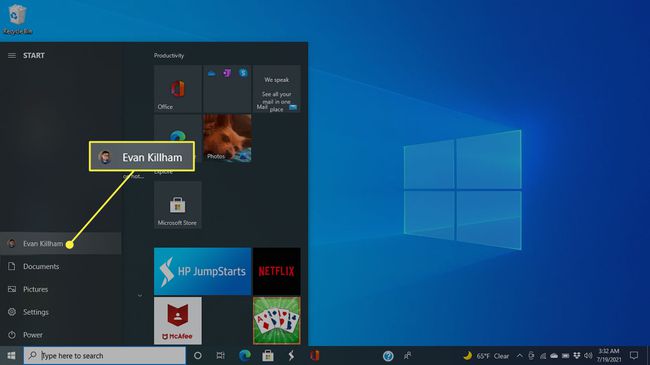
-
Spustelėkite Pakeiskite paskyros nustatymus.

-
Pasirinkite Tvarkyti mano „Microsoft“ paskyrą.

-
„Microsoft“ paskyros puslapis bus atidarytas numatytojoje žiniatinklio naršyklėje. Spustelėkite Jūsų informacija ekrano viršuje.

-
Spustelėkite Redaguoti pavadinimą.

-
Įveskite naują vardą ir pavardę, išspręskite „Captcha“ ir spustelėkite Sutaupyti.

Kaip pakeisti administratoriaus vardą savo HP nešiojamame kompiuteryje?
Aukščiau pateikti procesai tinka ir administratoriaus, ir įprastų naudotojų paskyroms, todėl galite naudoti tai, kas labiausiai tinka jūsų situacijai. Tiesiog įsitikinkite, kad tai darydami esate prisijungę prie administratoriaus paskyros.
Kaip pakeisti savininko vardą savo HP nešiojamame kompiuteryje?
HP nešiojamojo kompiuterio savininko vardo keitimas yra intensyvesnis veiksmas nei vartotojo vardo keitimas. Paprastai norėsite atlikti šį naujinimą, kai perduodate kompiuterį naujam savininkui, tačiau tai gali būti dėl kitų priežasčių. Deja, pirmą kartą nustatydami kompiuterį nurodote savininko vardą, todėl paprasčiausias būdas jį pakeisti yra gamyklinius HP nešiojamojo kompiuterio nustatymus.
DUK
-
Kaip iš naujo nustatyti slaptažodį savo HP nešiojamame kompiuteryje?
Naudokite „Microsoft“ slaptažodžio atkūrimą iš naujo nustatykite savo HP nešiojamojo kompiuterio slaptažodį. Jei kitas vartotojas gali prisijungti naudodamas administratoriaus prieigą, paprašykite jo pakeisti slaptažodžio informaciją.
-
Kaip pakeisti vartotojo aplanko pavadinimą sistemoje „Windows 10“?
Į pakeisti „Windows 10“ vartotojo aplanko pavadinimą, sukurkite naują vietinę paskyrą norimu vardu ir nustatykite ją kaip administratorių, tada eikite į Nustatymai > Sąskaitos > Jūsų informacija > Vietoj to prisijunkite naudodami „Microsoft“ paskyrą. Iš ten perkelkite visus failus ir programas į naują paskyrą.
-
Kuo skiriasi vietinės ir „Microsoft“ paskyros sistemoje „Windows“?
Vietinės paskyros yra susietos su konkrečiu kompiuteriu. „Microsoft“ paskyrą (anksčiau vadintą „Windows Live ID“) galima naudoti bet kuriame įrenginyje norint pasiekti „Microsoft“ paslaugas, pvz., „Xbox“ tinklą, „Outlook.com“ ir OneDrive.
