Kaip ištaisyti, kai „Windows 11“ neišsijungia
Įrenginio išjungimas yra įprastas pirmasis žingsnis šalinant beveik bet kokią techninę problemą, o „Windows 11“ nėra išimtis. Bet ką daryti, jei negalite užsidaryti? Laimei, yra keletas paprastų pataisymų.
Šiame straipsnyje pateiktos instrukcijos taikomos „Windows 11“. Ekrano kopijos gali atrodyti kitaip, nei matote kompiuteryje, nes šioje „Windows“ versijoje dizaino elementai dar nėra užbaigti.
Kodėl mano kompiuteris neišsijungia?
Kompiuteris, kuris lieka įjungtas, kai bandote išjungti, dažnai atsiranda dėl su programine įranga susijusios problemos. „Windows 11“ operacinėje sistemoje yra klaida arba programa trikdo kompiuterio gebėjimą tinkamai veikti.
Kita priežastis, kodėl kompiuteris neišsijungia, yra sugedęs maitinimo mygtukas. Tai retas atvejis, daugeliui žmonių nereikia jaudintis, tačiau net ir tokiu atveju yra kitų būdų, kaip priversti Windows 11 išsijungti net nenaudojant fizinio maitinimo mygtuko.
Taip pat gali būti, kad nėra nieko blogo su „Windows“ ar maitinimo mygtuku, o su konkrečiu nustatymas yra išjungtas ir atrodo, kad negalite išjungti net paspaudę maitinimo mygtuką mygtuką.
Kompiuteris lieka įjungtas, kai bandoma išjungti?
Yra keletas būdų, kaip išjungti „Windows 11“, kuriuos aptarsime toliau. Tačiau prieš pradedant svarbu žinoti, kaip veikia kompiuterio maitinimo mygtukas.
„Windows 11“ yra nustatymas, valdantis, kas nutinka, kai tik vieną kartą paspaudžiate maitinimo mygtuką. Jei maitinimo mygtukas sukonfigūruotas taip, kad paspaudus tik vieną kartą nieko neveiktų, kompiuteris liks įjungtas, kai bandysite išjungti. Šis nustatymas skirtas išvengti atsitiktinio išsijungimo. Žinote, kai ištiesi ranką per stalą ko nors ir netyčia palietusi maitinimą, prasideda išjungimo procedūra. Tikriausiai žinote, kad joks prašymas nesustabdys proceso. Taip atsitiko pakankamai dažnai „Microsoft“ pridėjo nustatymą, kad pritaikytų maitinimo mygtuko veikimą.
Patikrinti, atidarykite Valdymo skydą ir eik į Aparatūra ir garsas > Maitinimo parinktys > Pasirinkite, ką veikia maitinimo mygtukas, pakeiskite veiksmą į Išjungti, tada pasirinkite Išsaugoti pakeitimus.
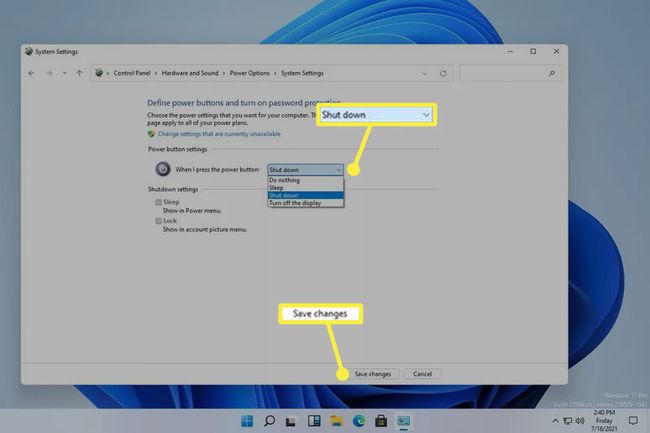
Dabar paspaudus maitinimo mygtuką „Windows 11“ išsijungs įprastai. Jei vis tiek negalite jo išjungti, atlikite šiuos veiksmus.
Ką daryti, jei „Windows“ neišsijungia
Priklausomai nuo to, kaip esate įpratę išjungti, negalėjimą išjungti kompiuterio paprastai galima išspręsti naudojant kitą išjungimo techniką.
-
Laikykite nuspaudę fizinį maitinimo mygtuką, kol kompiuteris išsijungs.
Net jei dėl programinės įrangos gedimo negalite išjungti „Windows 11“ naudojant pelę ar klaviatūrą, dauguma kompiuterių reaguos į maitinimo mygtuko paspaudimą ir palaikymą. Tai veikia neatsižvelgiant į maitinimo mygtuko nustatymą valdymo skydelyje.
Tai nėra įprastas būdas išjungti kompiuterį, nes jis nesuteikia „Windows“ įspėjimo, kad ji galėtų saugiai išjungti. Jei galite, įsitikinkite, kad atidarytos programos yra išjungtos ir išsaugotas visas jūsų darbas.
-
Arba, jei paprastai naudojate maitinimo mygtuką, kad išjungtumėte, pabandykite įprastu būdu. Gali būti, kad problemos šaltinis yra maitinimo mygtukas. Tokiu atveju naudojant bet kurį „Windows 11“ išjungimo būdą jis bus išjungtas.
Atidarykite meniu Pradėti ir paspauskite maitinimo piktogramą, kad surastumėte Išjungti.

-
Tipas Ctrl + Alt + Del tada pasirinkite maitinimo piktogramą, tada pasirinkite Išjungti.
Viena iš priežasčių, kodėl negalite išjungti „Windows 11“, yra tai, kad meniu Pradėti nereaguoja ir neatsidaro, bet Ctrl + Alt + Del gal dar veiks.
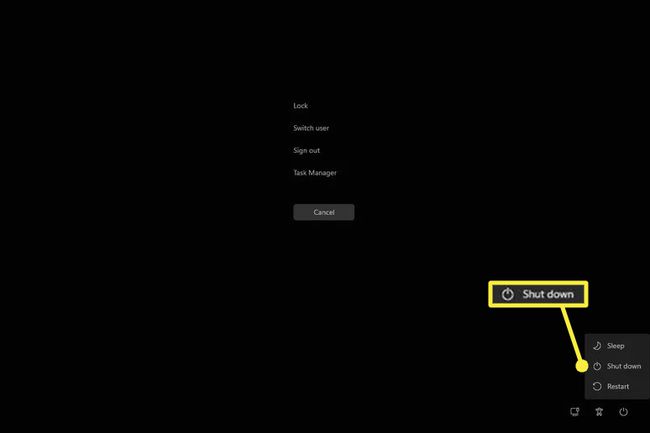
-
Kai kuriose tikrai konkrečiose situacijose galite turėti prieigą tik prie komandinės eilutės, pvz., Komandų eilutės. Maitinimo mygtukas, darbalaukis ir pelė gali būti sugedę ir tai vis tiek veiks išjungiant kompiuterį.
Vis tiek galite išjungti „Windows 11“ čia naudodami išjungimo komanda. Tiesiog įveskite tai:
išjungimas /s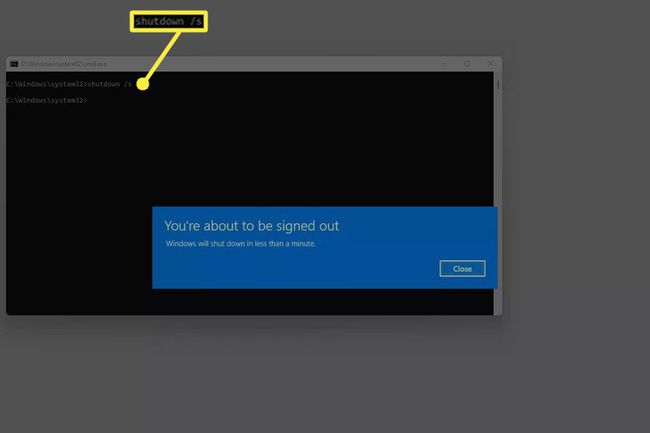
-
Vienas iš ankstesnių veiksmų turėjo būti sėkmingas ir išjungti kompiuterį, bet jei tai pasikartojanti problema, įsitikinkite, kad Windows ir įrenginio tvarkyklės yra visiškai atnaujintos.
Paleiskite „Windows Update“. norėdami patikrinti, ar nėra OS naujinimų, ir naudokite tvarkyklės naujinimo įrankį įdiegti pasenusias arba trūkstamas įrenginių tvarkykles.

Trikčių šalinimas, kai „Windows Update“ užstringa arba užstringa. Jei dėl šios priežasties kompiuteris visiškai neišsijungs, galite išbandyti daugybę dalykų.
Paleiskite sistemos atkūrimą Norėdami atkurti kompiuterio ankstesnę būseną, tikriausiai tokią, kurioje jis leido normaliai išsijungti.
DUK
-
Ar saugu priverstinai išjungti nešiojamąjį kompiuterį?
Taip, saugu išjungti kompiuterį paspaudus maitinimo mygtuką. Senesniuose kompiuteriuose priverstinis išjungimas gali sugadinti techninę įrangą, tačiau šiuolaikinius įrenginius galima greitai įjungti ir išjungti mygtuku.
-
Kodėl užtrunka taip ilgai, kol mano „Windows 11“ kompiuteris išsijungia?
Jei veikia daug foninių procesų, paslaugų, tvarkyklių ar programų, „Windows“ gali užtrukti ilgiau. Naudokite užduočių tvarkyklę kad išjungtumėte fonines programas, kurių jums nereikia, tada atnaujinkite visą programinę įrangą ir tvarkykles. Jei vis tiek kyla problemų, atidarykite Trikčių šalinimo nustatymus ir paleiskite Galia trikčių šalinimo įrankis.
-
Kaip pakeisti paleisties programas sistemoje „Windows 11“?
Paspauskite Ctrl+Shift+Esc kad būtų parodyta užduočių tvarkyklė ir pasirinkite Pradėti skirtukas. Pasirinkite Būsena stulpelyje, kad rūšiuotumėte programas pagal Išjungta ir Įjungta. Jei nežinote, kas kažkas yra, palikite tai ramybėje.
-
Kaip iš naujo paleisti „Windows 11“ kompiuterį?
Atidarykite meniu Pradėti, pasirinkite Galia piktogramą, tada pasirinkite Perkrauti. Arba paspauskite Ctrl+Alt+Del, tada pasirinkite Galia > Perkrauti.
-
Kaip padaryti, kad „Windows 11“ kompiuteris išsijungtų per laikmatį?
Naudokite „Windows“ užduočių planuoklis planuoti įprastinius išjungimo įvykius. Arba atidarykite komandų eilutę, įveskite išjungimas -s -t ir norimą sekundžių skaičių, tada paspauskite Enter.
