Kaip naudoti Alexa ir Cortana kartu
„Microsoft“ norėtų, kad savo „Echo“ įrenginiui pasakytumėte „Alexa, atidarykite Cortana“. Ir „Amazon“ nori, kad „Cortana“ balso padėjėjui pasakytumėte: „Ei, Cortana, atidaryk Alexa“.
Kiekviena įmonė leidžia pasiekti kitos įmonės balso asistentą. Tai reiškia, kad galite patikrinti „Amazon“ užsakymus, kurti sąrašus ir valdyti išmaniuosius namų įrenginius naudodami „Alexa“ iš „Cortana“ „Windows 10“ kompiuteryje. Ir, atvirkščiai, galite pasiekti savo "Outlook" kalendorių arba nustatyti priminimą su Cortana iš įrenginių, kuriuose įgalinta Alexa.
Bet pirmiausia reikia prijungti sistemas. Šie veiksmai parodo, kaip pridėti „Cortana“ įgūdžius prie „Alexa“ ir kaip įjungti „Open Alexa“ naudojant „Cortana“.
Kaip pridėti „Cortana“ įgūdžius prie „Alexa“.
Turėsite naudoti „Alexa“ programą Android, iOS, arba žiniatinklį pridėti Cortana įgūdžius. Toliau pateiktoje sekoje rodomi veiksmai, kaip pridėti „Cortana“ prie „Alexa“ naudojant „Android“ programą. Seka panaši „iOS“ arba „Alexa“ žiniatinklio programoje.
-
Atidarykite „Alexa“ programą, bakstelėkite Meniu (trys horizontalios linijos) ir pasirinkite Įgūdžiai.
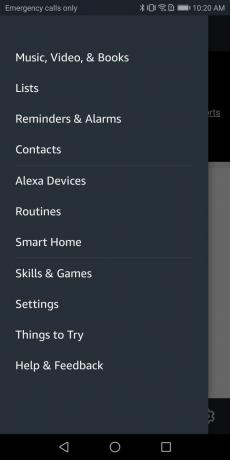
-
Įveskite „Cortana“ ir bakstelėkite didinamąjį stiklą, kad ieškotumėte.
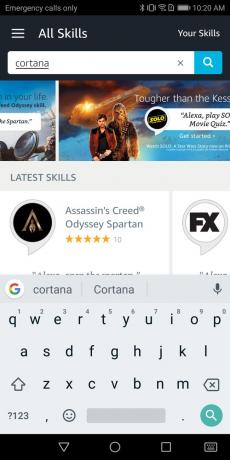
-
Bakstelėkite Cortana kad pasirinktumėte įgūdžius.
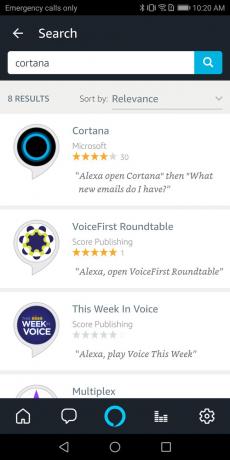
-
Bakstelėkite Įgalinti kad suaktyvintumėte Cortana įgūdžius.
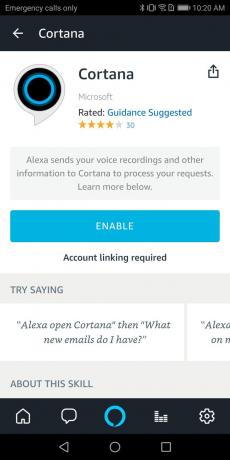
-
Peržiūrėkite prašomus įrenginio leidimus, tada bakstelėkite Išsaugoti leidimus jeigu tu sutinki.
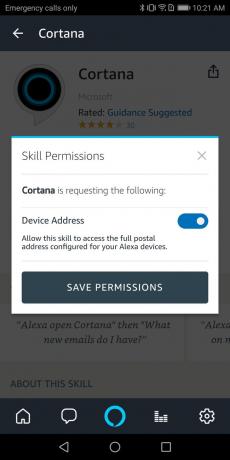
-
Peržiūrėkite prašomus „Cortana“ leidimus, tada bakstelėkite aš sutinku, jeigu tu sutinki.
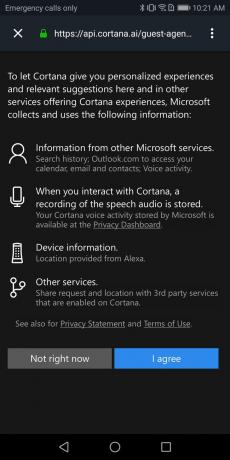
-
Tada prisijunkite prie „Microsoft“ paskyros. Jums reikės „Microsoft“ paskyros pavadinimo, slaptažodžio ir visų papildomų autentifikavimo metodų (pvz., telefono arba autentifikavimo programos), kuriuos sukonfigūravote „Microsoft“ paskyrai.
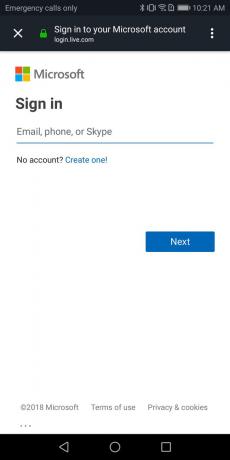
-
Peržiūrėkite „Microsoft“ prašomus leidimus naudoti „Cortana“ sistemoje „Alexa“. Bakstelėkite Taip, jeigu tu sutinki.
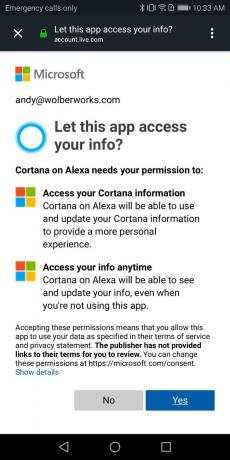
-
Turėtumėte pamatyti pranešimą „Cortana sėkmingai susieta“.
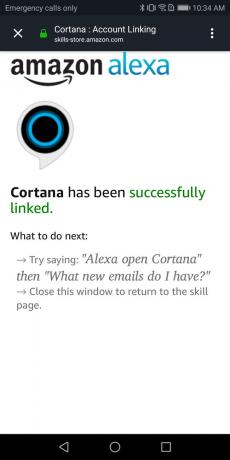
Dabar turėtumėte galėti pasakyti „Alexa, atidaryk Cortana“, norėdami pasikalbėti su „Cortana“ naudodami „Alexa“ įrenginį.
Kaip pridėti Alexa prie Cortana
Norėdami pridėti „Alexa“ prie „Cortana“, jums reikės nešiojamojo arba stalinio kompiuterio, kuriame veikia „Windows 10“, su įjungta „Cortana“.
-
„Cortana“ paieškos laukelyje pasirinkite mikrofoną ir pasakykite „Atidarykite Alexa“ arba paspauskite „Windows“ klavišas + S tada įveskite „Open Alexa“.
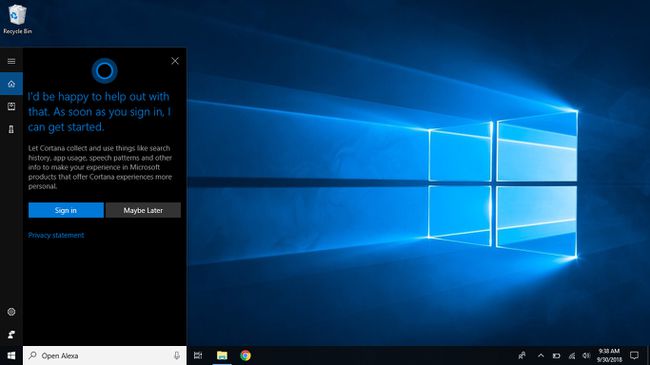
-
Jei dar nesate prisijungę prie Cortana, pasirinkite Prisijungti. Jums reikės „Microsoft“ paskyros pavadinimo, slaptažodžio ir visų papildomų autentifikavimo metodų (pvz., telefono arba autentifikavimo programos), kuriuos sukonfigūravote „Microsoft“ paskyrai. Kai baigsite prisijungimo prie „Microsoft“ paskyros procesą, pamatysite pranešimą, nurodantį „Viskas nustatyta. Dabar, kai norite pasikalbėti su Alexa, tiesiog pasakykite „Open Alexa“. Tačiau jūs vis dar turite atlikti papildomą darbą.
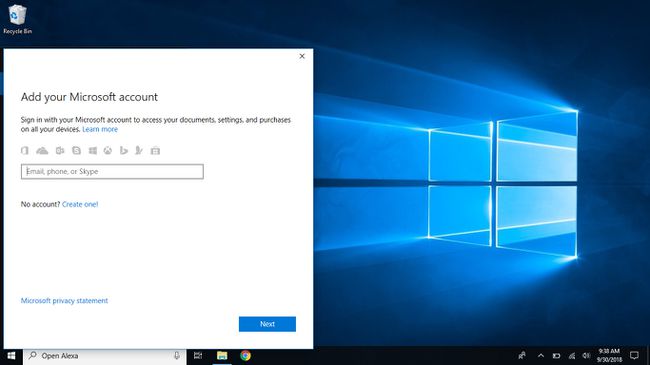
-
Prisijungę naudodami „Microsoft“ paskyrą ir „Cortana“ įvedę arba pasakę „Open Alexa“, turite prisijungti naudodami „Amazon“ paskyrą. Jums reikės „Amazon“ paskyros pavadinimo, slaptažodžio ir bet kokių papildomų autentifikavimo metodų (pvz., telefono arba autentifikavimo programos), kuriuos sukonfigūravote „Amazon“ paskyrai.
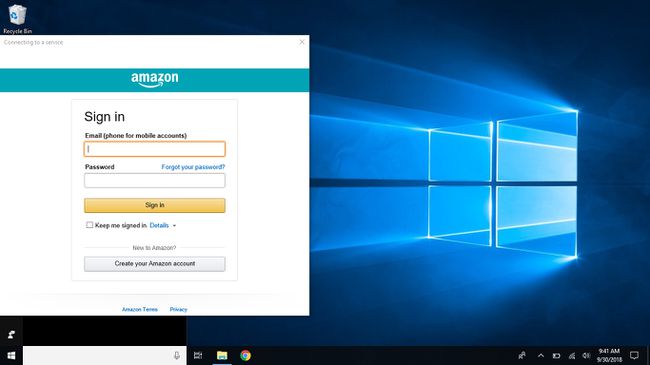
-
Tada peržiūrėkite leidimus, kurių prašo „Alexa Voice Service“, ir pasirinkite Leisti jeigu tu sutinki.
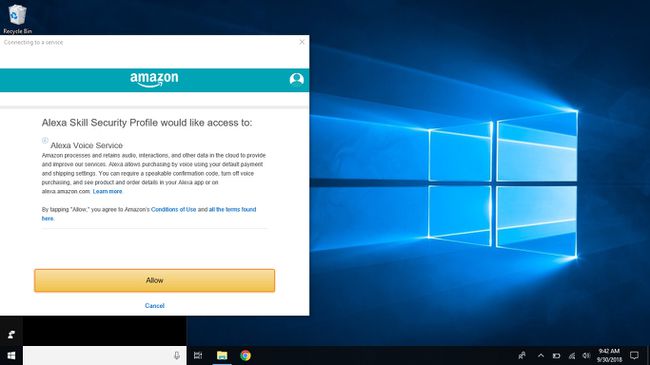
-
Tada sistema paklaus, ar norite, kad „Windows“ įsimintų jūsų prisijungimo vardą ir slaptažodį, todėl jums nereikės vėl prisijungti, taip pat leisti sinchronizuoti su kitais kompiuteriais. Pasirinkite Taip jeigu tu sutinki.
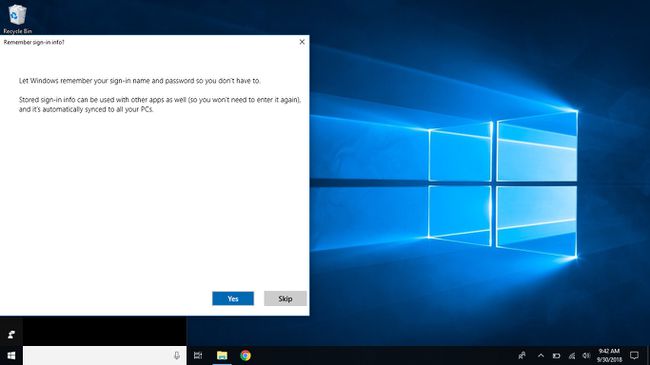
-
Peržiūrėkite prašomus leidimus, kad „Microsoft“ galėtų bendrinti informaciją su „Amazon Alexa“. Pasirinkite Taip jeigu tu sutinki.
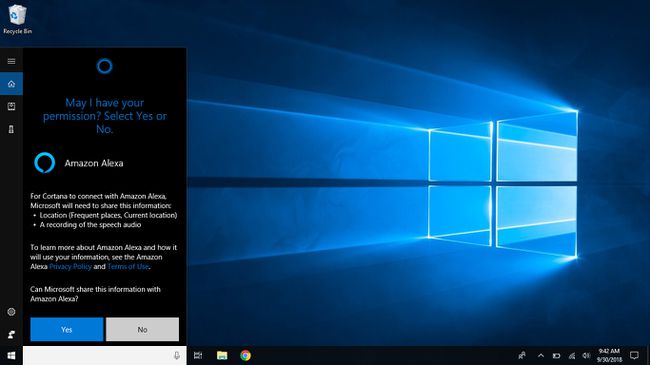
-
Turėtumėte pamatyti pranešimą „Sveiki! Tai Alexa.
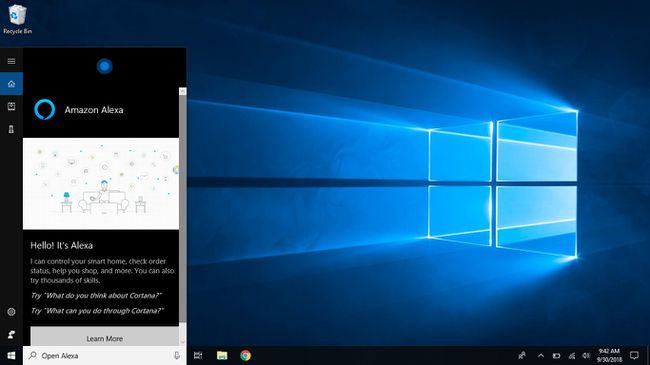
Dabar turėtumėte galėti pasakyti „Sveiki, Cortana, atidarykite „Alexa“.“, norėdami pasikalbėti su Alexa iš savo „Windows 10“ kompiuterio.
Kaip naudoti Alexa ir Cortana kartu
Ne kiekviena komanda veikia dviejose platformose. Pavyzdžiui, jei atidarote „Alexa“ „Cortana“ sistemoje „Windows 10“, dar negalite leisti muzikos arba nustatyti „Alexa“ laikmačių ir priminimų, nors galite siųsti išmaniųjų namų komandas ir tvarkyti „Amazon“ užsakymus.
Norėdami sužinoti naujausias galimas komandas, apsilankykite kiekvieno pardavėjo svetainėse. „Amazon“ teikia tiek a Pradėkite nuo Alexa puslapis ir a Išbandyti dalykai komandų sąrašas. „Microsoft“ taip pat siūlo a Pradėkite naudoti „Cortana“. puslapis be pagrindinio Cortana svetainė.
Ir Amazon ir Microsoft kiekvienas paskelbė, kad ateityje bus pridėta papildomų galimybių.
