Kaip įdiegti „Minecraft Forge“.
Minecraft yra puikus ir pats savaime, bet bendruomenės sukurtų „Minecraft“ modifikacijų diegimas atveria visiškai naujus žaidimo būdus, o kai kurie iš geriausių yra sukurti „Minecraft Forge“. Modifikacijos yra tiesiog vartotojo sukurtos „Minecraft“ modifikacijos, kurios prideda naujo turinio, pagerina jo veikimą ir išvaizdą, palengvina jūsų gyvenimą žaidime ir dar daugiau. Pirmiausia jums reikia „Forge“, todėl parodysime, kaip įdiegti „Minecraft Forge“, o tada pateiksime patarimų, ką daryti, kai jį turėsite.
Kas yra Minecraft Forge?
„Minecraft Forge“ yra nemokama taikomosios programos sąsaja (API) ir modifikacijų įkėlimo programa, skirta „Minecraft“: „Java Edition“. „Minecraft“ bendruomenės modifikacijų kūrėjai naudoja API, kad supaprastintų savo modifikacijų kūrimą, o žaidėjai naudoja „Forge“, kad automatiškai įkeltų suderinamus modifikacijas.
Ką veikia Minecraft Forge?
Mažiau technine prasme „Minecraft Forge“ leidžia itin lengvai įdiegti suderinamas „Minecraft“ modifikacijas. Jei modifikacija palaiko „Forge“, galite įdiegti tą modifikaciją tiesiog vilkdami ir numesdami failus, jei esate įdiegę „Forge“.

Forge vs. Vanilės versija
Kai atsisiunčiate ir įdiegiate „Minecraft Forge“, „Minecraft: Java Edition“ suteikia galimybę kiekvieną kartą žaidžiant paleisti „vanilla“ leidimą arba „Forge“ modifikuotą leidimą. Pasirinkus „Forge“, „Minecraft Forge“ automatiškai įkelia visus jūsų modifikacijas, o pasirinkus vanilės versiją galėsite žaisti be jokių modifikacijų.
Dėl būdo, kurį galite pasirinkti įkelti „Forge“ arba „vanilla Minecraft“, jums niekada nereikės jaudintis, kad „Forge“ ar atskiras modifikavimas sugadins jūsų žaidimą. Jei atsitiks kas nors keisto, visada galite tiesiog žaisti vanilinę Minecraft versiją, kol pasirodys Forge, pažeidžiančio modifikavimo ar paties Minecraft pataisa.
Pagrindiniai „Minecraft“ atnaujinimai dažnai sukelia „Forge“ ir atskirų modifikacijų klaidų. Kai taip atsitiks, galite pasirinkti paleisti vanilinę versiją, kol gausite papildomų pataisų, arba pabandykite pašalinti visus modifikacijas ir pridėti juos po vieną, kad pamatytumėte, kuri iš jų kelia problemų.
Kaip įdiegti „Minecraft Forge“.
„Minecraft Forge“ atsisiuntimo ir įdiegimo procesas yra labai paprastas. Pirmiausia turite atsisiųsti diegimo programą iš oficialios „Forge“ svetainės, paleisti diegimo programą pasirinkę teisingas parinktis, tada paleisti „Minecraft“. Kai tai padarysite, galėsite įdiegti ir paleisti bet kurį jums patinkantį su „Forge“ suderinamą modifikaciją.
Norėdami įdiegti „Minecraft Forge“, atlikite kiekvieną iš šių veiksmų eilės tvarka:
-
Eikite į oficiali Forge svetainė.
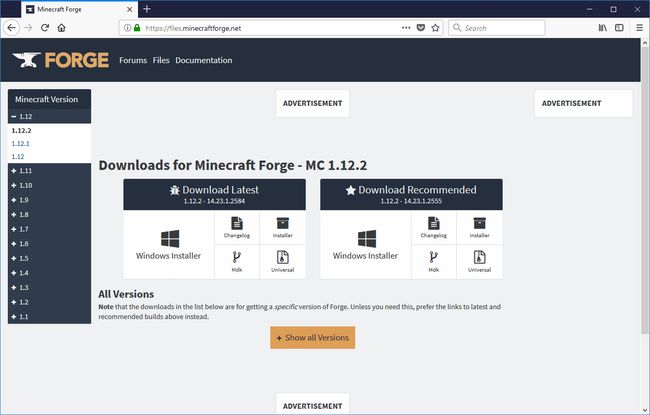
-
Pasirinkite „Windows“ diegimo programa jei turite Windows arba spustelėkite Montuotojas jei turite Mac arba Linux kompiuterį.
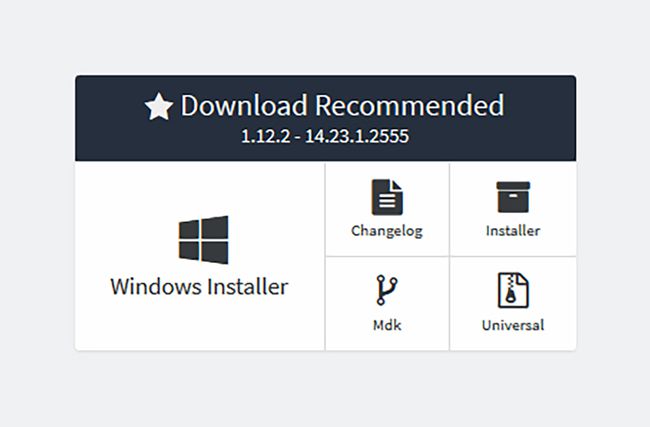
Jei neturite galvoje jokių konkrečių modifikacijų, atsisiųskite rekomenduojamą versiją. Kai kurios senesnės modifikacijos veiks tik su senesnėmis Forge versijomis, tokiu atveju turite pasirinkti rodyti visas versijas, tada suraskite suderinamą versiją.
-
Kitame ekrane bus rodomas skelbimas. Palaukite, kol baigsis skelbimo laikmatis, tada pasirinkite Praleisti viršutiniame dešiniajame kampe. Puslapyje daugiau nieko nespustelėkite.
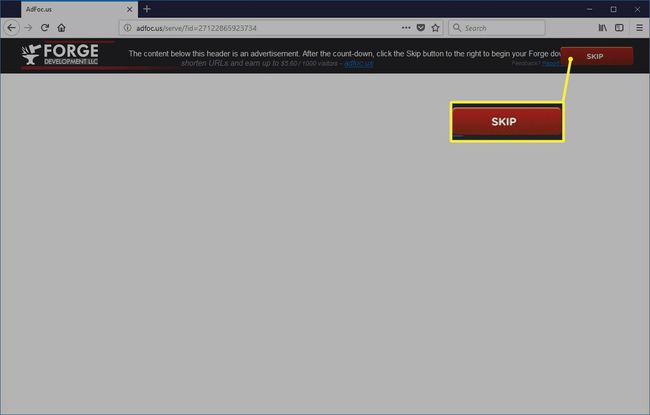
Jei turite skelbimų blokatorių arba jūsų naršyklė blokuoja skelbimus savaime, pamatysite tuščią ekraną. Nieko nespauskite. Tiesiog palaukite, o kitas puslapis bus įkeltas.
-
Palaukite, kol „Forge“ atsisiųs, tada atidarykite atsisiųstą failą. Atidarę diegimo programą pasirinkite Įdiegti klientą, tada pasirinkite Gerai.
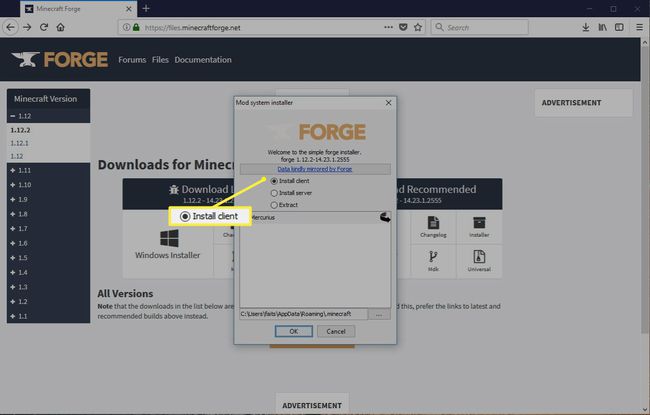
-
Paleiskite „Minecraft“ klientą ir pasirinkite rodyklė aukštyn šalia žaisti norėdami atidaryti profilių meniu.
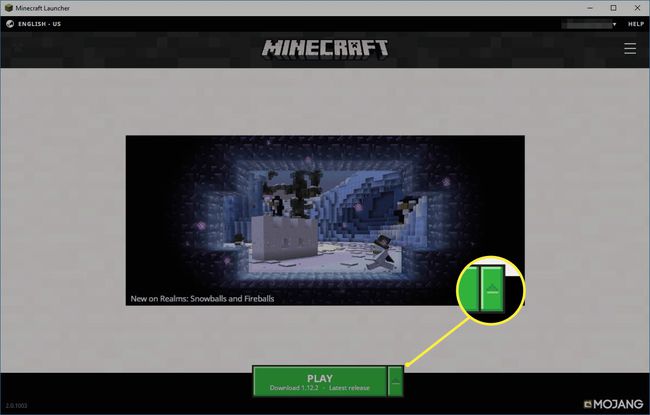
Forge veikia tik su Minecraft: Java Edition. Jei naudojate Windows 10, įsitikinkite, kad įdiegėte „Minecraft: Java Edition“, o ne „Minecraft“ versiją, parduodamą „Microsoft Store“.
-
Pasirinkite vadinamą profilį Kalvė, tada pasirinkite žaisti.
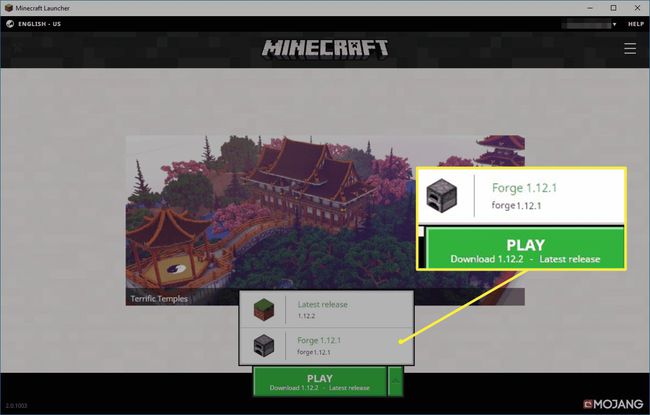
-
Palaukite, kol žaidimas bus visiškai įkeltas, tada išeikite iš „Minecraft“.
Minecraft įkėlimas ir išėjimas su pasirinktu Forge profiliu užbaigia Forge diegimą. Baigę šį procesą, būsite pasiruošę pradėti diegti nuo „Forge“ priklausančius „Minecraft“ modifikacijas.
„Minecraft Forge“ yra modifikacijų įkroviklis
Kaip žaidėjas, „Minecraft Forge“ yra automatizuotas modų krautuvas. Jis patikrina, ar nėra suderinamų modifikacijų, tada įkelia jas kiekvieną kartą, kai žaidžiate, jei iš Minecraft: Java Edition profilio meniu pasirenkate Forge. Galite paleisti tiek modifikacijų, kiek norite, tačiau per daug paleidus gali kilti našumo problemų, o kai kurios modifikacijos neveikia gerai su kitais.
Modifikacijos gali pagerinti arba pakeisti žaidimo grafiką, pristatyti naujus žaidimo režimus ir mechaniką, patobulinti inventorių ir kūrimo sistemas ir dar daugiau. Yra net modifikacija, skirta pridėti tokio paties tipo virtualiosios realybės funkcionalumą prie „Minecraft“: „Java Edition“, kurį turi „Minecraft“, skirta „Windows 10“.
Kaip naudoti modifikacijas su Forge
Geriausia tai, kad „Forge“ yra automatizuotas krautuvas, todėl tereikia atsisiųsti norimą modifikaciją, įdėti ją į „Minecraft“ aplanką ir paleisti „Minecraft“. Kol pasirinksite Forge profilį, jūsų modas bus įkeltas be jokios papildomos konfigūracijos ar darbo.
