Geriausi „Windows 11“ „Grammarly“ papildiniai ir plėtiniai
„Grammarly“ yra viena geriausių, jei dažnai nepastebima, programų, skirtų „Windows 11“. Palaikoma ne tik vietinės darbalaukio programos, bet ir visa jūsų darbo eiga apima išmaniųjų burtų derinį patikrinimas, tiesioginiai gramatikos ir tonų patarimai, taip pat dirbtinio intelekto asistentas, padėsiantis reguliuoti to, ką rašote, srautą.
Laimei, „Grammarly“ apima ne tik tam skirtą programą, bet ir keletą papildinių ir plėtinių, kurie gali pasiūlyti tuos pačius patogumus dažniausiai naudojamoje „Windows“ programinėje įrangoje. Nesvarbu, ar esate studentas, rašantis baigiamąjį darbą, ar absolventas, demonstruojantis savo sugebėjimus, štai kaip efektyviai naudoti „Grammarly“ sistemoje „Windows 11“ su geriausiais priedais.
Gramatika, skirta „Windows 11“.

Paprasčiausias būdas naudoti Grammarly Windows 11 naudotojai turi įdiegti vietinę darbalaukio programą, kuri leidžia tikrinti rašybą ir pateikti gramatikos patarimus bet kurioje programinėje įrangoje, kurioje yra teksto įvestis. Jei mokykloje ar darbe esate priversti naudoti patentuotą programinę įrangą ir galite įdiegti trečiųjų šalių programas, tai geriausias būdas pasinaudoti Grammarly pranašumais nenaudojant žiniatinklio naršyklių.
Jei negalite įdiegti pasirinktų programų, susisiekite su administratoriumi arba mokytojais ir pasiteiraukite, ar „Grammarly“ gali būti įtraukta į leidžiamos programinės įrangos sąrašą. Žinoma, tai nesukels problemų, jei naudojate asmeninį kompiuterį, todėl štai kaip įdiegti darbalaukio programą:
- Eikite į pareigūną Grammarly for Windows puslapis.
- Spustelėkite 'Gaukite Grammarly Tai nemokama.'
- Failas bus automatiškai atsisiunčiamas; spustelėkite norėdami įdiegti.
- Jūsų pasirinkta naršyklė bus atidaryta, kad galėtumėte prisijunkite prie Grammarly.
- Grammarly prisijungs prie sistemos dėklas „Windows 11“.
Įdiegus ir prisijungus „Grammarly“, skirtas „Windows“, žalias „G“ logotipas rodomas šalia bet kokių teksto įvesties laukų darbalaukio programose. Norėdami išjungti „Grammarly“ bet kurioje konkrečioje programoje, dešiniuoju pelės klavišu spustelėkite pelės žymeklio įrankį ir pasirinkite „Išjungti pasiūlymus,“ vienai valandai arba visam laikui.
Jei vėliau persigalvosite, dešiniuoju pelės mygtuku spustelėkite Grammarly programą Windows 11 sistemos dėkle, įveskite jos nustatymus ir pasirinkiteUžblokuotų sąrašas.' Čia galite pamatyti visas įdiegtas programas su išjungtomis „Grammarly“ funkcijomis ir galite jas pašalinti, kad funkcijos būtų grąžintos.
„Microsoft Word“ ir „Outlook“ gramatikos papildinys

Didžiulė mokyklos dalis sukasi apie užduotis, kurios paprastai verčiamos į neįtikėtinai daug rašymo. Kartais procesas gali būti varginantis ir bauginantis, ypač jei reikia atlikti išsamų tyrimą. Tai tiesiogiai veikia jūsų veiksmingumą ir efektyvumą tikrinant rašybos ir gramatines klaidas.
Laimei, naudodami „Grammarly“ turėsite nerimauti vienu dalyku mažiau. Tai leidžia patikrinti ir ištaisyti visas šias klaidas naudojant tam skirtą priedą. Tai leidžia ištaisyti šias klaidas tiesiai iš „Microsoft Word“ ir „Microsoft Outlook“.
Jei norite, kad viskas būtų atlikta efektyviai ir efektyviai, ir esate pavargę nuo dokumentų tikrinimo gausu gramatinių klaidų, štai kaip galite pridėti Grammarly prie Microsoft Word, kad galėtumėte iš naujo apibrėžti rašymą patirtis:
- Eikite į pareigūną „Microsoft Word“ ir „Outlook“ puslapio gramatika.
- Spustelėkite „Get Grammarly“ tai nemokama.
- Failas bus automatiškai atsisiunčiamas; spustelėkite norėdami įdiegti.
- Spustelėkite ant Pradėti mygtuką diegimo dialogo lange.
- Patikrinti „Word“ gramatika (ir Grammarly for Outlook jei tau to reikia.)
- Spustelėkite Baigti kai diegimo procesas bus baigtas.
Voila! Kai kitą kartą naudosite „Microsoft Word“ „Windows“ kompiuteryje, „Grammarly“ priedas bus automatiškai peržiūrėtas savo užduotis, ištaisykite gramatikos ir rašybos klaidas ir pateikite pasiūlymų, kad galėtumėte sutelkti dėmesį rašymas.
„Microsoft Edge“ gramatikos plėtinys
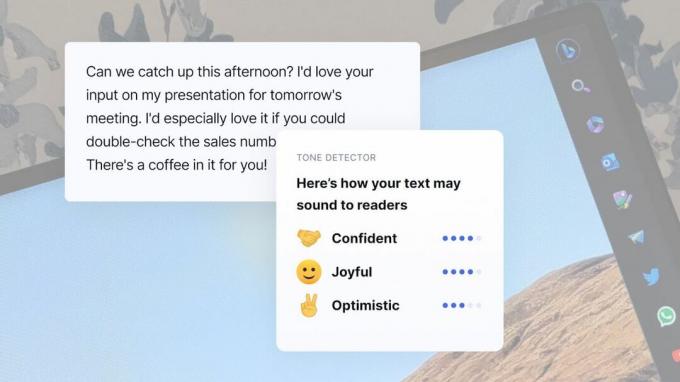
Jei naudojate įrenginį, kuris nesuderinamas su „Windows“ skirta „Grammarly“ programa, vis tiek galite pasinaudoti jos rašybos tikrinimo ir gramatikos patarimais bet kurioje svetainėje, kurioje lankotės per naršyklę.
Nuo Microsoft Edge yra sukurtas remiantis tuo pačiu atvirojo kodo „Chromium“ projektu, kurį naudoja daugelis šiuolaikinių naršyklių, galite įdiegti „Google Chrome“ sukurtą „Grammarly“ plėtinį ir jis veiktų puikiai. Tačiau „Microsoft“ priglobia savo plėtinio versiją, o jos įdiegimas negali būti paprastesnis. Štai kaip:
- Eikite į pareigūną Grammarly for Edge priedo puslapis.
- spustelėkite mėlyną "Gauk' mygtukas ir 'Pridėti plėtinį“ iššokančiame dialogo lange.
- Plėtinys bus automatiškai įdiegtas ir suaktyvintas Edge.
- Spustelėkite dėlionės formosPlėtiniai“, norėdami prisijungti ir konfigūruoti.
Naudodami „Microsoft Edge“ skirtą „Grammarly“ plėtinį, galite rašyti tiesiai į debesyje pagrįstą teksto rengyklę, pvz., „Google“ dokumentus arba „Microsoft Word“, naudodami Office 365 ir visas klaidas paryškinti realiuoju laiku. Plėtinio konfigūravimas taip pat leidžia išjungti „Grammarly“ visose pasirinktose svetainėse, kad išvengtumėte jo patarimų iššokimo teksto įvesties laukeliuose socialinėje žiniasklaidoje ar bet kuriose ne tokiose rimtose platformose.
Grammarly su „Microsoft Edge“ padalintu ekranu

Daugelio užduočių atlikimas gali būti skausmingas, ypač naršant keliose programose ir skirtukuose. Ir nors „Grammarly“ pristato įvairius pasiūlymus, pvz., plėtinius ir papildinius, kurie leidžia vartotojams pasinaudoti įrankio galimybes tiesiogiai iš naršyklės, yra atvejų, kai gali tekti naudoti žiniatinklio programą pats.
Bandymas pirmyn ir atgal užtikrinti, kad viskas būtų patikrinta abiejose pusėse, gali būti nelinksma, jau nekalbant apie sugaištą laiką. Tuo metu lengva pamesti mintis. Laimei, yra lengvesnė išeitis.
„Microsoft Edge“ pristatoma su tvarkinga funkcija, vadinama Padalintas ekranas. Ši funkcija leidžia vartotojams susieti tinklalapius viename skirtuke. Turint tai omenyje, visiškai įmanoma naudoti du greta esančius langus, pavyzdžiui, „Microsoft Word“ dokumentą ir „Grammarly“ žiniatinklio programą.
Tokiu būdu galite nukopijuoti ir įklijuoti tekstą tiesiai į žiniatinklio programą ir atlikti visus reikiamus pakeitimus, galiausiai sutaupydami laiko.
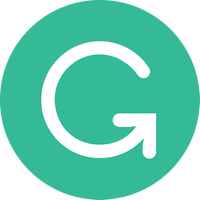
Grammarly Premium | Peržiūrėkite visus planus „Grammarly“.
Rašyti sunku, bet tai nebūtinai turi būti naudojant „Grammarly Premium“. Paslauga veikia su „Windows“, jūsų naršykle, „Microsoft Office“ ir net jūsų išmaniuoju telefonu su „Grammarly Keyboard“.
