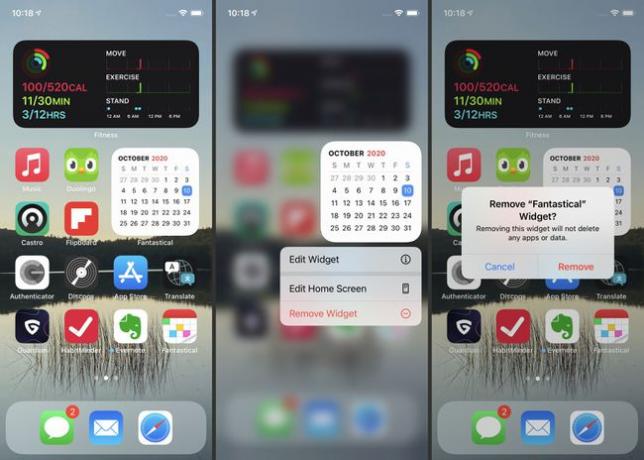Kaip pridėti valdiklius „iPhone“.
Ką žinoti
- Laikykite pirštą ant pagrindinio ekrano. Kai piktogramos pradeda virpėti, spustelėkite + viršutiniame kairiajame kampe.
- Galėsite pridėti valdiklių iš pasirodžiusio puslapio. Galite gauti valdiklius tiek Apple, tiek trečiųjų šalių programoms.
- Valdikliai ir Smart Stacks reikalauja, kad jūs veikia iOS 14 ar naujesnė versija.
Šiame straipsnyje parodyta, kaip į iPhone pagrindinį ekraną įtraukti iPhone valdiklius ir Smart Stacks, kaip juos redaguoti ir ištrinti.
Kaip pridėti „iPhone“ valdiklius į pagrindinį ekraną
Valdiklių įtraukimas į „iPhone“ pagrindinį ekraną yra vienas geriausių ir smagiausių būdų tinkinti „iPhone“. Štai kaip tai padaryti:
Bakstelėkite ir palaikykite pagrindinį ekraną, kol jis persijungs į redagavimo režimą. Jūsų programos piktogramos svyruos ir atsiras a + piktogramą viršutiniame kairiajame kampe. Bakstelėkite +.
-
Jūsų telefone pasirodys galimų valdiklių sąrašas. Norėdami rasti valdiklius, bakstelėkite Paieškos valdikliai laukelį ir įveskite programos pavadinimą. Po paieškos juosta yra keletas svarbiausių. Taip pat galite slinkti žemyn per visą sąrašą.
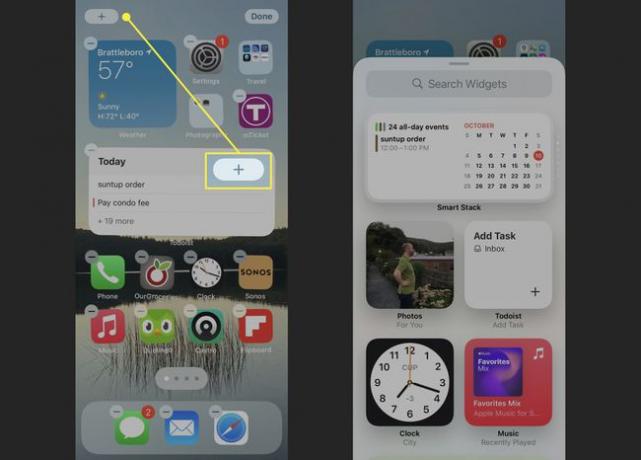
Radę „iPhone“ valdiklį, kurį norite pridėti, bakstelėkite jį.
Dauguma iPhone valdiklių siūlo keletą skirtingų formų ir dydžių, todėl galite valdyti, kaip jie tilps į pagrindinį ekraną ir kokia informacija bus rodoma. Braukite iš vienos pusės į kitą, kad pamatytumėte visas pasirinkto valdiklio siūlomas parinktis. Suradę norimą, bakstelėkite Pridėti valdiklį.
-
Valdiklis pasirodo jūsų iPhone pagrindiniame ekrane. Galite perkelti jį į kitą vietą bakstelėdami ir vilkdami, kaip ir programėlių ir aplankų perkėlimas. Suradę norimą vietą, bakstelėkite padaryta.
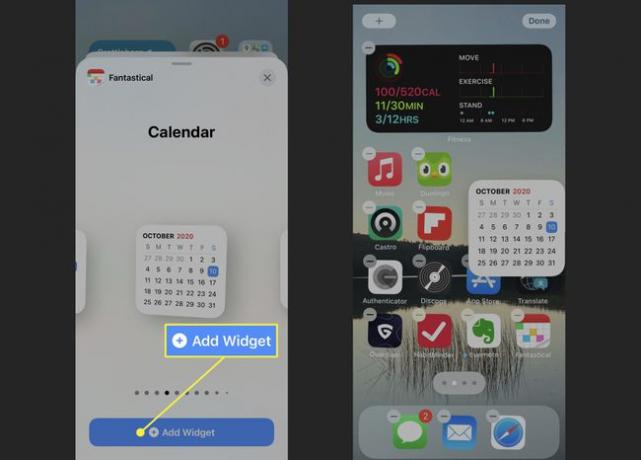
Kai kurie „iOS“ valdikliai turi nustatymus, leidžiančius valdyti, koks turinys bus rodomas. Pridėję jį prie „iPhone“ pagrindinio ekrano, bakstelėkite ir palaikykite, tada bakstelėkite Redaguoti valdiklį norėdami pakeisti jo nustatymus.
Kaip sukurti ir redaguoti „Smart Stacks“ „iPhone“.
„Smart Stacks“ perkelia „iOS“ valdiklius dar toliau. Jie yra valdiklių grupė, sujungta į tą pačią erdvę, o ne tik vieną. Jie leidžia įdėti keturis ar penkis į savo iPhone pagrindinį ekraną, bet užima tik vieną vietą. Taip pat galite braukti per „Smart Stack“ valdiklius arba nustatyti, kad jie slinktų automatiškai. Štai kaip juos naudoti:
Bakstelėkite ir palaikykite pagrindinį ekraną, kol jis persijungs į redagavimo režimą.
Bakstelėkite + viršutiniame kairiajame kampe.
-
Iššokančiajame valdiklio lange bakstelėkite Smart Stack rodomas valdiklis, po paieškos juosta.
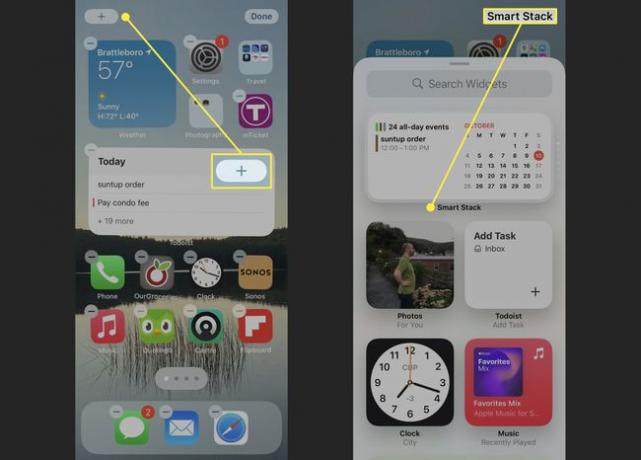
Pasirinkite dydį ir formą, kurią norite turėti Smart Stack, tada bakstelėkite Pridėti valdiklį.
-
„Smart Stack“ dabar yra jūsų pagrindiniame ekrane. Perkelkite jį į pageidaujamą vietą.
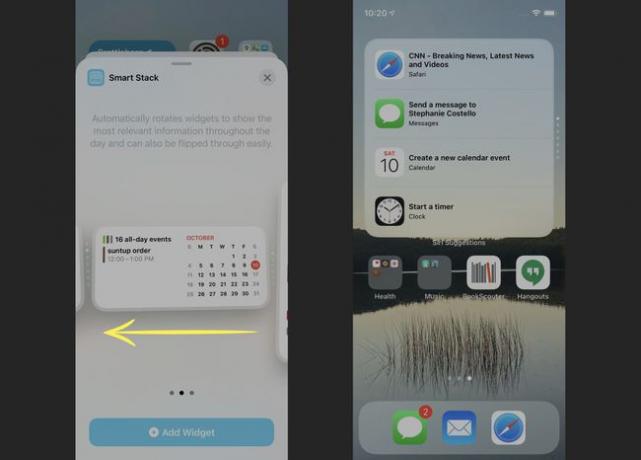
Pridėję „Smart Stack“ prie „iPhone“, galėsite redaguoti jo turinį. Štai kaip:
Bakstelėkite ir palaikykite Smart Stack. Išskleidžiamajame meniu bakstelėkite Redaguoti krūvą.
-
Norėdami, kad „Smart Stack“ automatiškai pasuktų turinį, slyskite Išmanusis pasukimas į įjungta / žalia.
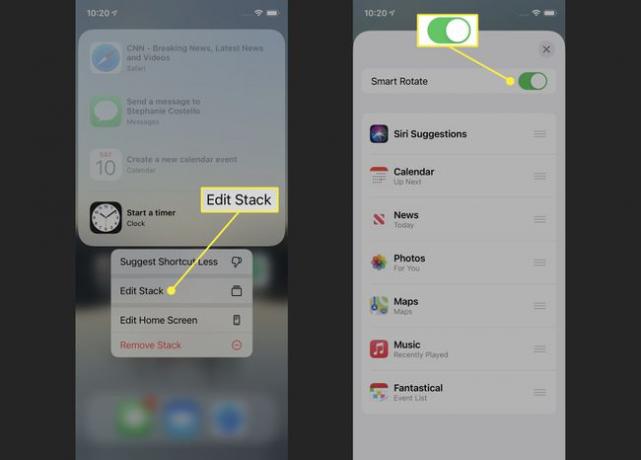
Norėdami pakeisti valdiklių tvarką, rodomą Smart Stack, bakstelėkite ir palaikykite trijų eilučių piktogramą bet kurio valdiklio dešinėje. Tada vilkite ir numeskite jį į naują vietą.
-
Norėdami ištrinti valdiklį iš Smart Stack, braukite iš dešinės į kairę per valdiklį ir bakstelėkite Ištrinti.
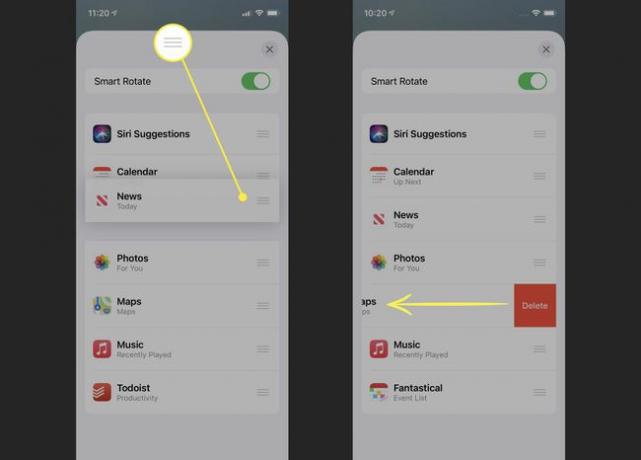
Šiuo metu jūs negalite pridėti pasirinktinių valdiklių prie „Smart Stacks“. „IOS“ juos prideda automatiškai, o pašalinti galite tik jei norite.
Kaip ištrinti „iPhone“ valdiklius ir „Smart Stacks“.
Nusprendėte, kad jums nepatinka „iOS“ valdiklis arba „Smart Stacks“, kuriuos turite „iPhone“ pagrindiniame ekrane? Ištrinti valdiklį arba „Smart Stack“ yra labai paprasta. Štai kaip:
Bakstelėkite ir palaikykite valdiklį arba Smart Stack, kurį norite ištrinti, kol pasirodys meniu (taip pat galite palaukti, kol programos ir valdikliai taip pat pradės judėti).
Bakstelėkite Pašalinti valdiklį (arba - piktogramą, jei jūsų programos juda).
-
Iššokančiajame lange bakstelėkite Pašalinti.