Optimizuokite savo kompiuterį žaidimams
Optimizuokite savo PC žaidimams gali būti nelengva užduotis, ypač jei nesate susipažinę su vidine aparatūra, operacine sistema ir bendra kompiuterio konfigūracija. Dauguma žaidimų kūrėjų skelbia minimalių ir rekomenduojamų sistemos reikalavimų rinkinį, kuriame nurodoma, kokios aparatinės įrangos reikia, kad žaidimas veiktų priimtinu lygiu. Šių reikalavimų tikrai neįmanoma apeiti, o kompiuterio optimizavimas žaidimams neparodys, kaip senesniame kompiuteryje paleisti naują žaidimą, kuris neatitinka minimalių sistemos reikalavimų. Negalite priversti 10 metų senumo kompiuterio veikti naujausias naujas leidimas arba didelio biudžeto blokasteris su aukščiausios klasės grafika ir naujausias Shader modelis kad ir kiek derintumėte ir optimizuotumėte. Taigi kodėl jūsų žaidimai neveikia sklandžiai, kai jūsų žaidimų įranga atitinka ar net viršija minimalius ir rekomenduojamus sistemos reikalavimus?
Toliau pateikiami keli pagrindiniai patarimai ir rekomendacijos, kaip optimizuoti Žaidimams skirtas kompiuteris, kad galėtumėte išnaudoti visas aparatinės įrangos galimybes ir sklandžiai veikti žaidimus vėl. Tai naudinga tiek tiems, kurie turi senstantį kompiuterį, kuris tik atitinka minimalius reikalavimus, tiek tiems, kurie turi naujausią ir geriausią vaizdo plokštę,
01
05 d
Susipažinkite su savo kompiuterio aparatūra

Lifewire / Michael Klappenbach
Pradinis taškas optimizuojant kompiuterį žaidimams yra įsitikinti, kad kompiuteris atitinka arba viršija paskelbtus minimalius sistemos reikalavimus. Daugelis kūrėjų ar leidėjų pateikia minimalius ir rekomenduojamus sistemos reikalavimus, kad padėtų žaidėjams nustatyti, ar jų įranga gali susidoroti su žaidimu. Tai nereiškia, kad kompiuteriai, kurių techninė įranga neatitinka minimalių reikalavimų, negali paleisti žaidimo, dažnai jie gali, bet faktas yra tas, kad greičiausiai neišnaudosite visų savo žaidimų patirties, jei grafika mikčioja kas keletą sekundžių.
Jei tu sukūrė savo žaidimų kompiuterį arba bent jau pasirinkote įdiegtą aparatinę įrangą, tada tikriausiai tiksliai žinote, kas veikia jūsų kompiuteryje, bet Jei esate panašus į daugelį ir nusipirkote jau parduodamą žaidimų kompiuterį, galbūt nežinote tikslios aparatinės įrangos konfigūracija. „Windows“ siūlo įvairius metodus, kaip pamatyti, kokia aparatinė įranga yra įdiegta ir atpažįstama operacinės sistemos, tačiau ji yra gana sudėtinga ir nėra paprasta. Laimei, yra keletas programų ir svetainių, kurios gali padėti gana greitai tai nustatyti.
Belarc patarėjas yra nedidelė „Windows“ ir „Mac“ programa, kurią galima įdiegti ir paleisti per mažiau nei penkias minutes. Jame pateikiama daug informacijos apie jūsų kompiuteryje įdiegtą aparatinę įrangą ir operacinę sistemą, įskaitant procesorių, RAM, vaizdo plokštes, HDD ir daug daugiau. Tada ši informacija gali būti naudojama lyginant su paskelbtais žaidimo sistemos reikalavimais, siekiant nustatyti, ar jūsų kompiuteris gali jį paleisti.
„CanYouRunIt“ pateikė System Requirements Lab yra paprastas sprendimas vienu spustelėjimu nustatyti, ar jūsų kompiuteris gali paleisti konkretų žaidimą. Nors iš tikrųjų reikia daugiau nei vieno paspaudimo dėl nedidelio programos įdiegimo, jį naudoti gana paprasta. „CanYouRunIt“ analizuoja jūsų kompiuterio aparatinę įrangą ir operacinę sistemą, lygindama ją su pasirinkto žaidimo sistemos reikalavimais ir pateikia kiekvieno reikalavimo įvertinimą.
02
05 d
Atnaujinkite grafikos tvarkykles ir optimizuokite vaizdo plokštės nustatymus

Lifewire / Michael Klappenbach
Viena iš pirmųjų užduočių, kurių reikia patikrinti savo sąrašą, kai bandote optimizuoti kompiuterį žaidimams, yra įsitikinti, kad jūsų vaizdo plokštė atnaujinta naudojant naujausias tvarkykles. Svarbu nuolat atnaujinti vaizdo plokštę, nes tai yra žaidimų patirties centras. To nepadarius yra viena iš pagrindinių prasto kompiuterio našumo žaidimų metu priežasčių. Tiek Nvidia, tiek AMD/ATI teikia savo programas, skirtas tvarkyti vaizdo plokštės tvarkykles ir optimizuoti nustatymus, Nvidia GeForce patirtis ir AMD Gaming Evolution atitinkamai. Jų optimizavimo nustatymai ir rekomendacijos yra pagrįsti daugybe informacijos, kurią jie surinko per daugelį metų apie įvairių tipų aparatinės įrangos konfigūracijas. Naujausių tvarkyklių turėjimas netgi gali padėti pagerinti senesnių žaidimų našumą.
Vaizdo plokštės kadrų dažnio optimizavimas taip pat yra geras būdas ieškoti našumo padidėjimo. Yra keletas trečiųjų šalių programų, kurios leidžia koreguoti vaizdo plokštės nustatymus ir įsijungimas našumui padidinti. Jie apima MSI Afterburner kuri leidžia perlaikyti bet kurį GPU, EGA Precision X, ir Gigabyte OC Guru Išvardyti kelis. Be to, yra naudingų programų, tokių kaip GPU-Z kuriame pateikiamos išsamios aparatinės įrangos specifikacijos ir vaizdo plokštės nustatymai bei Fraps kuri yra grafinė programa, teikianti informaciją apie kadrų dažnį.
03
05 d
Išvalykite nereikalingus paleidimo ir išjungimo procesus
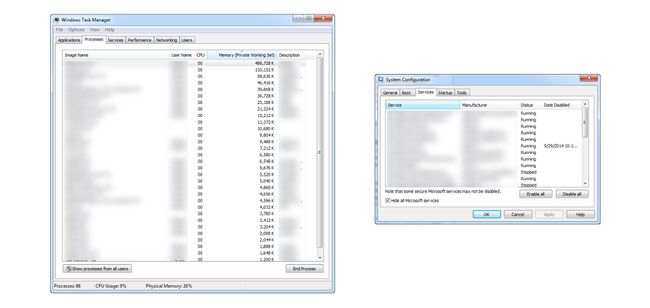
Kuo ilgiau turėsite kompiuterį, tuo daugiau programų greičiausiai įdiegsite. Daugelyje šių programų yra užduočių ir procesų, kurie veikia fone, net jei programa šiuo metu neveikia. Laikui bėgant šios foninės užduotys gali užimti daug sistemos išteklių be mūsų žinios. Kai kurie bendri patarimai, kurių reikia laikytis žaidžiant, yra šie: prieš pradedant žaidimą uždarykite visas atidarytas programas, pvz., žiniatinklio naršyklę, MS Office programą ar bet kurią kitą veikiančią programą. Taip pat visada naudinga pradėti žaisti iš naujo paleidus kompiuterį iš naujo. Tai iš naujo nustatys jūsų sistemos paleisties konfigūraciją ir uždarys visas užsitęsusias užduotis, kurios gali būti toliau vykdomos fone uždarius programas. Jei tai nepadeda pagerinti jūsų žaidimų, norėsite pereiti prie kito patarimų ir rekomendacijų rinkinio.
Užmuškite nereikalingus procesus „Windows“ užduočių tvarkyklėje
Vienas iš greičiausių būdų padidinti kompiuterio našumą yra išvalyti visas paleisties programas ir procesus, kurių, jūsų manymu, nereikia, kai kompiuteris įjungtas. „Windows“ užduočių tvarkyklė yra pirmoji vieta, kur pradėti, ir čia galite sužinoti, kas veikia ir užima vertingų procesoriaus bei RAM išteklių.
Užduočių tvarkytuvę galima paleisti įvairiais būdais, iš kurių lengviausias yra dešiniuoju pelės mygtuku spustelėjus Užduočių juosta ir pasirenkant Paleiskite užduočių tvarkyklę. Atidarę eikite į Procesai skirtuką, kuriame rodomos visos pagrindinės programos ir foniniai procesai, kurie šiuo metu veikia jūsų kompiuteryje. Procesų skaičius dažniausiai nėra svarbus, nes dauguma jų turi gana mažą atminties ir procesoriaus plotą. Rūšiavimas pagal procesorių ir atmintį parodys tas programas / procesus, kurie užima jūsų išteklius. Jei norite iš karto gauti postūmį, užbaigus procesą užduočių tvarkyklėje, viskas paaiškės CPU ir atmintis, bet tai netrukdo toms foninėms užduotims vėl pradėti kitą kartą perkrauti.
Paleisties programų valymas
Kad programos ir procesai nepasileistų kiekvieną kartą, kai iš naujo paleidžiate kompiuterį, reikia pakeisti sistemos konfigūraciją. Paspauskite „Windows“ klavišas + R Klavišas, skirtas paleisti komandų vykdymo langą ir iš ten įvesti msconfig ir spustelėkite Gerai Norėdami atidaryti sistemos konfigūracijos langą. Iš čia spustelėkite Paslaugos Skirtukas, kad pamatytumėte visas programas ir paslaugas, kurias galima nustatyti paleidus „Windows“. Dabar, jei norite sustabdyti kiekvienos trečiosios šalies programos / proceso paleidimą paleidžiant, tiesiog spustelėkite Slėpti visas Microsoft paslaugas ir tada spustelėkite Viską išjungti, tai taip paprasta. Tačiau jei esate kaip daugelis iš mūsų, yra programų, kurias norėsite ir toliau veikti fone, todėl geriau peržiūrėti kiekvieną įrašą ir išjungti rankiniu būdu. Baigę reikia paleisti iš naujo, kad pakeitimai įsigaliotų.
Programos, skirtos žaidimams sistemos resursams atlaisvinti
Jei norite palikti paleisties programas ir procesus tokius, kokie jie yra, tuomet galite naudoti kitas kompiuterio našumo didinimo galimybes, įskaitant trečiųjų šalių programų naudojimą. Toliau trumpai apibendrinamos kai kurios iš šių programų ir jų veikimo principas:
- CCleaner — CCleaner yra programa, kuri pašalina registro valymo paslaptį, leidžianti vartotojams lengvai išvalyti našlaičius „Windows“ registro raktus ir įrašus, likusius iš pašalintų programų. Jis taip pat išvalo daugybę skirtingų tipų laikinųjų failų, atminties ištrynimų ir kt., kurie gali padėti sulėtinti kompiuterio darbą.
- Razer Game Booster — Jei nenorite keisti paleisties konfigūracijos Žaidimo stiprintuvas iš Razer yra įrankis jums. Tai padeda valdyti kompiuterio išteklius, leidžiant konfigūruoti ir optimizuoti kompiuterio nustatymus pagal žaidžiamus žaidimus, kad jie veiktų optimaliai. Jame taip pat yra papildomų funkcijų, tokių kaip ekrano kopijų fiksavimas, HDD defragmentavimas ir kadrų dažnis.
- MSI Afterburner — MSI Afterburner yra grafikos plokštės įsijungimo programa, kurią galima visiškai nemokamai atsisiųsti ir paleisti ir kurią galima naudoti su bet kokio tipo vaizdo plokštėmis. Įjungimas gali būti sudėtingas užsiėmimas, tačiau Afterburner pateikia jį paprastu ir intuityviu formatu.
- „Spybot“, „Malware Bytes“ ar kita programa nuo kenkėjiškų programų — Kenkėjiškos programos yra viena iš dažniausiai pasitaikančių problemų, mažinančių kompiuterio našumą. Reguliarus nuskaitymas naudojant Anti-Malware programą, pvz., Spybot arba Malwarebytes labai padės išlaikyti jūsų kompiuterio dūzgimą.
Tai tik keletas geriausiai žinomų ir gerai vertinamų programų, kurios padės padidinti jūsų kompiuterio našumą tiek žaidimams, tiek bendram naudojimui.
04
05 d
Defragmentuokite standųjį diską
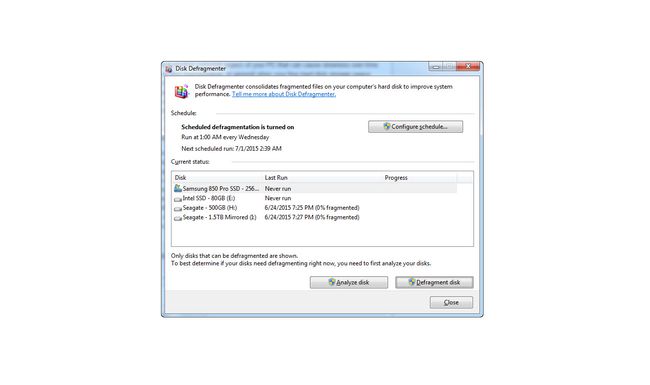
Toliau pateikta informacija nėra susijusi su kietojo kūno diskais. Disko defragmentavimas neturėtų būti atliekamas naudojant SSD.
Kietasis diskas yra dar vienas galimas kompiuterio aspektas, dėl kurio ilgainiui gali sulėtėti talpa ir disko suskaidymas. Apskritai, kai jūsų laisvos vietos standžiajame diske pasiekia maždaug 90–95 % talpos, jūsų sistema gali pradėti sulėtėti. Taip yra dėl virtualios atminties, kuri yra laikina vieta HDD, kuri yra skirta operacinei sistemai kaip „papildoma“ RAM / atmintis, kurią CPU gali naudoti. Nors virtualioji HDD atmintis yra daug lėtesnė nei RAM, kartais to reikia, kai veikia daug atminties reikalaujančių programų. Atliekamas bendras valymas, apimantis laikinųjų interneto failų, laikinųjų „Windows“ failų ir programų valymą nebenaudojamas yra geriausias būdas greitai atlaisvinti vietos neperkant papildomų standžiųjų diskų ar debesies saugykla.
Disko suskaidymas vyksta bendrai naudojant kompiuterį. Tai apima programų diegimą / pašalinimą, dokumentų išsaugojimą ir net naršymą internete. Naudojant tradicinius standžiojo disko įrenginius, duomenys saugomi fiziniuose diskuose, kurie sukasi, o laikui bėgant duomenys išsibarsto po disko plokšteles, todėl disko skaitymo laikas gali pailgėti. Defragmentuojant HDD, vidiniai duomenys disko plokštelėse sutvarkomi, jie suartėja ir taip sutrumpėja skaitymo laikas. Yra keletas trečiųjų šalių programų, tokių kaip Defraggler ir „Auslogics“ disko defragmentavimas bet pagrindinis „Windows“ disko defragmentavimo įrankis yra viskas, ko jums reikia. Norėdami pasiekti „Windows“ disko defragmentavimo priemonę, spustelėkite pradžios meniu ir paieškos juostoje įveskite „defrag“. Atsidariusiame lange galite analizuoti arba pradėti defragmentavimą.
05
05 d
Atnaujinkite aparatinę įrangą

TimeStopper / Getty Images
Jei visa kita nepavyksta, geriausias būdas pagerinti kompiuterio našumą žaidžiant yra aparatinės įrangos atnaujinimas. Be procesoriaus ir pagrindinės plokštės, daugumą aparatūros dalių galima pakeisti ir atnaujinti į kažką greitesnio. Aparatinės įrangos naujinimai, galintys padidinti žaidimų našumą, apima standžiojo disko, vaizdo plokštės ir RAM atnaujinimus.
Atnaujinkite standųjį diską į kietojo kūno diską
Per pastaruosius porą metų kietojo kūno diskų kainos gerokai sumažėjo, todėl jie yra prieinami daugiau žmonių. Įdiegtiems žaidimams SSD diske iš karto pailgės paleidimo ir įkėlimo laikas. Vienas trūkumas yra tas, kad jei jūsų OS / pagrindinis diskas yra tradicinis HDD, vis tiek galite pamatyti tam tikrą operacinės sistemos kliūtis.
Atnaujinkite savo vaizdo plokštę arba pridėkite kelių grafikos plokščių sąranką
Kompiuterio grafikos plokštės atnaujinimas padės atkurti ir animuoti grafiką bei užtikrinti sklandų judesį, didelį kadrų dažnį ir didelės raiškos grafiką. Jei turite pagrindinę plokštę su keliais „PC-Express“ lizdais, galite pridėti kelias vaizdo plokštes naudodami „Nvidia SLI“ arba „AMD Crossfire“. Pridėjus antrą ar net trečią ar ketvirtą vaizdo plokštę, padidės našumas, kortelės turi būti identiškos ir, priklausomai nuo kortelės senumo, grąža gali mažėti. Tai reiškia, kad kelios „senesnės“ vaizdo plokštės vis tiek gali veikti lėčiau nei naujesnė viena vaizdo plokštė.
Pridėti arba atnaujinti RAM
Jei turite RAM lizdai, naujų DIMMS įdiegimas padės pašalinti mikčiojimą žaidimo metu. Taip atsitinka, kai jūsų RAM tiesiog atitinka arba yra šiek tiek mažesnė už minimalius rekomenduojamus reikalavimus RAM, nes žaidimai ir reikalingi foniniai procesai konkuruos dėl to paties išteklių. RAM greičio padidinimas taip pat yra dar vienas būdas padidinti našumą. Tai galima padaryti perkant naują, greitesnę RAM arba įsijungus. Tačiau vienas įspėjimas dėl greitesnės RAM – geriau turėti lėtesnę RAM nei mažiau greitą RAM. Tai yra, jei jūsų žaidimai trūkčioja su 4 GB lėtesnės RAM, jie vis tiek trikdys ir su 4 GB greitesne RAM, taigi, atnaujinus iki 8 GB lėtesnės RAM, mikčiojimas sustabdytų.
