Kaip ištrinti seną kompiuterio pavadinimą iš tinklo sistemoje „Windows 10“.
Ką žinoti
- Atnaujinti ipconfig informaciją naudojant flushdns, paleisti, ir atnaujinti komandą paaukštintu Komandinė eilutė.
- Nustatymai > Tinklas ir internetas > Tinklo ir bendrinimo centras > Tvarkyti belaidžius tinklus, spustelėkite Pašalinti tinklą, senuose įrenginiuose.
- Naudokite maršrutizatoriaus administravimo skydelį, kad apribotumėte prieigą ir pašalintumėte nežinomus kompiuterius iš tinklo.
Šiame straipsnyje paaiškinama, kaip pašalinti seną kompiuterį, kuris nebeprijungtas arba nepasiekiamas, iš tinklo informacijos sistemoje „Windows 10“.
Kodėl senas kompiuteris turėtų būti rodomas „Windows 10“ tinklo detalėse?
Paprastai „Windows 10“ automatiškai pašalins senus kompiuterius iš tinklo sąrašo, bet jei taip neatsitiks, galite tai padaryti patys.
Pavyzdžiui, jei pakeisite savo kompiuterio pavadinimą, galite gauti du įrašus. Jei atnaujinate kompiuterį, bet nebeturite senojo, jį vis tiek galite matyti tinklo išsamioje informacijoje. Bet kuriuo atveju vardas vis tiek rodomas, o tai reiškia, kad informacija nebuvo atnaujinta automatiškai.
Kaip pašalinti seną kompiuterį, rodomą tinkle sistemoje „Windows 10“?
Štai kaip pašalinti seną kompiuterį priverstinai atnaujinant:
Kadangi tai yra su sistema susijęs pakeitimas, tik administratoriai gali pakeisti „Windows“ kompiuterio pavadinimą arba atlikti reikiamus tinklo naujinimus, įskaitant senojo kompiuterio pašalinimą. Prieš tęsdami įsitikinkite, kad esate prisijungę kaip administratorius, arba pasikalbėkite su tinklo administratoriumi.
„Windows“ paieškos juostoje įveskite cmd.
-
Skiltyje „Best Match“ pamatysite programą pavadinimu Komandinė eilutė. Dešiniuoju pelės mygtuku spustelėkite piktogramą ir pasirinkite Vykdykite kaip administratorius.
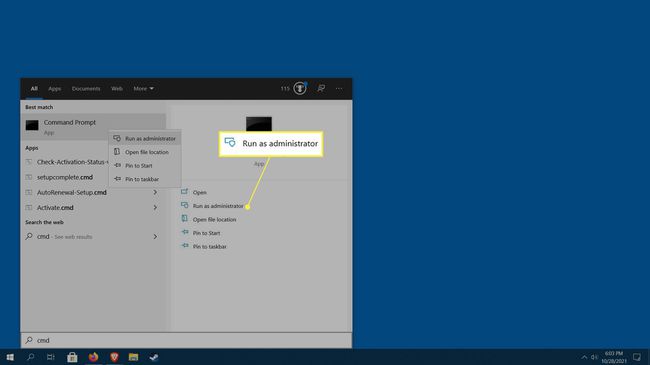
„Windows UAC“ (vartotojo prieigos valdikliai) paprašys leidimo atidaryti komandų eilutę kaip administratorius. Spustelėkite Taip.
-
Atsidarys komandų eilutės langas. Įveskite šiuos žodžius (įskaitant tarpą), tada paspauskite Įeikite: ipconfig /flushdns.
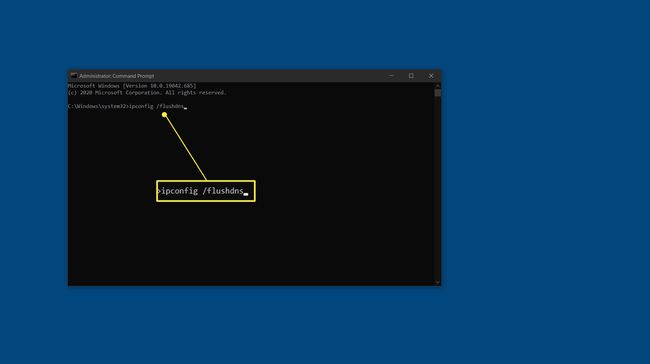
-
Komandinės eilutės lange įveskite šiuos žodžius (įskaitant tarpą), tada paspauskite Įeikite: ipconfig /release.
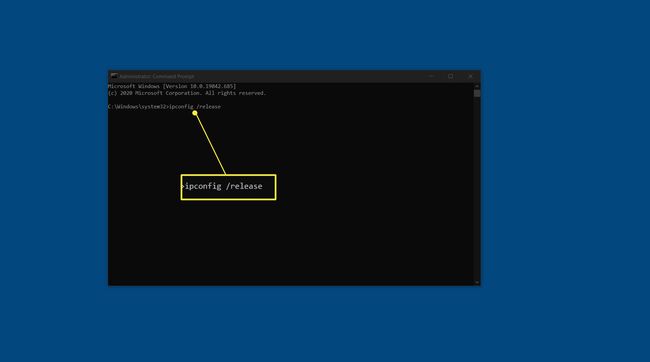
-
Komandinės eilutės lange įveskite šiuos žodžius (įskaitant tarpą), tada paspauskite Įeikite: ipconfig / renew.
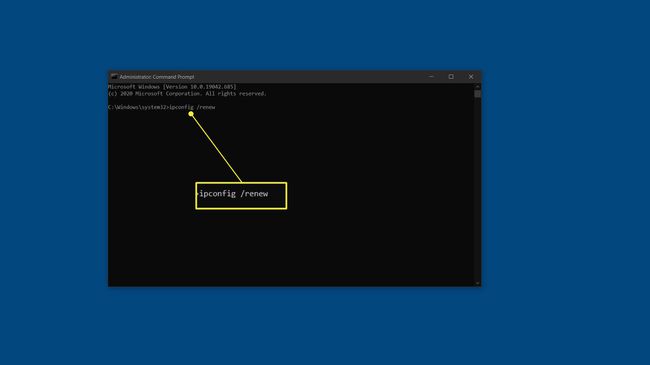
Atlikę kiekvieną iš šių užduočių, iš naujo paleiskite kompiuterį.
Kai kompiuteris paleidžiamas iš naujo ir jūs prisijungiate, senas kompiuteris nebeturi būti rodomas tinklo detalėse.
Kaip pašalinti kompiuterio pavadinimą iš „Windows 10“?
Negalite pašalinti kompiuterio pavadinimo sistemoje „Windows 10“. Tačiau įmanoma pakeiskite pavadinimą Windows 10, 8 ir 7. Jei turite du kompiuterius panašiais pavadinimais arba tiesiog norite pervardyti seną pavadinimą, galite tai padaryti.
Jeigu nori pakeisti savininko vardą arba pakeisti sąskaitų pavadinimus (vartotojo profiliai), taip pat galite tai padaryti.
Kaip pašalinti bendrai naudojamą kompiuterį iš tinklo?
Jei esate prisijungę prie namų ar vietinio „Wi-Fi“ tinklo – belaidžio ryšio – galite saugiai pašalinti bendrinamus kompiuterius.
Tai galima padaryti tik iš kompiuterio, kurį norite pašalinti. Turite turėti prieigą ir naudoti seną kompiuterį.
Štai kaip saugiai pašalinti seną kompiuterį iš tinklo:
Atidarykite „Windows“ pradžios meniu paspausdami Windows klavišu (logotipu) arba spustelėdami mygtuką Pradėti meniu apatiniame dešiniajame kampe.
Eikite į Nustatymai > Tinklas ir internetas > Tinklo ir bendrinimo centras.
-
Atsiras langas. Spustelėkite Tvarkykite belaidžius tinklus kairėje pusėje.
Jei nesate prisijungę prie „Wi-Fi“ tinklo arba naudojate laidinį ryšį (LAN), nematysite parinkties Tvarkykite belaidžius tinklus.
Sąraše, iš kurio norite išeiti, suraskite tinklo pavadinimą, spustelėkite jį dešiniuoju pelės mygtuku ir pasirinkite Pašalinti tinklą.
Kaip pašalinti nežinomą kompiuterį iš tinklo?
Deja, negalite naudoti „Windows“, kad blokuotumėte nežinomus kompiuterius iš savo tinklo. Tai turi būti padaryta naudojant tinklo įrenginius, pvz., maršrutizatorių.
Yra keletas priemonių, kurių galite imtis norėdami pašalinti nežinomus kompiuterius ir įrenginius:
- Pakeiskite „Wi-Fi“ slaptažodį naudojamas prisijungti prie maršruto parinktuvo ir naudoti stipresnį protokolą, pvz., WPA2-AES. Atminkite, kad tai padarę turėsite iš naujo prijungti visus savo įrenginius.
- Pakeiskite maršrutizatoriaus administracinį slaptažodį. Rinkdamiesi naują slaptažodį būtinai naudokite stiprius slaptažodžio metodus.
-
Išjungti WPS apsaugą jei jis įjungtas.
DUK
-
Kaip pakeisti tinklo pavadinimą sistemoje „Windows 10“?
Norėdami pakeisti tinklo pavadinimą sistemoje „Windows 10“ naudodami „Windows“ registrą, atidarykite registro rengyklę ir įveskite
Kompiuteris\HKEY_LOCAL_MACHINE\SOFTWARE\Microsoft\Windows NT\CurrentVersion\NetworkList\Profiles norėdami pereiti prie tinklo profilių klavišo. Raskite „Windows 10“ tinklo profilį, kurį norite pakeisti, tada dukart spustelėkite Profilio vardas ir įveskite savo naują vardą Reikšmės duomenų laukas.
-
Kaip rasti „Windows 10“ tinklo pavadinimą?
Tinklo profilio pavadinimą galite rasti valdymo skydelio tinklo ir bendrinimo centre. Norėdami jį rasti, dešiniuoju pelės mygtuku spustelėkite Pradėti meniu, pasirinkite KontrolėSkydas > Tinklasirinternetas, tada pasirinkite Tinklo ir dalinimosi centras.
