Kas yra Pinterest? Socialinio vaizdo platformos naudojimo įvadas
Pinterest yra socialinė svetainė, kurioje galite rinkti ir dalytis vaizdais apie viską, kas jums įdomu. Taip pat galite vizualiai atrasti naujų pomėgių naršydami kitų kolekcijas Pinterest vartotojai. Štai kaip pradėti naudoti šį unikaliai kūrybingą socialinio bendrinimo įrankį.
Naudokite Pinterest darbalaukyje naudodami svetainės rekomenduojamas naršykles „Chrome“, „Firefox“ ir „Microsoft Edge“ arba atsisiųskite „Pinterest“ programą mobiliesiems iOS arba Android.
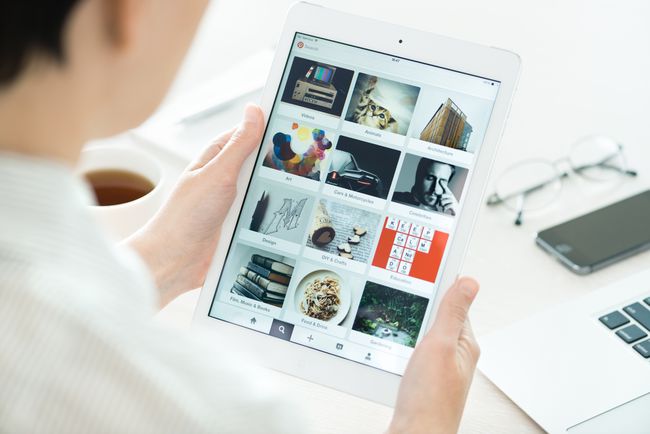
Kam tiksliai naudojamas „Pinterest“?
Pagalvokite apie Pinterest kaip virtualią skelbimų lentą ar skelbimų lentą, tačiau su organizacine ir žymėjimas įrankiai.
Jei jus domina kokia nors tema, pvz., maisto gaminimas ar dekoravimas, suraskite jums patinkančius vaizdus „Pinterest“ arba žiniatinklyje, tada išsaugokite tuos vaizdus „Pinterest“ skelbimų lentoje. Sukurkite kelias skelbimų lentas, kad galėtumėte kataloguoti savo pomėgius. Pavyzdžiui, sukurkite vestuvių lentą, receptų lentą ir dekoravimo lentą.
Spustelėkite Pinterest vaizdą, kad apsilankytumėte pradinėje vaizdo svetainėje ir sužinotumėte daugiau apie vaizdą ar temą.
Pavyzdžiui, norėdami sukurti „Pinterest“ receptų lentą, naršykite „Pinterest“, kad rastumėte skanių patiekalų, kuriuos norite išbandyti, vaizdų, tada spustelėkite paveikslėlį, kad rastumėte receptą ir instrukcijas. Išsaugokite arba prisekite tą receptą savo receptų lentoje, kad galėtumėte jį pasiekti kada norite.
Pinterest taip pat yra socialinis tinklas. Vartotojai bendrauja sekdami vieni kitus, spausdami „Patinka“ ir komentuodami vaizdus, panašiai kaip „Facebook“ ar „Instagram“. Išsaugokite kažkieno vaizdus savo lentose ir Privati žinutė žmonių, su kuriais dalijasi pomėgiais.
Kaip pradėti naudotis Pinterest
Norėdami pradėti naudotis Pinterest, susikurkite nemokamą Pinterest paskyrą ir pradėkite tyrinėti.
-
Eiti į Pinterest.com. Pamatysite skaidrių demonstraciją, kuri suteiks jums supratimą, kokių tipų Pinterest gali įkvėpti temų.

Pasirinkite Apie, Verslas, arba Dienoraštis viršutiniame dešiniajame puslapio kampe, kad sužinotumėte daugiau apie Pinterest.
-
Pasirinkite Registruotis viršutiniame dešiniajame tinklalapio kampe.
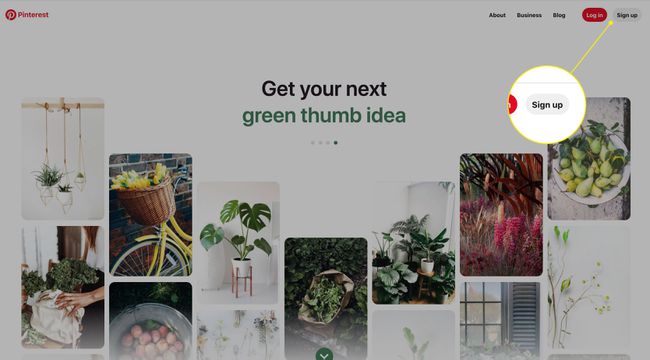
-
Įveskite savo el. pašto adresą, sukurkite a Slaptažodis, įveskite savo amžių ir pasirinkite Tęsti.

Arba prisiregistruokite naudodami savo Facebook arba Google paskyra.
-
Pamatysite a Sveiki atvykę į Pinterest žinutę. Pasirinkite Kitas tęsti.
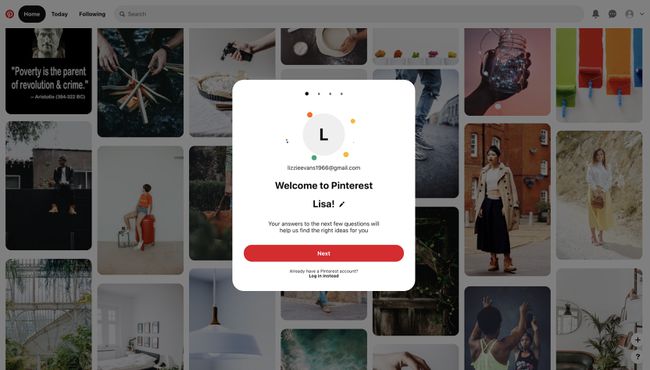
-
Pasirinkite lytinę tapatybę.
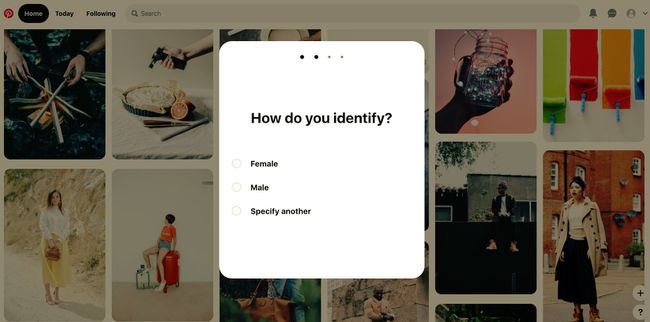
-
Pasirinkite kalbą, tada pasirinkite šalį arba regioną.
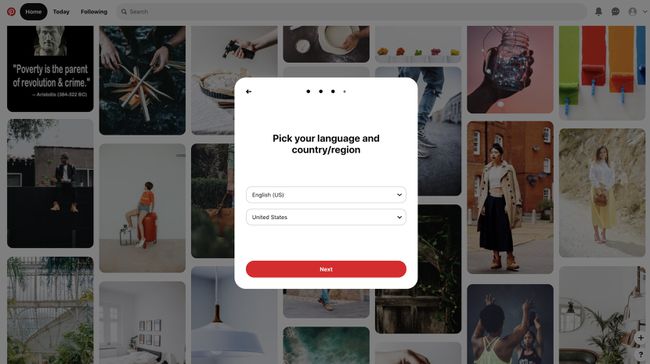
-
Pasirinkite kai kurias dominančias sritis (vėliau galėsite pridėti daugiau), tada pasirinkite padaryta.

-
Pinterest sukuria pradinį namų kanalą pagal jūsų pomėgius. Vaizdai, kuriuos matote, vadinami Smeigtukai.

Spustelėkite norimą smeigtuką, kad sužinotumėte daugiau apie jį. Pamatysite, kas įkėlė vaizdą, ir visus komentarus.
-
Pasirinkite Sutaupyti norėdami išsaugoti vaizdą lentoje.

Pasirinkite rodyklė šalia komentarų skaičiaus, kad pridėtumėte komentarą.
-
Pasirinkite Sekite kad galėtumėte sekti įkėlėją ir pamatyti jo Pins.

-
Kai pasirenkate Sutaupyti, būsite paraginti sukurti naują lentą. Pavadinkite lentą ir pasirinkite Sukurti.

-
Kai kitą kartą pasirinksite ir išsaugosite vaizdą, Pinterest suteikia galimybę išsaugoti jį esamoje lentoje arba sukurti naują lentą.
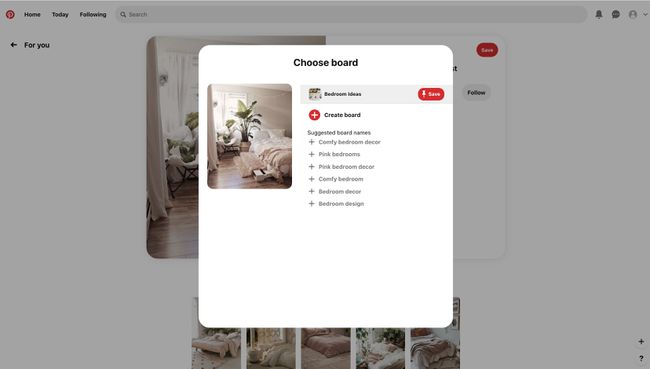
-
Bet kuriuo metu pasirinkite Namai kad grįžtumėte į savo namų kanalą. Smeigtukai, kuriuos matote, yra nuolat atnaujinami pagal jums patikusius ir išsaugotus smeigtukus.

-
Eikite į Šiandien skirtuką viršutiniame kairiajame kampe, kad pamatytumėte populiarias idėjas ir temas, susijusias su jūsų pomėgiais.
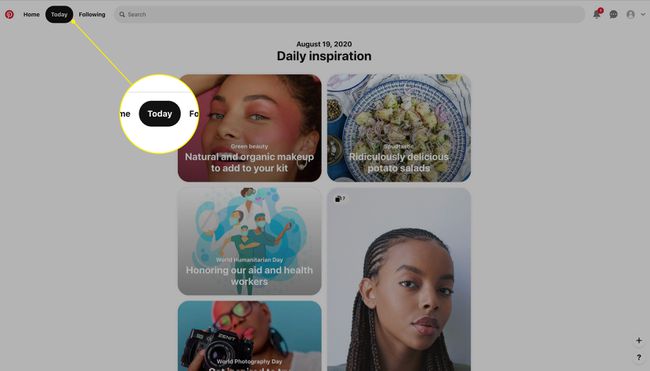
-
Eikite į Sekant skirtuką, kad pamatytumėte naujausius stebimų žmonių ir lentų smeigtukus ir rastumėte pasiūlymų, ką stebėti pagal jūsų pomėgius.
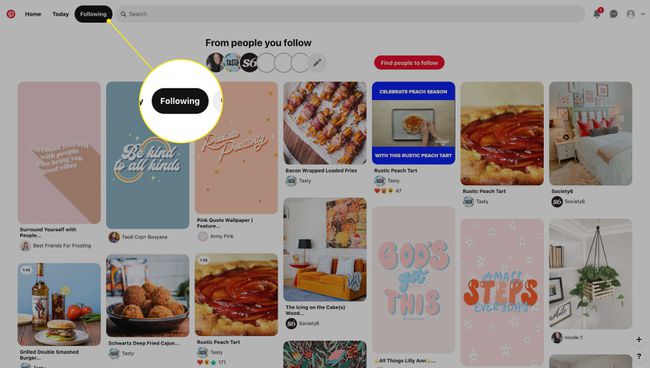
Kaip išsaugoti PIN kodą iš interneto
Jūs neapsiribojate Pinterest esančių smeigtukų išsaugojimu. Jei naršote žiniatinklį ir aptinkate ką nors puikiai tinkančio jūsų lentai, štai kaip jį pridėti.
-
Pagrindiniame „Pinterest“ puslapyje pasirinkite pliuso ženklas apatiniame dešiniajame puslapio kampe.

-
Pasirinkite Gaukite mūsų naršyklės mygtuką arba Sukurkite PIN kodą.
Norėdami naudoti naršyklės mygtuką, turite naudoti „Chrome“, „Firefox“ arba „Edge“.
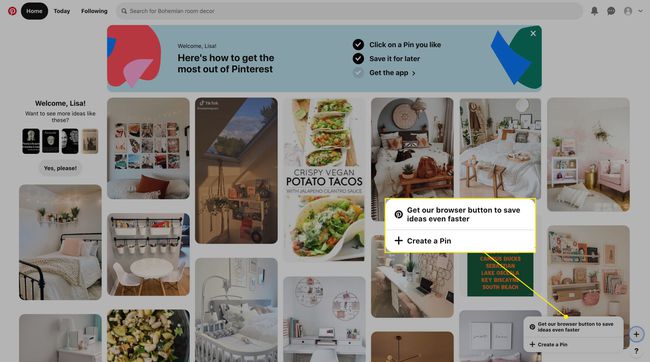
-
Jei pasirinkote Gaukite mūsų naršyklės mygtuką, pasirinkite Supratau iš kito ekrano.

-
Pamatysite a pliuso ženklas naršyklės įrankių juostoje. Pasirinkite jį ir tada pasirinkite Diegti Norėdami įdiegti naršyklės plėtinį.
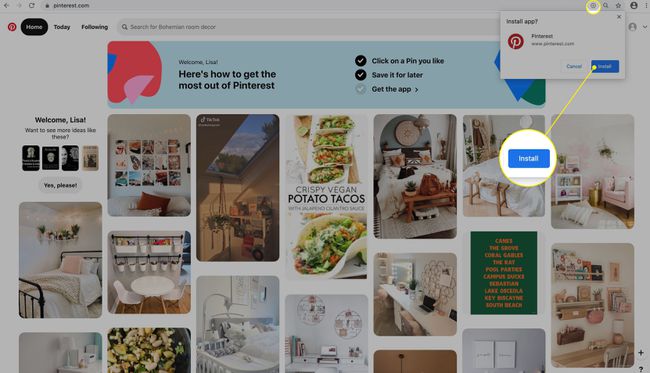
-
Atidarykite svetainę su vaizdu, kurį norite prisegti, užveskite pelės žymeklį ant vaizdo ir pasirinkite Pinterest Išsaugoti („Pinterest“ logotipas su žodžiu Sutaupyti šalia jo).

-
Pasirinkite lentą ir pasirinkite Sutaupyti.
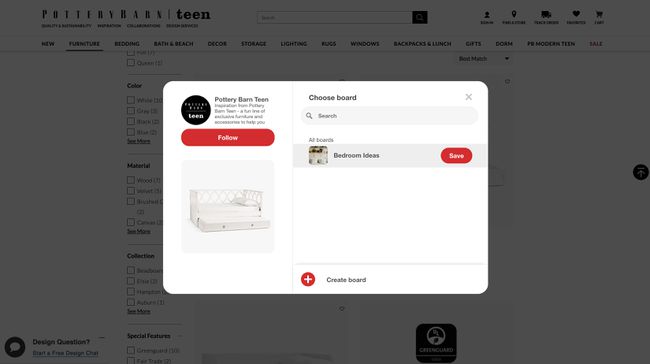
-
Jei nenorite įdiegti naršyklės mygtuko plėtinio, pasirinkite pliuso ženklas ir tada pasirinkite Sukurkite PIN kodą.

-
Pasirinkite Išsaugoti iš svetainės.
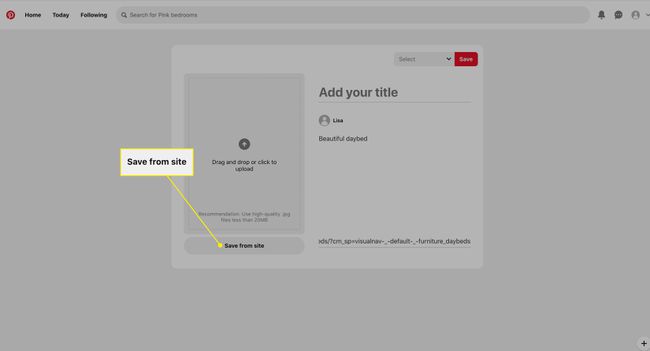
Įveskite svetainės URL ir pasirinkite rodyklę, kad tęstumėte.
-
Pasirinkite vaizdą, tada pasirinkite Pridėti prie Pin.

-
Pridėkite pavadinimą, išskleidžiamajame meniu pasirinkite lentą, tada pasirinkite Sutaupyti.
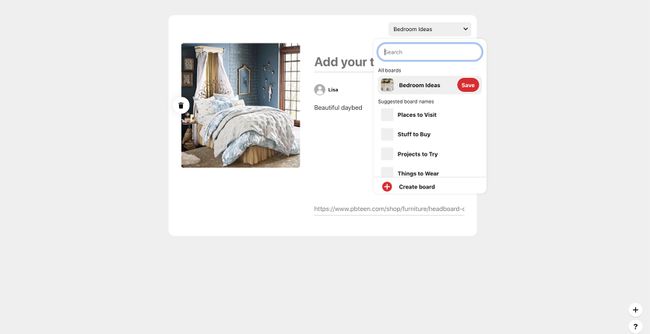
Daugiau apie Pinterest naudojimą
„Pinterest“ vartotojo sąsaja yra švari, paprasta ir intuityvi. Štai kaip sekti atskiras lentas, naršyti Pinterest paskyros nustatymus ir dar daugiau.
Sekite atskiras lentas
Kartais galbūt nenorėsite sekti paskyros, bet jums patinka viena iš jos lentų. Jei norite stebėti atskirą lentą, kad pamatytumėte, kada prie jos pridedami nauji Pins:
-
Pasirinkite jus dominantį PIN kodą.
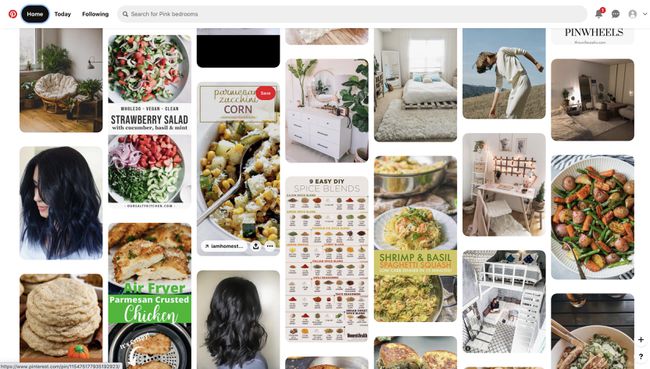
-
Laukelio apačioje pasirinkite lentos pavadinimas. Šiame pavyzdyje tai Visas 30.

-
Jūs pateksite į lentos puslapį. Pasirinkite Sekite norėdami pamatyti prie šios lentos pridėtus naujus Pins.
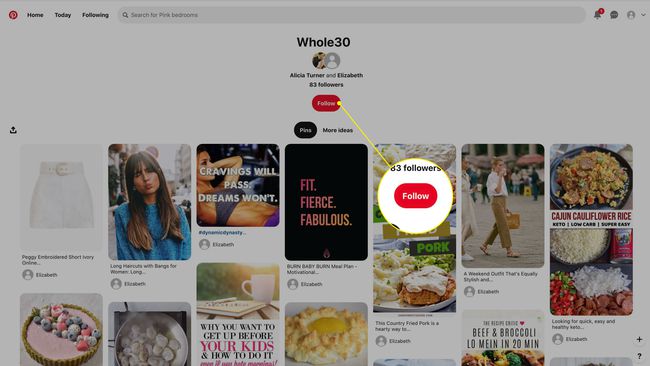
Naršykite savo paskyros parinktis
Štai kaip naršyti paskyros parinktis, kad galėtumėte lengvai valdyti „Pinterest“ administratoriaus funkcijas.
-
Pasirinkite išskleidžiamoji rodyklė viršutiniame dešiniajame meniu, kad pamatytumėte daugiau parinkčių. Atlikdami kelis kitus veiksmus atliksite kiekvieną iš šių parinkčių, kad pamatytumėte, kur kiekviena iš šių parinkčių jus nuves.

-
Pridėkite kitą paskyrą perkelia jus į ekraną, kuriame galite sukurti naują Pinterest paskyrą ir perjungti paskyras.
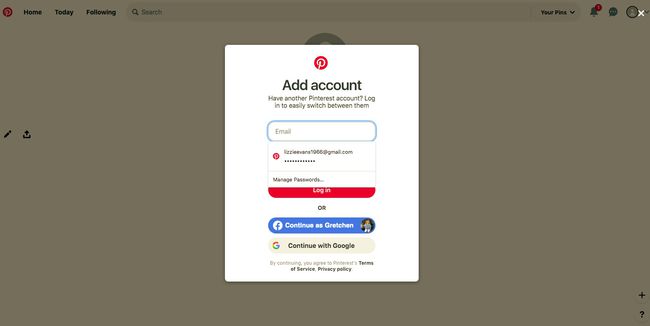
-
Pridėkite nemokamą verslo paskyrą padeda sukurti verslo paskyrą, kad galėtumėte rodyti skelbimus, pasiekti analizę ir kt.
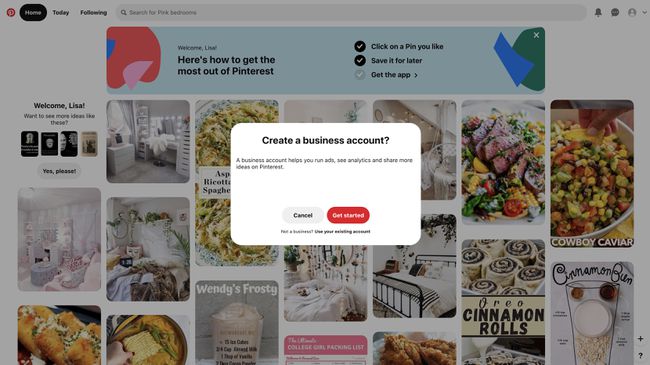
-
Nustatymai perkelia jus į ekraną, kuriame galite redaguoti paskyros profilį, pridėti nuotrauką, keisti paskyros nustatymus, pasirinkti pranešimų nustatymus, peržiūrėti ir keisti privatumo nustatymus, įjungti dviejų veiksnių autentifikavimą ir daugiau.
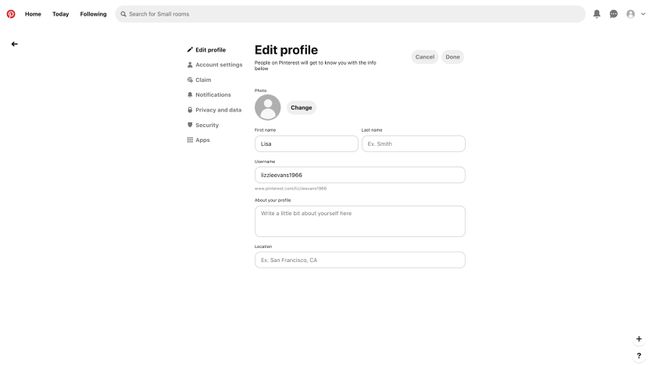
-
Sureguliuokite savo namų sklaidos kanalą perkelia jus į ekraną, kuriame galite redaguoti savo nuostatas ir pomėgius.
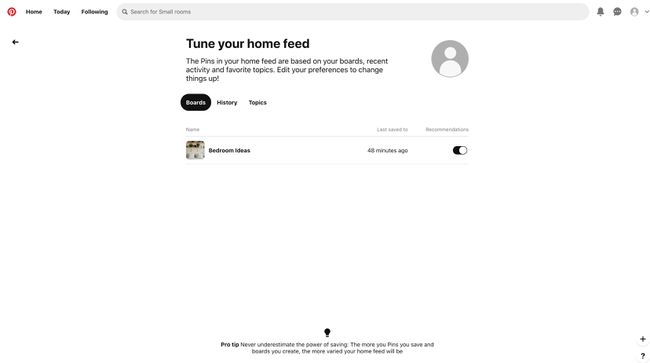
-
Įdiekite programą [naršyklė] leidžia įdiegti programą, kuri leidžia Pinterest skirtukui veikti fone, kai naudojate Pinterest optimizuotą naršyklę.
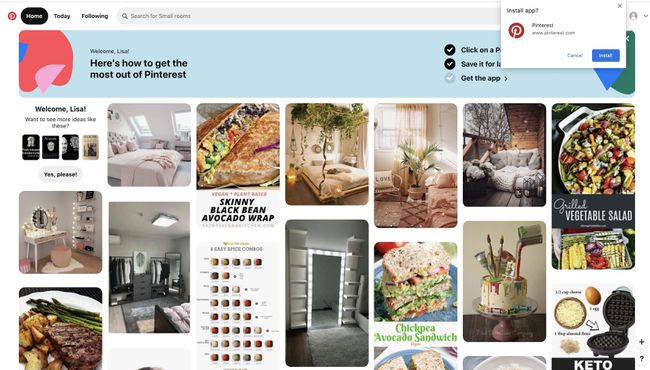
-
GaukPagalba iškelia Pinterest pagalbos centrą.
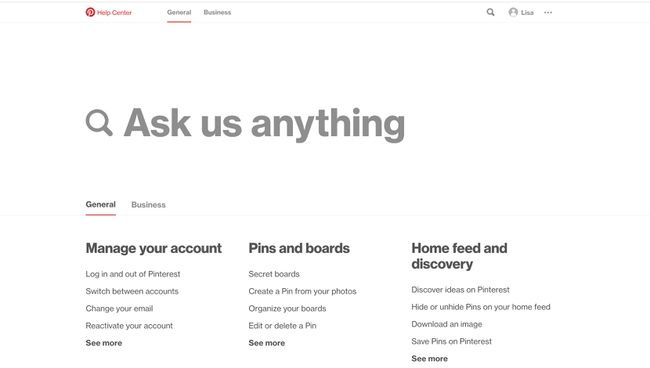
-
Žr. sąlygas ir privatumą pristato Pinterest privatumo politiką.
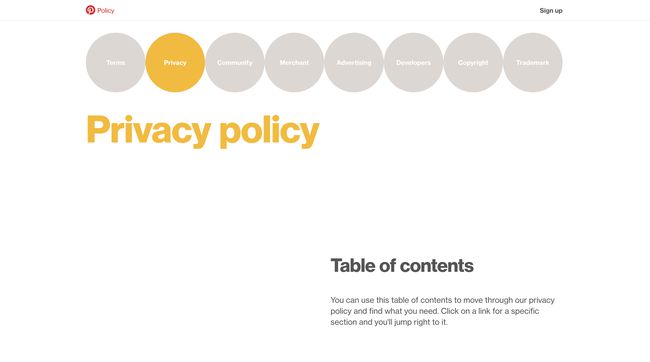
Pasirinkimas Atsijungti atsijungs nuo Pinterest.
Peržiūrėkite savo Pinterest paskyros informaciją
Štai kaip pamatyti savo stebėtojus, ką stebite ir daugiau:
-
Pasirinkite savo sąskaitą piktogramą arba profilio nuotrauką, jei ją nustatėte. Kada Lentos pasirinktas, matysite esamas lentas.
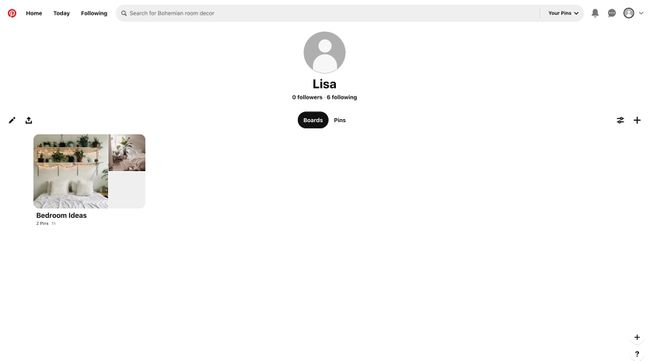
-
Po savo vardu pasirinkite sekėjų norėdami pamatyti visus stebėtojus ir pasirinkti sekantis kad pamatytumėte, ką šiuo metu stebite.
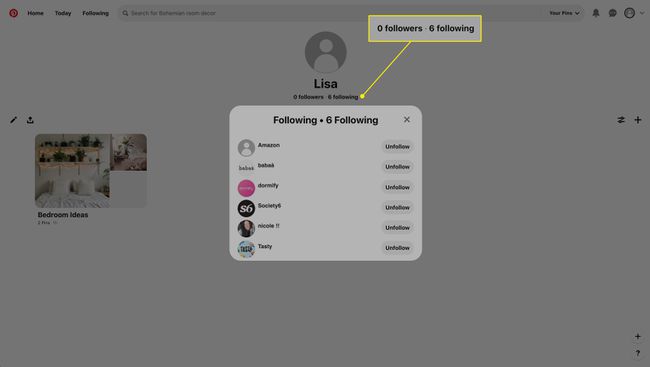
-
Pasirinkite Rūšiuoti pagal piktogramą, kad pakeistumėte lentas.
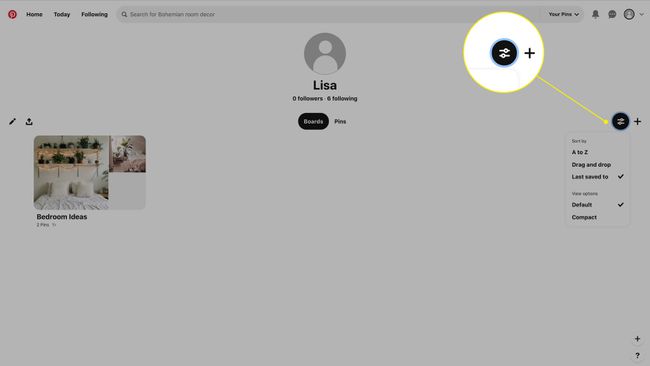
-
Pasirinkite pliuso ženklas sukurti naują PIN kodą arba lentą.

-
Pasirinkite Smeigtukas skirtuką po savo vardu, kad pamatytumėte atskirus Pins.
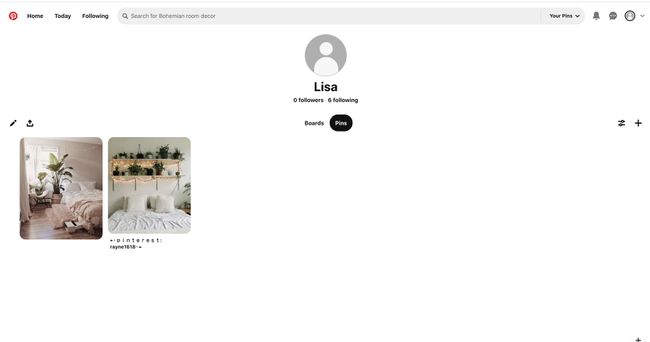
Pranešimas stebėtojams ir draugams Pinterest
Pinterest yra a Socialinis tinklas, todėl lengva dalytis idėjomis ir mintimis su draugais.
-
Pasirinkite kalbos burbulas piktogramą viršutinėje dešinėje meniu juostoje, kad praneštumėte draugams.
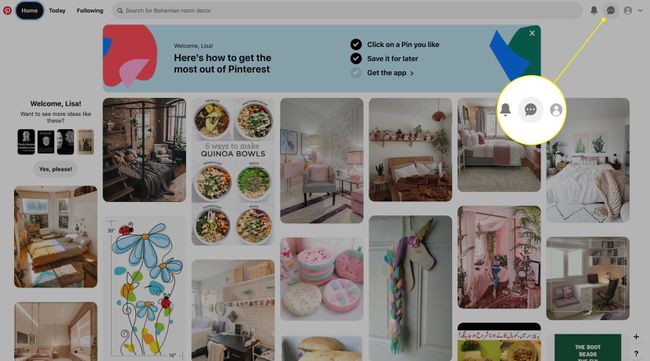
-
Pasirinkite vardą arba ieškokite vardo ar el. pašto adreso.
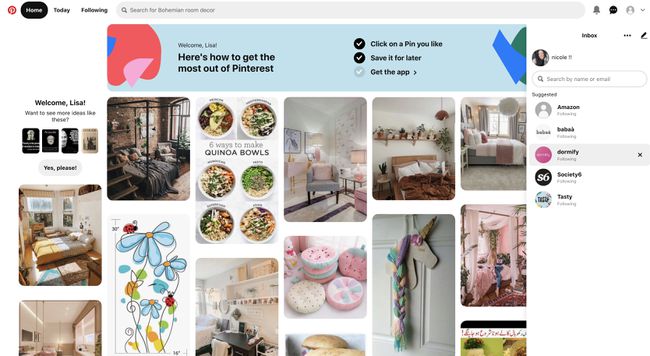
-
Įveskite pranešimą apačioje esančiame pranešimo laukelyje ir pasirinkite siųsti piktogramą.
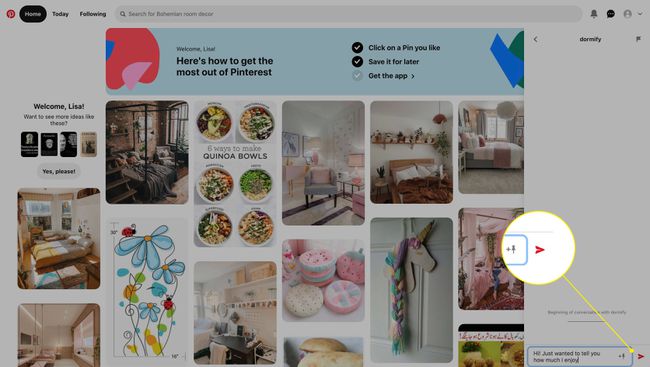
Žr. Pranešimai
Šioje skiltyje „Pinterest“ siunčiami svarbūs pranešimai.
-
Pasirinkite pranešimas piktograma (atrodo kaip varpas).

-
Matysite pranešimus, pvz., pasiūlymus lentose, kurios jums gali patikti.
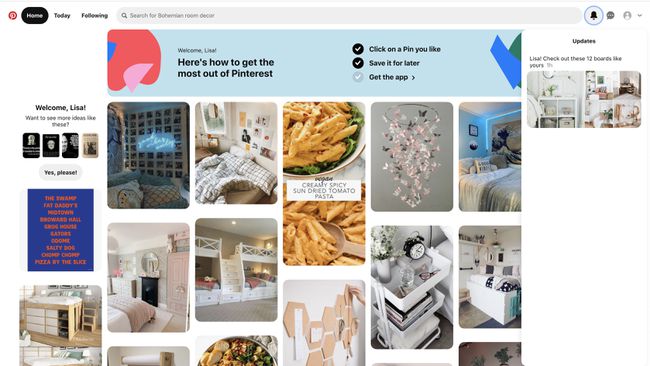
Atsisiųskite Pinterest mobiliąją programėlę
Paimkite Pinterest kelyje su juo mobiliosios programėlės iOS ir Android. Čia pateikiami pagrindai, kaip pradėti naudotis programa, tačiau skirkite laiko ištirti ir susipažinti su visomis jos funkcijomis.
Atsisiųskite ir įdiekite „Pinterest“ programą, skirtą „iOS“ arba „Android“, ir pasirinkite Prisijungti.
-
Įveskite savo el. pašto adresą ir slaptažodį.
Arba prisijunkite naudodami „Facebook“, „Google“ ar „Apple“ paskyrą.
-
Pasirinkite, ar leisti Pinterest siųsti jums pranešimus.
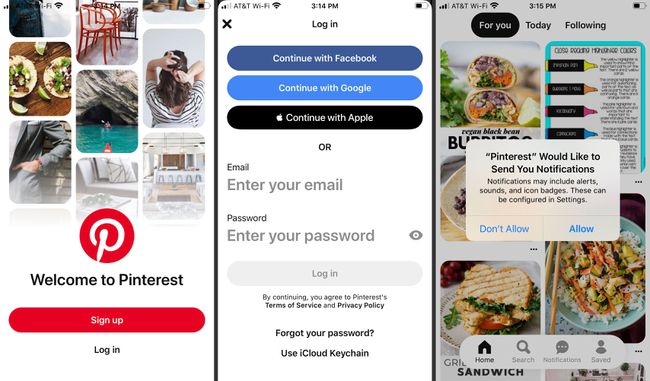
Su Namai Pasirinktas apatiniame meniu skirtukas, pasirinkite Tau kad pamatytumėte smeigtukus pagal jūsų pomėgius ir tuos, kuriuos stebite.
Pasirinkite Šiandien kad pamatytumėte populiarias idėjas ir temas, susijusias su jūsų pomėgiais.
-
Pasirinkite Sekant norėdami pamatyti sekamų žmonių ir lentų smeigtukus.
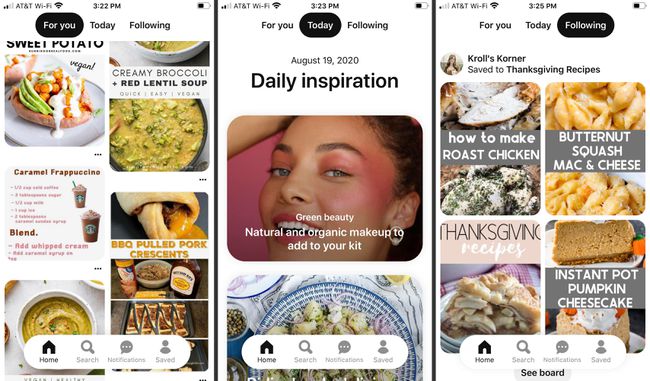
Norėdami ieškoti objekto, vaizdo ar asmens, bakstelėkite Paieška iš apatinio meniu.
Slinkite per paieškos idėjas arba įveskite terminą Paieška dėžutė viršuje.
-
Pamatysite parinktis, atitinkančias jūsų užklausą, kad galėtumėte tyrinėti ar apsipirkti.
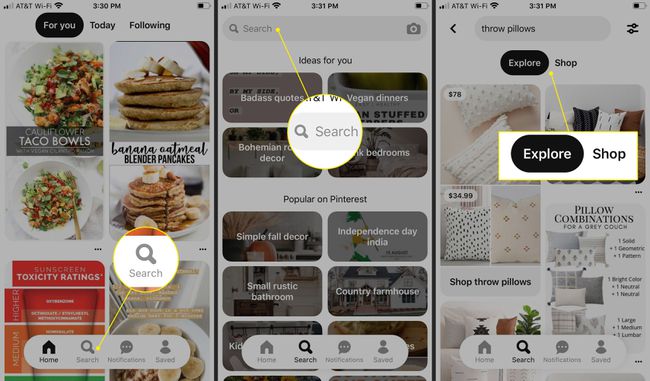
Bakstelėkite bet kurį jus dominantį vaizdą, kad būtų rodomas naujas ekranas.
Bakstelėkite Sekite sekti sąskaitą.
-
Bakstelėkite Sutaupyti norėdami išsaugoti vaizdą naujoje arba esamoje lentoje.

-
Bakstelėkite Apsilankykite kad eitumėte į paskyrą arba produkto svetainę.
Jei matote parinktį Žiūrėti, palieskite, kad patektumėte į daugiau panašių smeigtukų.
Bakstelėkite Siųsti piktogramą apatiniame kairiajame kampe, kad PIN kodas būtų išsiųstas per socialinę žiniasklaidą arba tiesiogiai kontaktui.
-
Bakstelėkite Daugiau (trys taškai) į Slėpti, parsisiųsti, arba Pranešimas paveikslas.
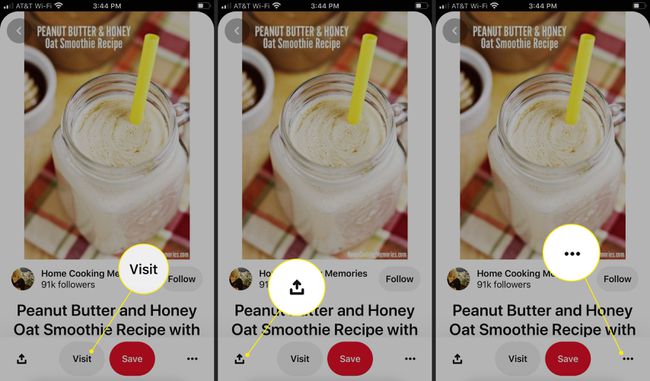
DUK
-
Kas yra turtingas PIN kodas Pinterest?
Rich Pin yra PIN kodas, kuris automatiškai ištraukia atnaujintą informaciją iš jūsų svetainės ir rodo tą turinį Pinterest. Rich Pins turi daugiau teksto, paryškinto formatavimo ir turi apimti produktus, receptus, straipsnius ar programas. Visi Pinterest vartotojai gali sukurti turtingus Pins pridedant turtingas metažymes į savo svetaines, patvirtinant metažymes ir pateikiant paraišką dėl patvirtinimo.
-
Koks įspūdis susidaro „Pinterest“?
Parodymai – tai skaičius, kiek kartų naudotojai pamatė jūsų smeigtukus arba skelbimus. Pinterest tvarko jūsų Pins pagal daugiausiai parodymų. Norėdami peržiūrėti parodymus ir kitą analizę, prisijunkite prie Pinterest verslo paskyros ir pasirinkite Analizė > Apžvalga ir pritaikykite filtrus pagal įrenginį, dienų seką ir kt.
