Kaip pakeisti „Windows“ paleisties garsą
Ką žinoti
- Įdiekite Resource Hacker. Eiti į Failas > Atviras, pasirinkite imageres.dll.mun in Windows\SystemResources.
- Dešiniuoju pelės mygtuku spustelėkite BANGOS > 5080: 1033, pasirinkite Pakeiskite išteklius. Pasirinkite WAV failą. Išsaugokite redaguotą MUN failą darbalaukyje.
- Paleiskite ASO meniu ir paleiskite komandas, kad sukurtumėte atsarginę originalaus MUN failo kopiją, tada nukopijuokite redaguotą failą į jo vietą.
Šiame straipsnyje paaiškinama, kaip pakeisti paleisties garsą „Windows 11“ ir „Windows 10“. Taip pat aprašoma, kaip visiškai išjungti „Windows“ paleidimo garsą, jei norite, ir kaip pasirinkti paleisties garsą kitiems „Windows“ veiksmams.
Kaip pakeisti paleisties garsą „Windows 11“ ir „Windows 10“.
Tai lengva pakeisti sistemos garsus sistemoje „Windows 11“. arba pasirinkti skirtingus garsus sistemoje „Windows 10“. nes „Microsoft“ pateikia įrankį, integruotą tiesiai į OS. Keičiant pradėti garsas yra visai kitas dalykas.
Tačiau, laimei, žinome, kur yra „Windows“ paleisties garso failas, todėl galime jį pakeisti kitu failu, kurį mieliau naudotume. Norėdami atlikti šį pakeitimą, naudosime nemokamą programą ir keletą paprastų
-
Įdiekite Resource Hacker. Ši programa leidžia redaguoti paleisties WAV garsą.
Atsisiuntimo puslapyje yra dvi šio įrankio versijos. Norėdami greičiau įdiegti, pasirinkite EXE nuorodą.
-
Atidarykite Resource Hacker ir eikite į Failas > Atvirasir pasirinkite šį failą:
C:\Windows\SystemResources\imageres.dll.munJei naudojate „Windows 10“ ir ji nėra atnaujinta iki 1903 ar naujesnės versijos, pasirinkite šį failą:
C:\Windows\System32\imageres.dllAtidarykite Vykdyti ir įveskite laimėtojas norėdami sužinoti, kurią „Windows 10“ versiją turite. Jei naudojate „Windows 11“, tiesiog naudokite pirmąjį aukščiau pateiktą kelią.
-
Išplėskite BANGOS aplanką kairėje, tada spustelėkite dešiniuoju pelės mygtuku 5080: 1033 ir pasirinkite Pakeiskite išteklius.
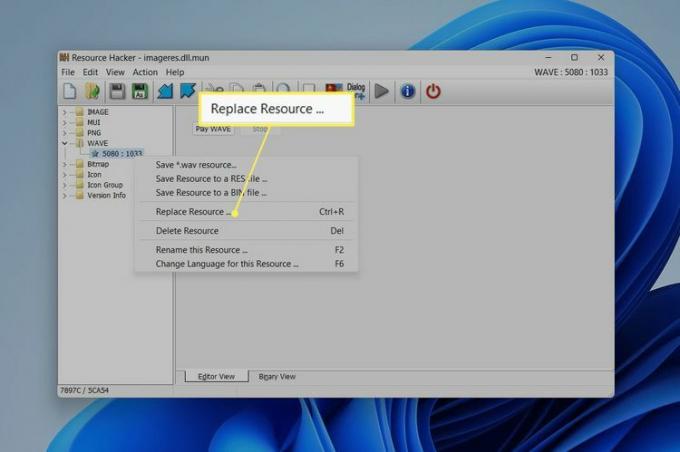
-
Pasirinkite Pasirinkite Failas, pasirinkite WAV failą, kurį norite naudoti kaip paleidimo garsą, tada pasirinkite Atviras.
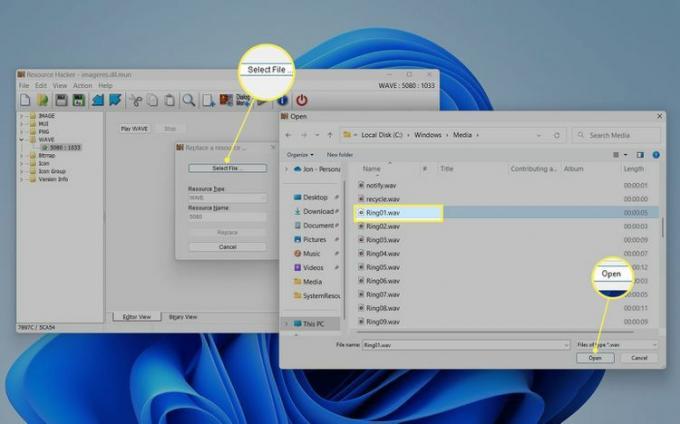
Norėdami naudoti vieną iš garso failų, pateiktų sistemoje „Windows“, ieškokite šiame aplanke:
C:\Windows\MediaTai turi būti a WAV failą. Jei jūsų turimas failas nėra tokio formato, paleiskite jį a nemokamas garso failų keitiklis.
-
Pasirinkite Pakeiskite programoje Resource Hacker.
Norėdami peržiūrėti pasirinktą failą, pasirinkite Žaisti WAVE. Visada galite pakartoti šiuos du paskutinius veiksmus, kad pakeistumėte jį kuo nors kitu, jei jums nepatinka, kaip tai skamba.
-
Išsaugokite jį į Darbalaukis aplanką ir nekeiskite pavadinimo.
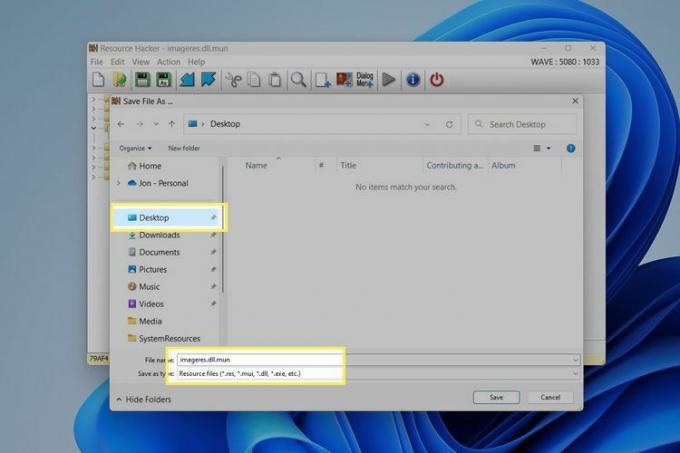
-
Uždarykite programą ir tada pasiekti meniu Išplėstinės paleisties parinktys. Norėdami tai padaryti sistemoje „Windows 11“, eikite į Nustatymai > Sistema > Atsigavimas > Paleiskite iš naujo dabar (šalia Išplėstinis paleidimas).
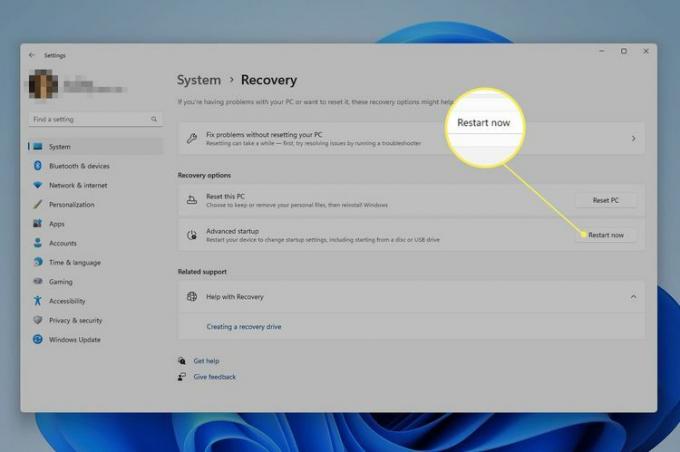
Jei matote raginimą išsaugoti savo darbą, atkreipkite dėmesį į tai, kas jame parašyta, ir pasirinkite Paleiskite iš naujo dabar.
-
Eiti į Trikčių šalinimas > Išplėstiniai nustatymai > Komandinė eilutė ASO meniu.
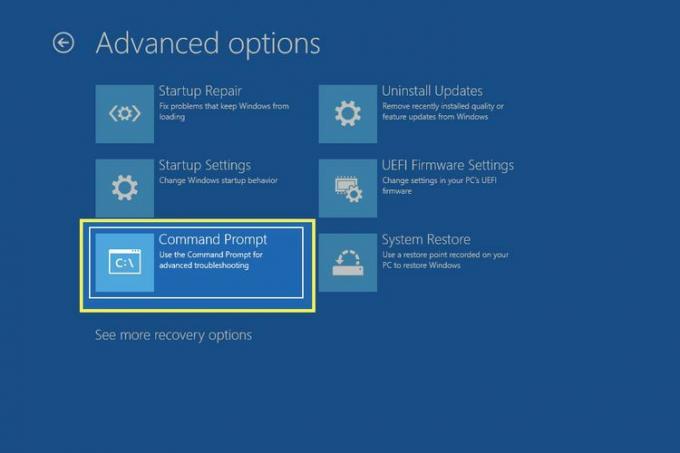
-
Kai atidaroma komandų eilutė, įveskite šias komandas tiksliai taip, kaip jos čia parašytos, paspausdami Įeikite po kiekvieno. Šios komandos sukurs originalaus vaizdo failo atsarginę kopiją.
Pakeiskite darbo kelią į C diską:
C:Pakeiskite darbo kelią į aplanką SystemResources:
cd Windows\SystemResourcesAtminkite, kad jei naudojate W10 versiją, senesnę nei v1903, kiekviena šiame vadove pateikta komanda kuris nurodo aukščiau nurodytą kelią, o toliau esantis failas turėtų būti pakeistas šiuo keliu ir šiuo DLL failu: C:\Windows\System32\imageres.dll.
Pervardykite pradinį MUN failą, kad „Windows“ jo nepaisytų:
ren imageres.dll.mun imageres.dll.mun.old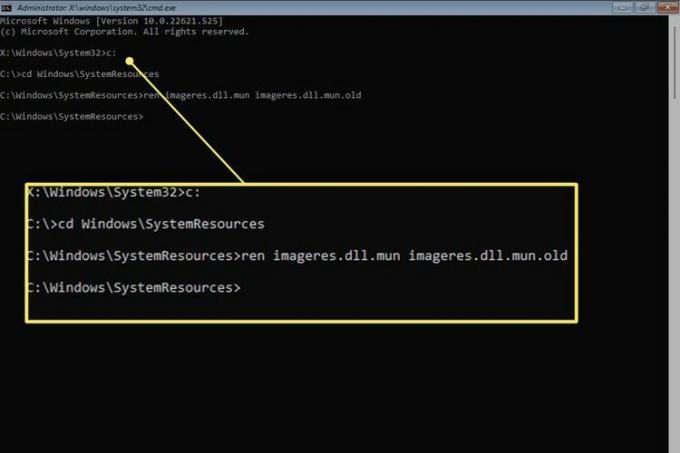
Prieš pasirodant komandų eilutei, jums gali būti paprašyta įvesti vartotojo abonemento slaptažodį. Padarykite tai dabar, jei taip.
-
Dabar galite nukopijuoti anksčiau sukurtą modifikuotą vaizdo failą į tinkamą aplanką, kad „Windows“ iš jo skaitytų, kad suprastų, kurį WAV failą paleisti paleidžiant. Tačiau prieš tai darydami turite nustatyti savo vartotojo vardą.
Gaukite visų savo kompiuteryje esančių vartotojų sąrašą:
dir C:\UsersSąraše raskite savo vartotojo vardą ir įveskite jį (pakeiskite jonfi su savo vartotojo vardu), kad pakeistumėte darbo kelią į darbalaukio aplanką:
cd C:\Users\jonfi\Desktop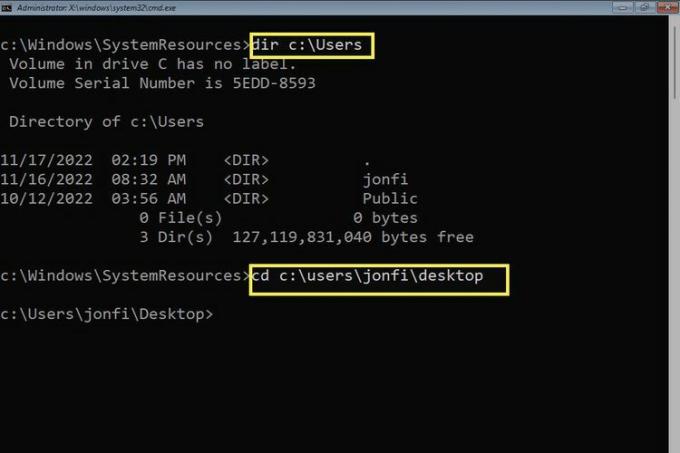
-
Dabar, kai komandų eilutė yra sutelkta į darbalaukio aplanką, kuriame išsaugojote sukurtą pasirinktinį failą, galite lengvai nukopijuoti jį į aplanką SystemResources:
nukopijuokite imageres.dll.mun C:\Windows\SystemResources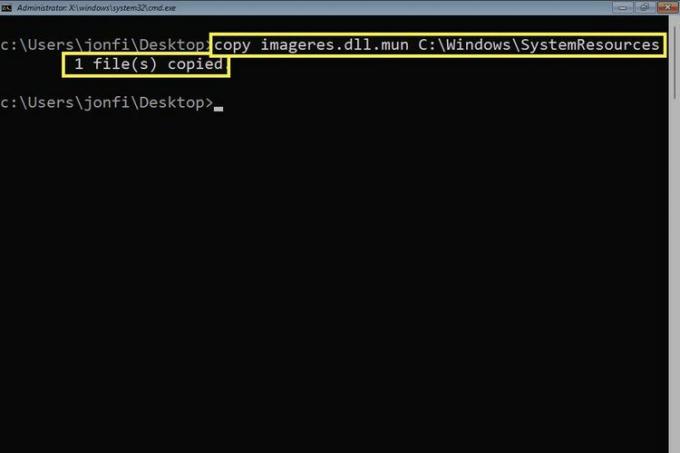
Jei komanda sėkmingai įvykdyta, pamatysite pranešimą Nukopijuotas 1 failas (-ai).
-
Išeikite iš komandų eilutės ir pasirinkite Tęsti Norėdami paleisti „Windows“ ir išbandyti garsą.
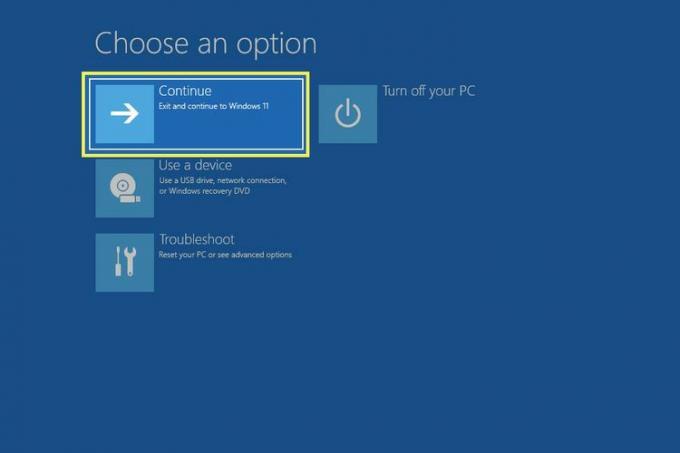
Jei negirdi, skaityk toliau. Paleidimo garsas gali būti tiesiog išjungtas.
Kaip įjungti arba išjungti „Windows“ paleisties garsą
„Windows“ gali to nepalengvinti pakeisti paleidimo garsas, bet tai tikrai neapsunkina jo įjungimo ir išjungimo. Iš tikrųjų yra jungiklis, kurį galite išjungti, kad išjungtumėte garsą, arba įjunkite, kad išgirstumėte paleidimo garsą.
Atidarykite Nustatymai, tada eikite į Sistema > Garsas.
Slinkite žemyn ir pasirinkite Daugiau garso nustatymų („Windows 11“) arba pasirinkite Garso valdymo skydelis (Windows 10) dešinėje.
-
Eikite į Garsai skirtuką ir pašalinkite varnelę šalia Leisti Windows paleisties garsą kad jį išjungtumėte, arba pažymėkite varnelę, kad pradėtumėte girdėti garsą.
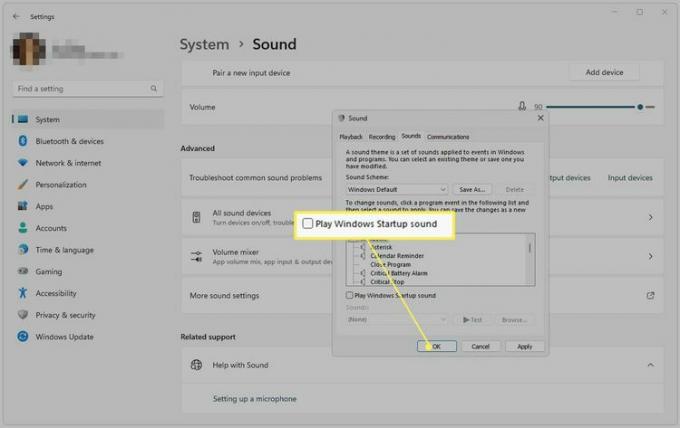
Pasirinkite Gerai išsaugoti.
Atlikus šiuos veiksmus, kad išjungtumėte paleidimo garsą, pirmasis anksčiau pateiktų nurodymų rinkinys nebus anuliuotas. Visa tai neleidžia naudoti to garso failo paleidžiant. Jei vėl įjungsite garsą, jis grįš į pasirinktą garsą.
Kaip atkurti originalų „Windows“ paleisties garsą
Yra keletas būdų tai padaryti. Pirmasis metodas yra aukščiau aprašyto proceso atšaukimas.
Norėdami atkurti numatytąjį paleidimo garsą, naudokite del komandą Norėdami pašalinti redaguotą MUN failą, kurį įdėjote į aplanką SystemResources, tada pervadinkite atsarginės kopijos failą, kad „Windows“ vėl skaitytų iš jo ir paleistų originalų WAV failą.
Atidarę komandų eilutę iš ASO meniu (žr. aukščiau nurodytus veiksmus, jei reikia pagalbos), ir įvesite C: norėdami sutelkti dėmesį į vietinį diską, įveskite šias komandas:
cd C:\Windows\SystemResourcesdel imageres.dll.munren imageres.dll.mun.old imageres.dll.mun
Jei nenorite eiti tuo keliu, paleiskite komandą sfc /scannow norėdami pabandyti atkurti numatytąjį vaizdų failą. Kai kurie vartotojai tai pastebėjo „Windows“ atnaujinimas į naują versiją gali sugadinti ir redagavimą.
Kitų paleidimo garsų keitimas
„Windows“ taip pat leidžia keisti kitų kompiuterio dalių paleidimo garsą. Skirtingai nuo „Windows“ paleidimo garso, kuris skamba, kai pirmą kartą patenkate į užrakinimo ekraną, kai kompiuteris paleidžiamas, yra keletas kitų kartų, kai galite suaktyvinti garso failą.
Garso įrankyje yra tokios parinktys kaip Pradėti navigaciją ir Atidaryti programą. Pavyzdžiui, jei pasirinksite pastarąjį, galite priversti „Windows“ leisti paleisties garsą kiekvieną kartą, kai programa paleidžiama. Norėdami tai padaryti, peržiūrėkite mūsų Kaip pakeisti „Windows 11“ sistemos garsus straipsnis.
Taip pat galite redaguoti garsą, kuris skamba prisijungus prie „Windows“. po to įvedate slaptažodį ir pirmiausia pasirodo darbalaukis. Norėdami tai padaryti, vadovaukitės aukščiau pateikta nuoroda ir sužinokite, kur eiti valdymo skydelyje, kad pasiektumėte garso rengyklę; tu ieškai „Windows“ prisijungimas.
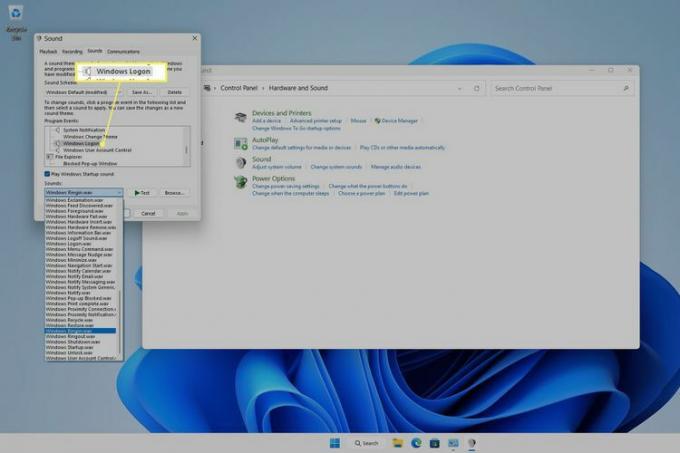
Tai padaryti daug lengviau senesnėse „Windows“ versijose, tačiau vis tiek tai įmanoma „Windows 11“ ir „10“, nors tik atlikus registro redagavimą. Norėdami pamatyti prisijungimo garso parinktį Garso įrankyje šiose Windows versijose, raskite šį įrašą registro rengyklėje ir pakeiskite reikšmę iš 1 į 0:
HKEY_CURRENT_USER\AppEvents\EventLabels\WindowsLogon\ExcludeFromCPLDUK
-
Kaip atkurti garsą sistemoje „Windows 10“?
Į išspręskite „Windows 10“ garso nebuvimo problemą, patikrinkite laidus ir garsumo lygius bei įsitikinkite, kad dabartinis garso įrenginys yra sistemos numatytasis. Jei vis tiek kyla problemų, paleiskite kompiuterį iš naujo, pabandykite atkurti sistemą ir paleiskite „Windows 10“ garso trikčių šalinimo įrankį.
-
Kaip išjungti „Windows 10“ pranešimų garsus?
Į išjunkite „Windows 10“ pranešimus, eiti į Pradėti > Nustatymai > Sistema ir pasirinkite Pranešimai ir veiksmai. Po Pranešimai, Išjunk Gaukite pranešimų iš programų ir kitų siuntėjų. Taip pat galite pasirinkti leisti pranešimus iš konkrečių siuntėjų.
-
Kaip atnaujinti garso tvarkykles sistemoje „Windows 10“?
Į atnaujinti tvarkykles sistemoje Windows garso problemai išspręsti, suraskite ir atsisiųskite tinkamas tvarkykles. Atidarykite įrenginių tvarkytuvę ir eikite į reikiamą įrenginį. Dešiniuoju pelės mygtuku spustelėkite arba paspauskite ir palaikykite aparatinę įrangą ir pasirinkite Atnaujinti tvarkyklę. Bus paleistas tvarkyklės atnaujinimo vedlys; Sekti instrukcijas.
