Kaip pakeisti administratorių sistemoje „Windows 11“.
Ką žinoti
- Nustatymai > Sąskaitos > Šeima arba Kiti vartotojai, > Pakeiskite paskyros tipą, pasirinkite Administratoriusir spustelėkite Gerai.
- Kontrolės skydelis > Pakeiskite paskyros tipą > Pakeiskite paskyros tipą > Administratorius > Keisti paskyros tipą.
Šiame straipsnyje paaiškinama, kaip pakeisti administratoriaus paskyrą sistemoje Windows 11, įskaitant tai, kaip išjungti ir pervardyti numatytąją vietinio administratoriaus paskyrą.
Kaip pakeisti administratoriaus paskyrą „Windows 11“.
Yra keletas būdų, kaip pakeisti administratoriaus paskyrą sistemoje „Windows 11“, įskaitant nustatymų programą ir Kontrolės skydelis. „Windows 11“ gali turėti daugiau nei vieną administratoriaus paskyrą, todėl naują paskyrą paverčiate administratoriumi nekeisdami dabartinės administratoriaus paskyros į įprastą vartotojo paskyrą.
Jei norite tik vienos administratoriaus paskyros, turite pridėti administratoriaus teises įprastam vartotojui paskyrą į administratoriaus paskyrą, o tada pakeiskite dabartinę administratoriaus paskyrą į įprastą vartotoją sąskaitą.
Arba taip pat galite pakeisti administratoriaus vardą sistemoje „Windows 11“. Kai tai padarysite, administratoriaus paskyra turės naują pavadinimą, bet kiti dalykai, pvz., administratoriaus paskyros asmeniniai failai ir darbalaukis, nepasikeis.
Kaip pakeisti administratoriaus paskyrą „Windows 11“ nustatymuose
Daugumą svarbių „Windows 11“ nustatymų galima pasiekti per „Nustatymų“ programą, kuri suteikia modernesnę sąsają nei valdymo skydas. Nors administratoriaus paskyrą galima pakeisti nustatymuose arba valdymo skydelyje, daugeliui vartotojų bus lengviau naršyti nustatymų programoje.
Štai kaip pakeisti „Windows 11“ administratoriaus paskyrą nustatymuose:
-
Dešiniuoju pelės mygtuku spustelėkite Pradėti ir pasirinkite Nustatymai.
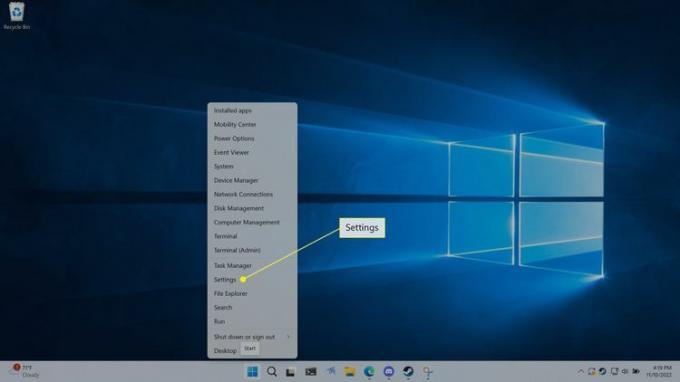
Taip pat galite atidaryti nustatymus naudodami sparčiuosius klavišus Laimėk + aš.
-
Spustelėkite Sąskaitos.
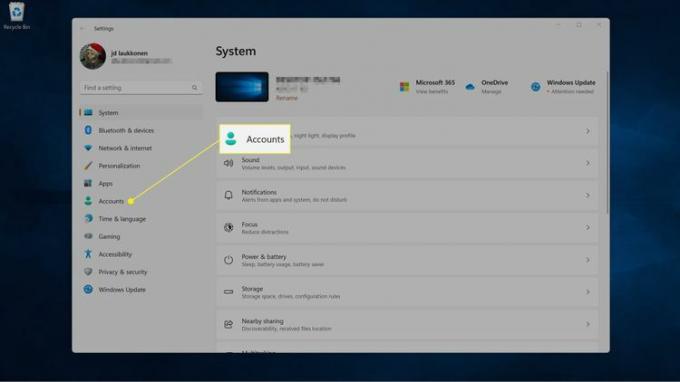
-
Spustelėkite Šeima arba Kiti vartotojai.
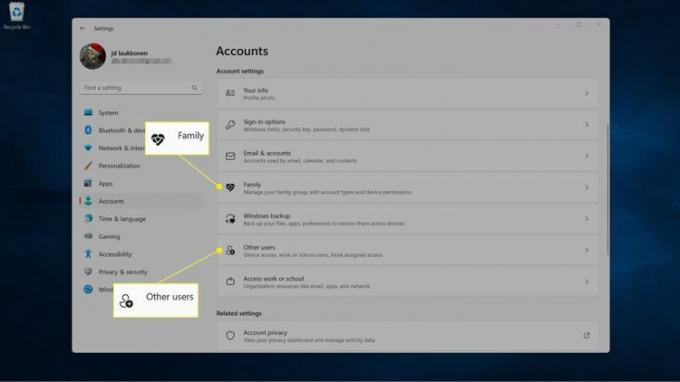
Jei nematote paskyros, kurios ieškote, patikrinkite kitą. Skiltyje Šeima yra naudotojai, prisijungę prie jūsų „Microsoft“ šeimos grupės, o skiltyje Kiti vartotojai – vietinės paskyros ir kitos paskyros, kurios nėra jūsų šeimos grupės dalis.
-
Spustelėkite Vartotojas norite pasikeisti.

-
Spustelėkite Pakeiskite paskyros tipą.
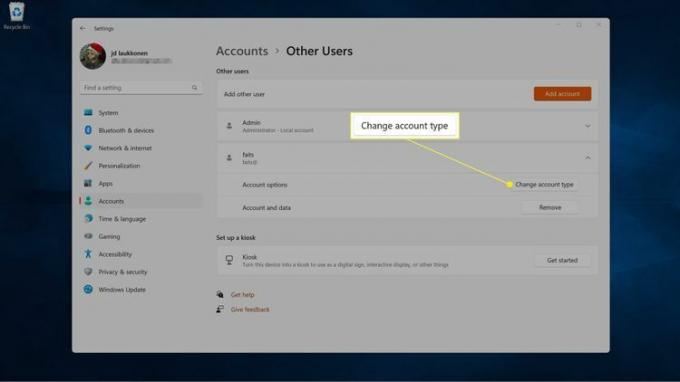
-
Spustelėkite išskleidžiamąjį laukelį Paskyros tipas ir pasirinkite Administratorius.
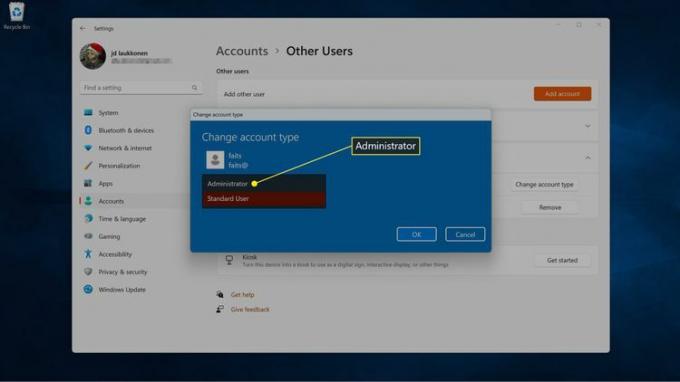
-
Spustelėkite Gerai.
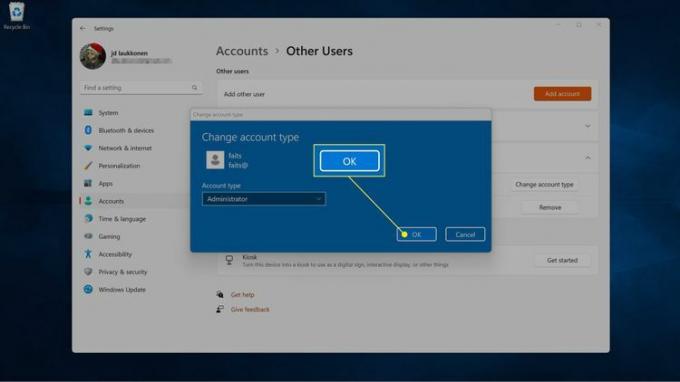
Taip pat galite pakeisti administratoriaus paskyrą į standartinę vartotojo abonementą naudodami šį metodą, jei pasirinksite Standartinis vartotojas vietoj Administratoriaus penktame žingsnyje.
Kaip pakeisti „Windows 11“ administratoriaus abonementą valdymo skydelyje
Nors „Windows 11“ dauguma nustatymų ir parinkčių yra centralizuotai nustatymų programoje, valdymo skydelis taip pat leidžia pakeisti administratoriaus paskyrą sistemoje „Windows 11“. Jei kyla problemų dėl nustatymų programos arba jums tiesiog labiau patinka Valdymo skydas, tai yra naudinga parinktis.
Štai kaip pakeisti administratoriaus paskyrą „Windows 11“ valdymo skydelyje:
-
Spustelėkite padidinamasis stiklas užduočių juostoje įveskite kontrolės skydelisir spustelėkite Kontrolės skydelis.
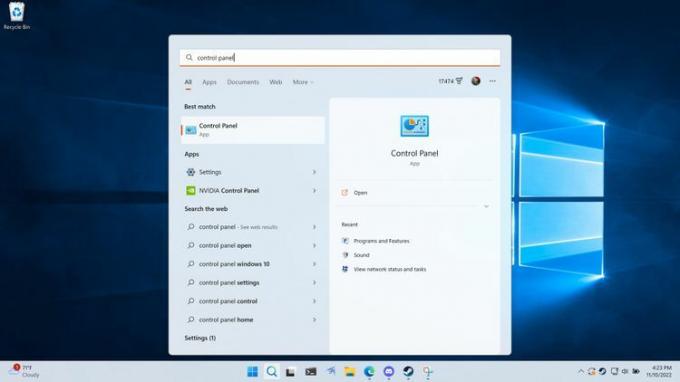
-
Spustelėkite Pakeiskite paskyros tipą.
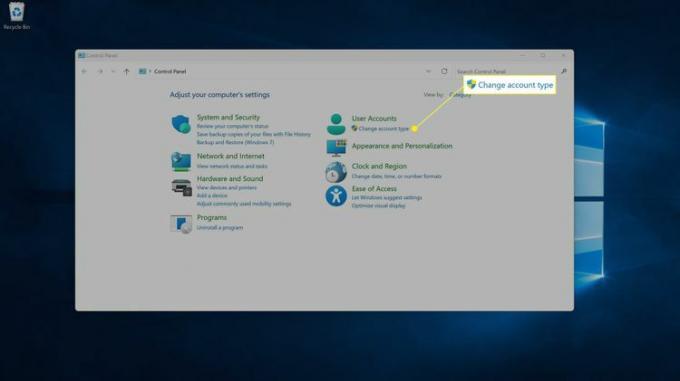
-
Spustelėkite sąskaitą kad norite pakeisti.
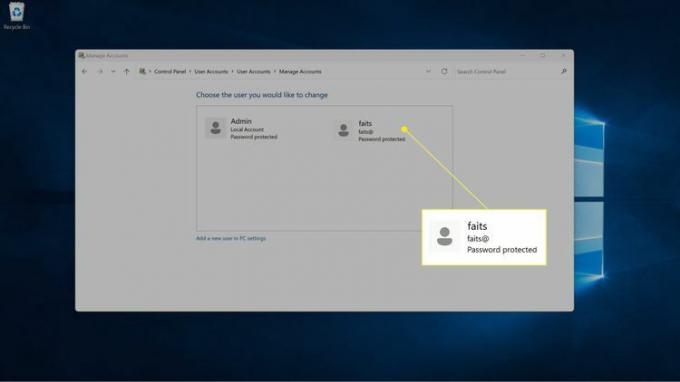
-
Spustelėkite Pakeiskite paskyros tipą.
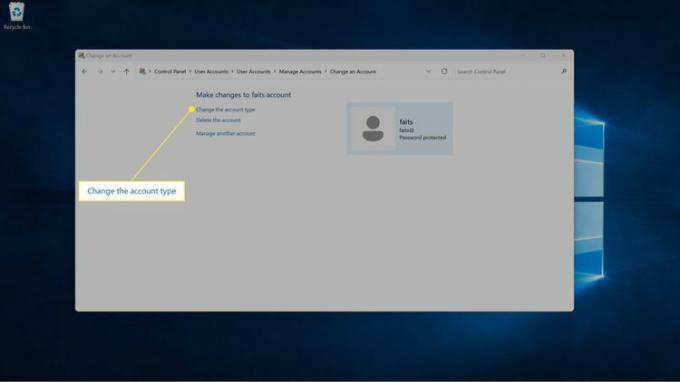
-
Pasirinkite Administratorius.
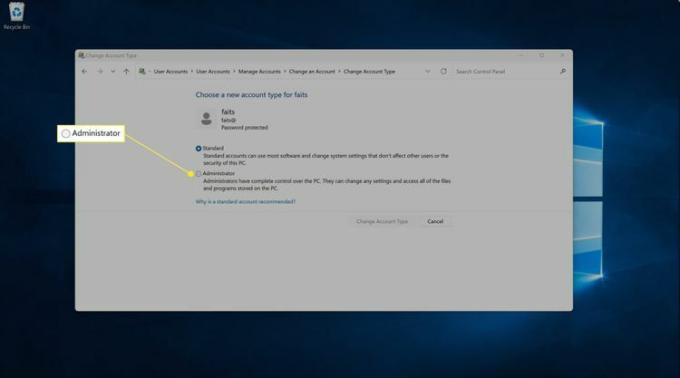
-
Spustelėkite Keisti paskyros tipą.
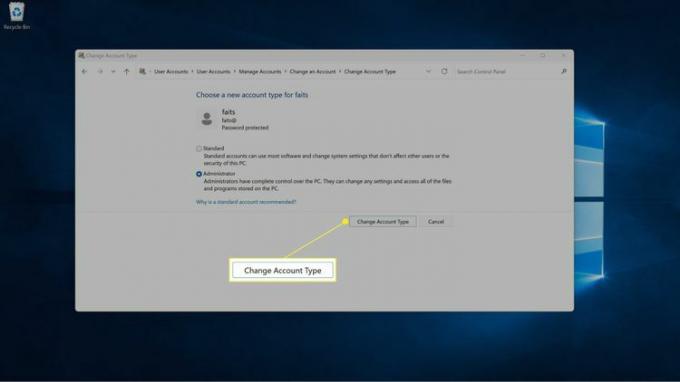
Taip pat galite pakeisti administratoriaus abonementą į vartotojo abonementą naudodami šį metodą, tiesiog vadovaukitės šiomis instrukcijomis, bet pasirinkite Standartinis vietoj Administratoriaus ketvirtame žingsnyje.
Kaip išjungti numatytąją administratoriaus paskyrą „Windows 11“.
Be to vietinės ir „Microsoft“ paskyros kurias galima paversti administratoriaus paskyromis, „Windows 11“ taip pat turi numatytąją administratoriaus paskyrą pavadinimu „Administratorius“.
Jei pakeitėte savo vartotojo abonementą į administratorių ir norite, kad kompiuteryje būtų tik viena administratoriaus paskyra, galite išjungti numatytąją administratoriaus paskyrą. Jis vis tiek egzistuos, bet nebus rodomas kaip parinktis prisijungus prie „Windows“.
Vis tiek galite prisijungti prie „Windows 11“. atkūrimo konsolė net jei išjungėte numatytąją administratoriaus paskyrą, todėl išjungę šią paskyrą nebūsite užblokuoti, jei kils problemų ateityje.
-
Dešiniuoju pelės mygtuku spustelėkite Pradėti ir pasirinkite Kompiuterio valdymas.
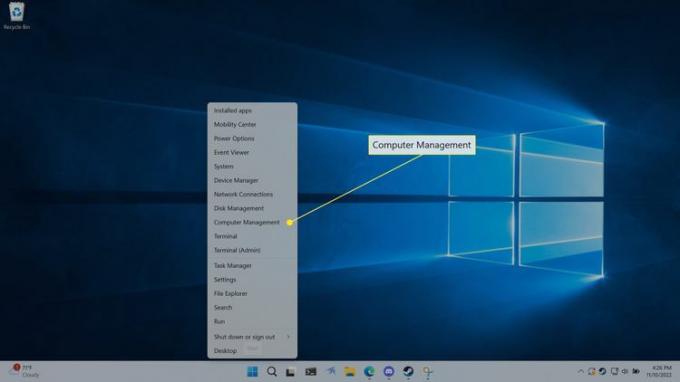
-
Spustelėkite Sistemos įrankiai > Vietiniai vartotojai ir grupės.
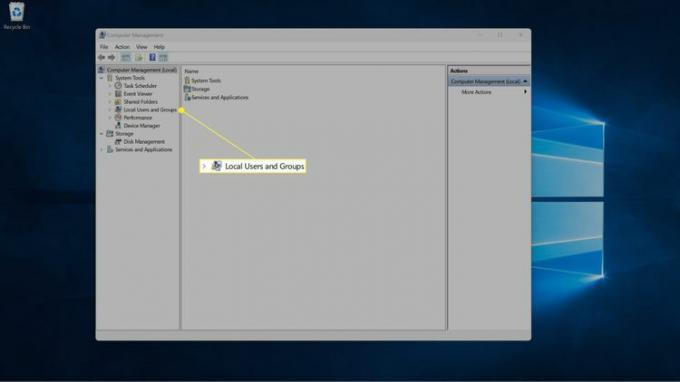
-
Spustelėkite Vartotojai.
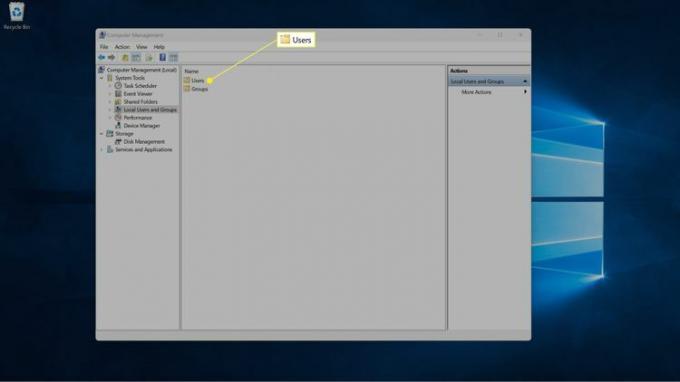
-
Dešiniuoju pelės mygtuku spustelėkite Administratorius ir pasirinkite Savybės.
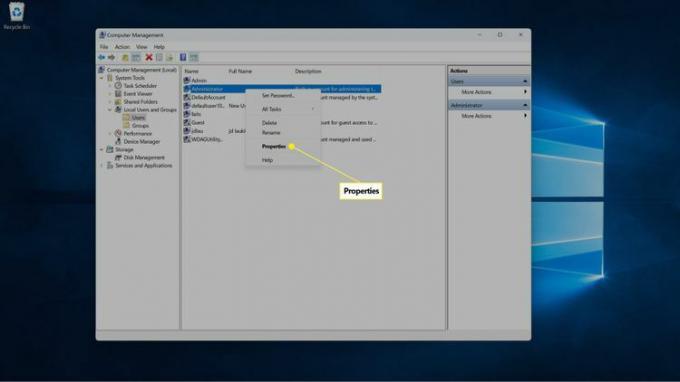
-
Spustelėkite paskyra išjungta dėžė.
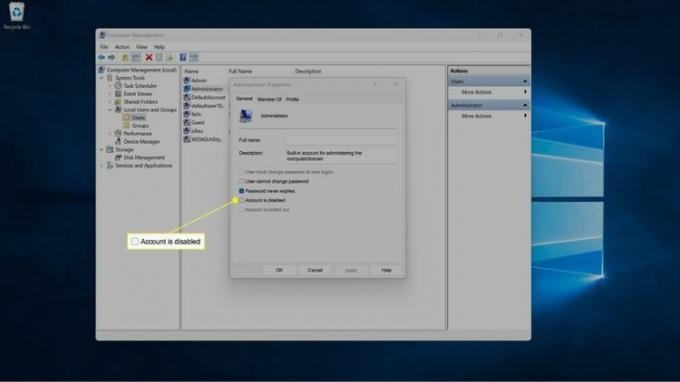
-
Spustelėkite Gerai kad išsaugotumėte pakeitimus.
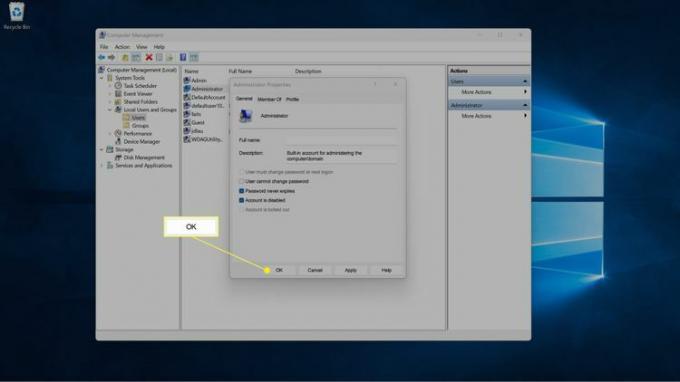
Kaip pakeisti administratoriaus vardą „Windows 11“.
Jei norite išlaikyti numatytąją administratoriaus paskyrą, bet nenorite, kad ji būtų pavadinta administratoriumi, galite pakeisti ją į bet kurią norimą.
Norėdami pakeisti bet kurios kitos administratoriaus paskyros pavadinimą, naudokite standartinį procesą pakeisti vietinę „Windows“ arba „Microsoft“ paskyrą.
Štai kaip pakeisti numatytosios administratoriaus paskyros pavadinimą „Windows 11“:
-
Užduočių juostoje dešiniuoju pelės mygtuku spustelėkite Pradėti ir pasirinkite Kompiuterio valdymas.
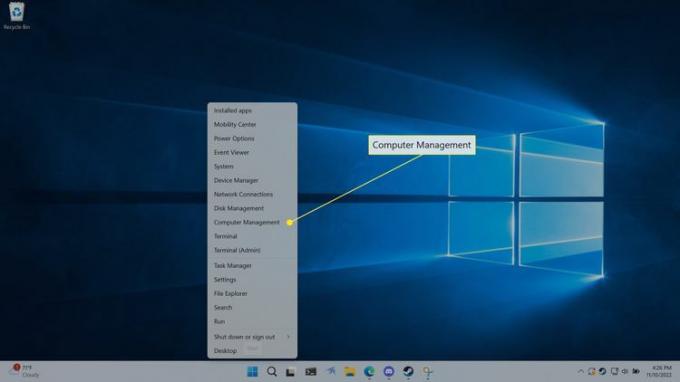
-
Spustelėkite Sistemos įrankiai > Vietiniai vartotojai ir grupės.
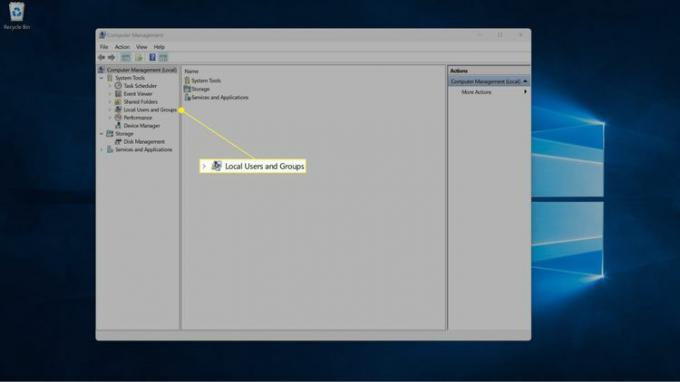
-
Spustelėkite Vartotojai.
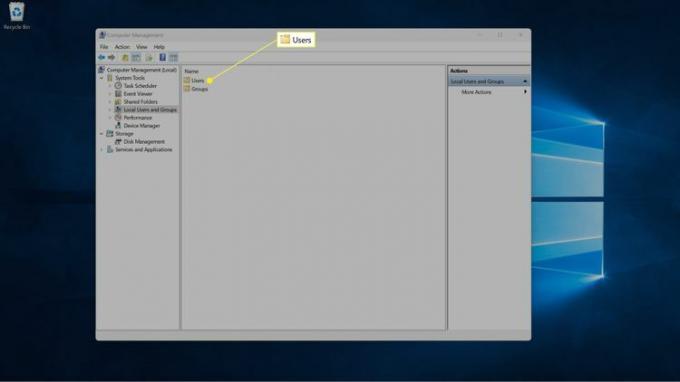
-
Dešiniuoju pelės mygtuku spustelėkite Administratoriusir pasirinkite Pervardyti.
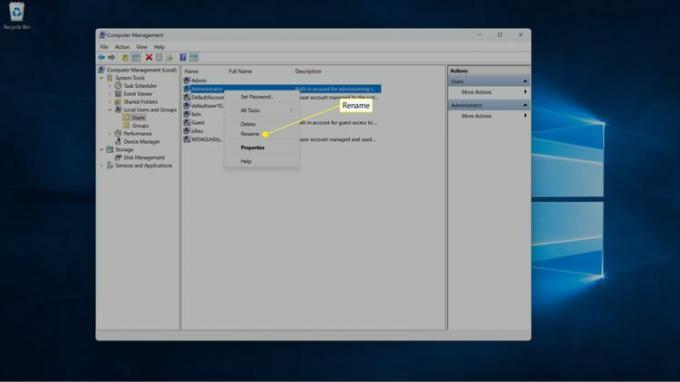
-
Įveskite naują pavadinimą.
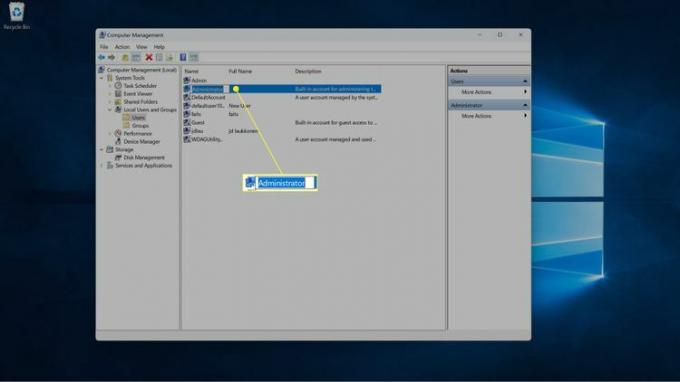
-
Paspauskite Įeikite, ir pasirodys naujas pavadinimas.
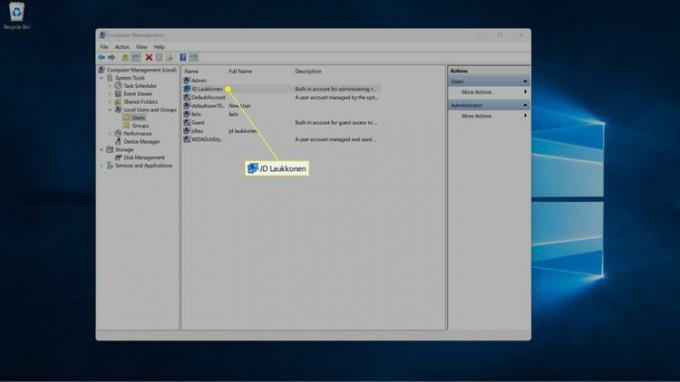
DUK
-
Kaip prisijungti kaip administratorius sistemoje „Windows 10“?
Prisijungdami pasirinkite administratoriaus paskyros slaptažodžio langelį prisijungimo ekrane, įveskite slaptažodį ir prisijunkite. Kol jūsų paskyra turi administratoriaus prieigą, tiesiog prisijunkite kaip įprasta. Jei neturite administratoriaus teisių, pakeiskite paskyros nustatymus ir leiskite juos arba paprašykite administratoriaus suteikti jums prieigą.
-
Kaip pakeisti administratoriaus slaptažodį sistemoje „Windows 10“?
Jei žinote administratoriaus slaptažodį, bet norite naudoti kitą, pasirinkite Pradėti > Nustatymai > Sąskaitos > Prisijungimo parinktys > Keisti, tada vadovaudamiesi raginimais įveskite naują slaptažodį. Jei neprisimenate slaptažodžio, pasirinkite Pamiršau slaptažodį prisijungimo ekrane ir vadovaukitės pateiktais nurodymais.
