Kaip naudoti vaizdo įrašų rengyklę sistemoje „Windows 11“.
Šiame straipsnyje paaiškinama, kaip naudoti Clipchamp vaizdo įrašų rengyklė skirta „Windows 11“. Tai taip pat apima alternatyvius vaizdo įrašų redagavimo būdus sistemoje „Windows 11“.
„Clipchamp“ yra nemokama vaizdo įrašų rengyklė, kurią sukūrė „Microsoft“, skirta „Windows“. Norėdami naudotis visomis „Clipchamp“ funkcijomis, turite naujovinti iki aukščiausios kokybės prenumeratos.
Jei jo dar nėra jūsų įrenginyje, parsisiųsti Clipchamp iš „Microsoft Store“ ir įdiekite jį savo kompiuteryje.
Pasirinkite Sukurti vaizdo įrašą arba Įrašyk ką nors sukurti vaizdo įrašą nuo nulio. Nelabai svarbu, kurį pasirinksite, nes tame pačiame projekte galite atlikti abu.
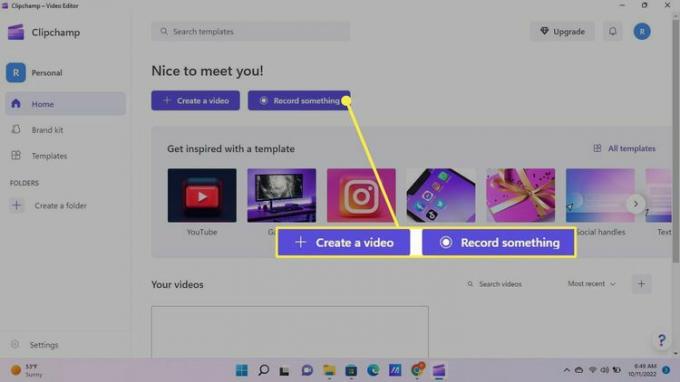
Jei pasirinkote Įrašyti ką nors, Įrašyti ir kurti skirtukas bus atidarytas naujame projekte. Iš čia galite įrašyti savo ekraną, fotoaparatą arba abu. Taip pat yra teksto į kalbą parinktis.
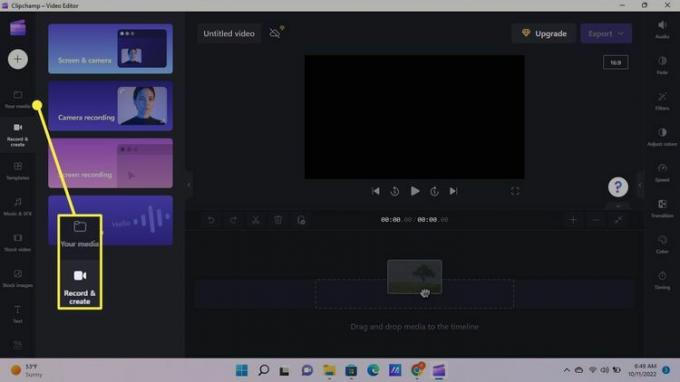
Jei pasirinkote Sukurti vaizdo įrašą, Jūsų žiniasklaida skirtukas bus atidarytas naujame projekte. Galite bet kada perjungti skirtukus. Pasirinkite
Pasirinkite Clipchamp piktograma viršutiniame kairiajame kampe, kad išsaugotumėte savo darbą, atidarytumėte naują projektą arba grįžtumėte į pagrindinį ekraną.
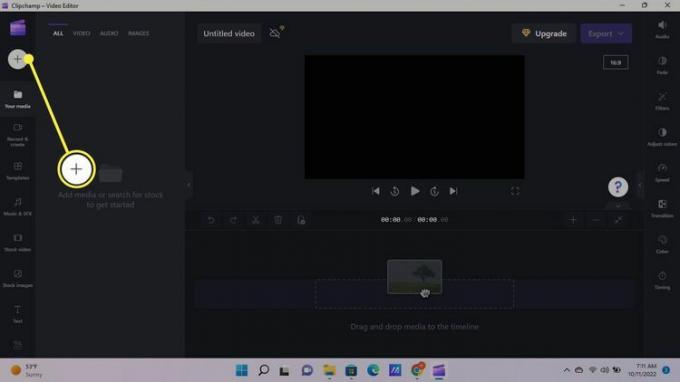
Įkėlę mediją spustelėkite ir vilkite failą (-us) į laiko juostą.
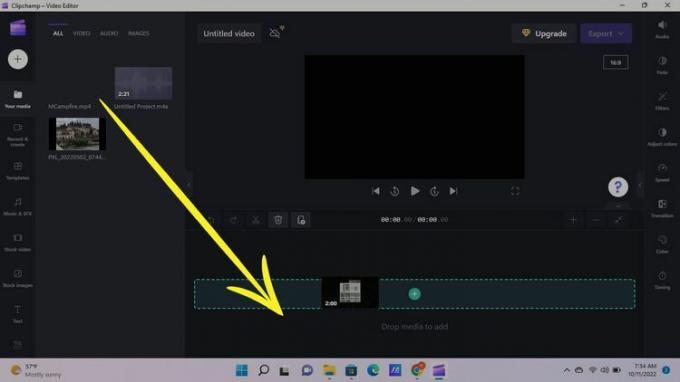
Kai pridėsite failus prie laiko juostos, jie bus rodomi atskirais takeliais, kad galėtumėte juos redaguoti ir perkelti atskirai. Dešiniuoju pelės mygtuku spustelėkite elementą laiko juostoje, kad pamatytumėte parinktis, arba naudokite įrankių juostas, esančias po peržiūros langu ir šalia jo, norėdami redaguoti pažymėtą elementą.
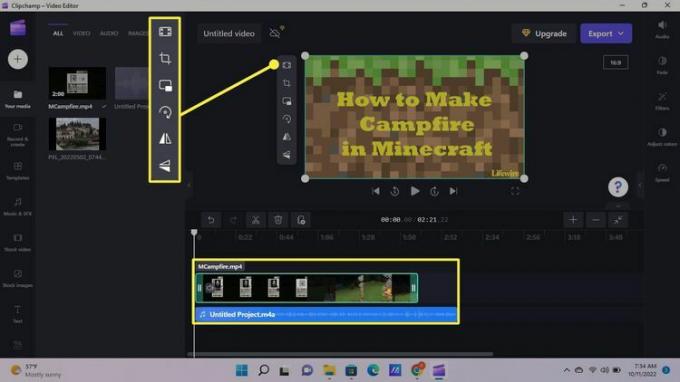
Kairėje pusėje pasirinkite Šablonai skirtuką, kad pamatytumėte naudingus integruotus įvairių socialinės žiniasklaidos platformų šablonus. Taip pat yra įmontuotų garso efektų, muzikos, vaizdų ir kt. Pasirinkite rodyklė žemyn norėdami pamatyti visas parinktis.
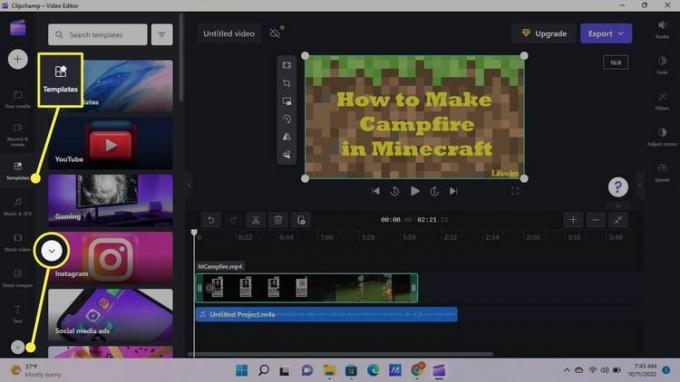
Norėdami sujungti vaizdo ir garso takelius, spustelėkite elementą, vilkite atkūrimo rodyklę kur norite, tada pasirinkite Snip įrankį (žirkles) po peržiūros lange. Taip pat galite ištrinti ir kopijuoti takelius. Norėdami pažymėti kelis takelius, laikykite nuspaudę Shift kai pasirenkate.
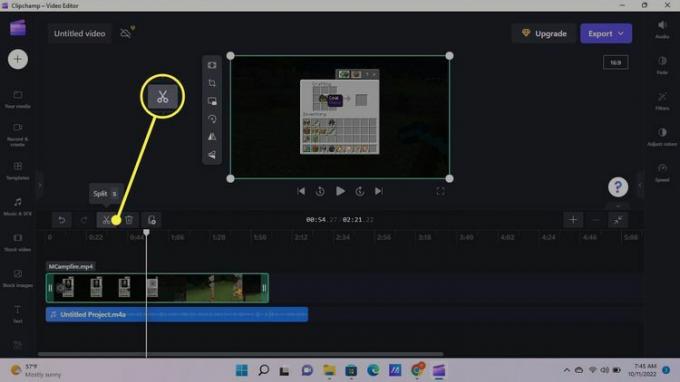
Kai pasirenkate takelį, dešinėje pusėje esančios įrankių juostos parinktys pasikeičia. Pavyzdžiui, kai pasirenkate vaizdo įrašą ar vaizdą, galite pasirinkti Perėjimai. Perkelkite žymeklį tarp dviejų to paties takelio elementų, tada spustelėkite pliusas (+), kad pasirinktumėte perėjimą. Jei pasirinksite garso takelį, matysite išblukimo ir išnykimo parinktis.
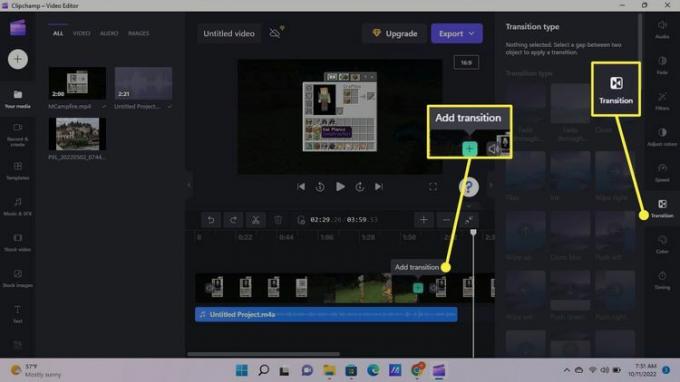
Prieš išsaugodami ir eksportuodami vaizdo įrašą, suteikite jam unikalų pavadinimą. Pasirinkite Vaizdo įrašas be pavadinimo virš peržiūros lango, kad pervardytumėte projektą.
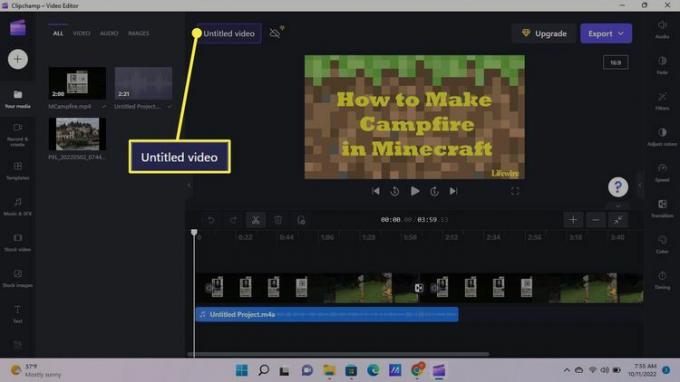
Pasirinkite Eksportuoti, tada pasirinkite išvesties kokybę, kad pradėtumėte kurti vaizdo įrašą.
HD vaizdo įrašams turite turėti „Clipchamp Premium“ prenumeratą.

Žiūrėkite, kaip vaizdo įrašas kuriamas realiuoju laiku. Norėdami paskelbti vaizdo įrašą socialinėje žiniasklaidoje, pasirinkite vieną iš bendrinimo parinkčių arba pasirinkite Tęskite redagavimą grįžti ir dirbti prie kito projekto. Kol dirbsite, vaizdo įrašas bus eksportuojamas.
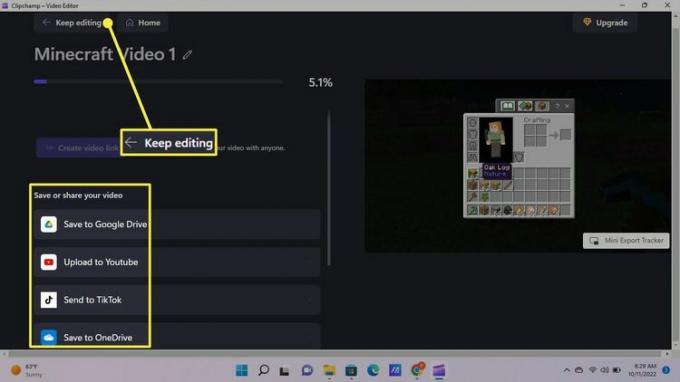
Kai vaizdo įrašas bus paruoštas, pasirinkite Atidaryti failą iššokančiame pranešimų laukelyje, kad jį peržiūrėtumėte. Pasirinkite Sukurti vaizdo įrašo nuorodą pasidalinti ja su kuo tik nori.
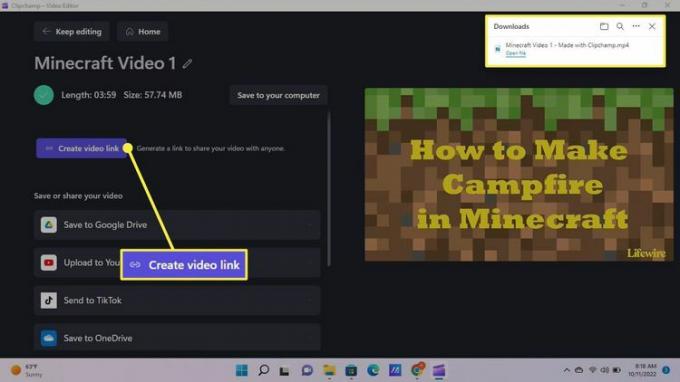
„Windows Photos“ programėlėje taip pat yra integruota vaizdo įrašų rengyklė. Jame nėra visų tų pačių įrankių kaip „Clipchamp“, tačiau gali būti geriau jį naudoti paprastesniems projektams.
Jei ieškote profesionalios vaizdo įrašų redagavimo programinės įrangos, apsvarstykite galingesnę programą, pvz., „Adobe Premiere Pro“ arba „Corel VideoStudio Pro“. Šių programų kaina yra didelė, tačiau verta investuoti, jei norite sukurti aukštos kokybės vaizdo įrašus, kuriais kiti galėtų mėgautis internete.
Kai lankotės svetainėje, Dotdash Meredith ir jos partneriai gali saugoti arba gauti informaciją jūsų naršyklėje, dažniausiai slapukų pavidalu. Slapukai renka informaciją apie jūsų nuostatas ir įrenginius ir yra naudojami, kad svetainė veiktų taip, kaip jūs to tikėtis, suprasti, kaip sąveikaujate su svetaine, ir rodyti skelbimus, skirtus jums interesus. Galite sužinoti daugiau apie mūsų naudojimą, pakeisti numatytuosius nustatymus ir bet kuriuo metu atšaukti savo sutikimą, kuris galioja ateityje, apsilankę Slapukų nustatymai, kurį taip pat galite rasti svetainės poraštėje.
