Kaip pakeisti ekrano laiką „Windows 11“.
Ką žinoti
- Nustatymai > Sistema > Galia > Ekranas ir miegas. Redaguoti Kai prijungtas, išjunkite ekraną po to vertė.
- Arba: Kontrolės skydelis > Aparatūra ir garsas > Maitinimo parinktys > Pasirinkite, kada išjungti ekraną.
- Daugiau techninio požiūrio: powercfg -change -monitor-timeout-ac 60 komanda (60 = 1 valanda).
Šiame straipsnyje paaiškinama, kaip pakeisti „Windows 11“ ekrano skirtojo laiko nustatymą, kad monitorius išsijungtų po kitos trukmės. Jūsų parinktys apima nuo vienos minutės iki penkių valandų arba galite sustabdyti ekrano išsijungimą.
Kaip pakeisti „Windows 11“ užrakinimo ekrano laiką
Toliau pateikiami trys būdai, kaip tai padaryti, tačiau daugumai žmonių rekomenduojame šį pirmąjį metodą, nes jis yra lengviausias.
Norėdami redaguoti maitinimo nustatymus, naudokite nustatymus
Maitinimo parinktys nustatymuose yra vienas iš būdų reguliuoti, kiek laiko „Windows 11“ budi.
-
„Windows“ užduočių juostoje pasirinkite Pradžios meniu ir atidaryti Nustatymai.
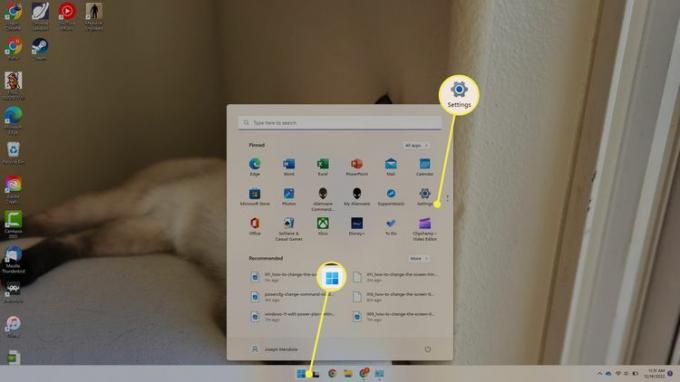
-
Pasirinkite Maitinimas ir baterija.
Kitas būdas atidaryti maitinimo nustatymus yra per Galingo vartotojo meniu. Dešiniuoju pelės mygtuku spustelėkite Pradžios meniu ir pasirinkti Maitinimo parinktys.
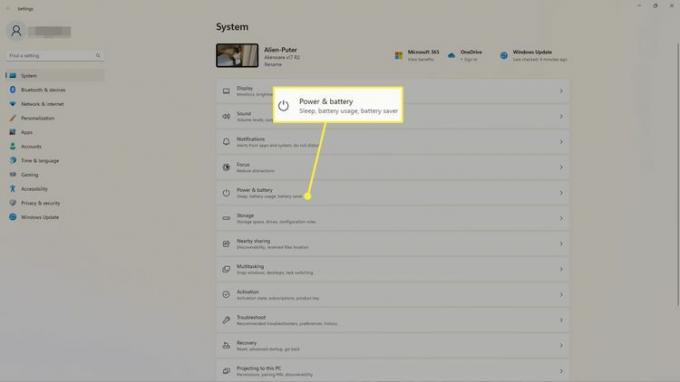
-
Pasirinkite Ekranas ir miegas.
The ms-settings: powersleep Vykdyti komandą galima naudoti norint pereiti tiesiai į šį ekraną.
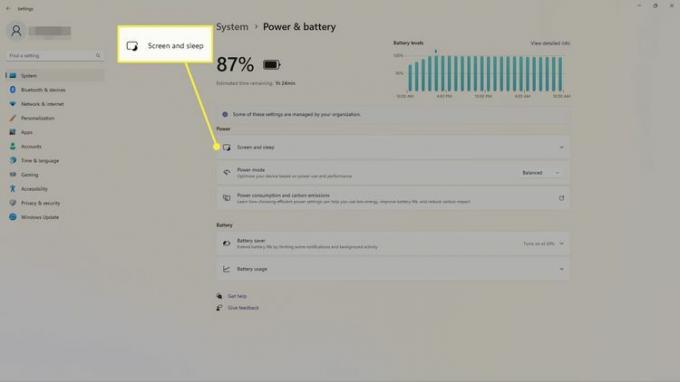
-
Pasirinkite laiką šalia Kai prijungtas, išjunkite ekraną po to. Jei įrenginyje yra baterija, matysite kitą parinktį (čia nepavaizduota), kada išjungti ekraną, kai įjungtas akumuliatoriaus maitinimas.
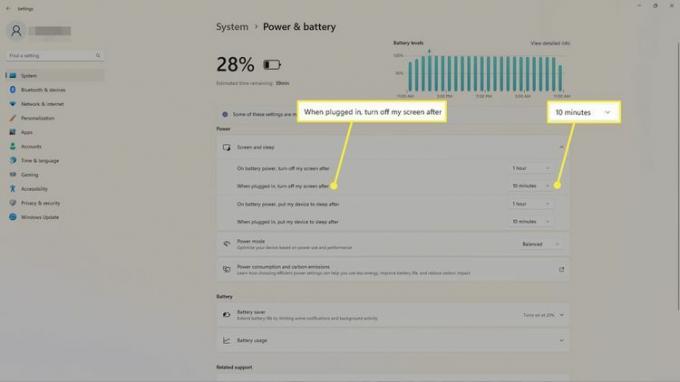
Norėdami redaguoti plano nustatymus, naudokite valdymo skydelį
Galite tinkinti savo maitinimo planą valdymo skydelyje, kad pasirinktumėte, kada išjungti ekraną.
-
Atidarykite „Windows“ valdymo skydelį. Pasirinkite Pradžios meniu ir ieškoti Kontrolės skydelis, tada pasirinkite programą, kad ją atidarytumėte.
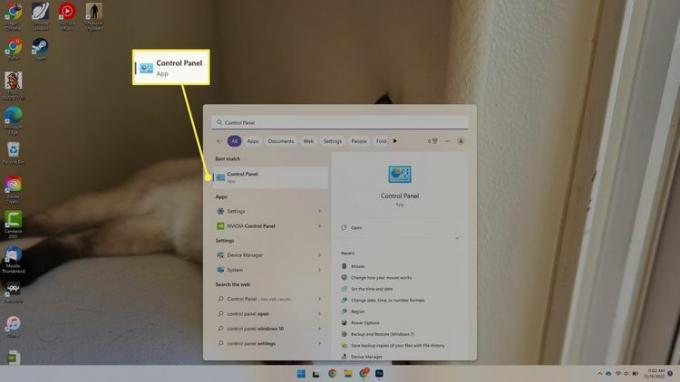
-
Pasirinkite Aparatūra ir garsas.
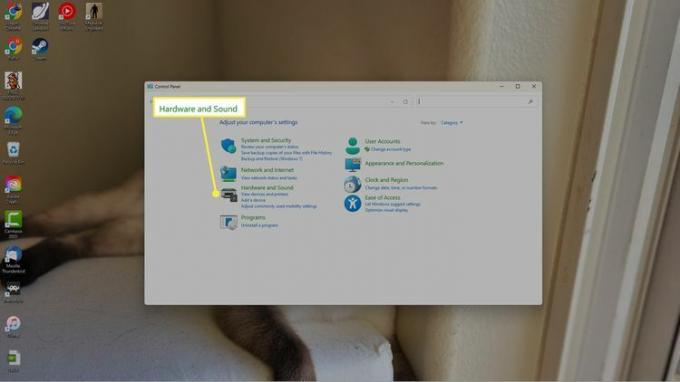
-
Pasirinkite Maitinimo parinktys.
Greitas būdas atlikti šį veiksmą ir atidaryti maitinimo parinktis Valdymo skydo programėlė, yra vykdyti powercfg.cpl iš dialogo lango Vykdyti.
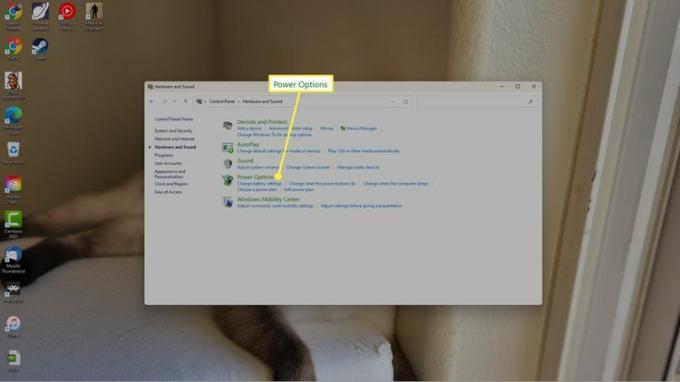
-
Kairėje pasirinkite Pasirinkite, kada išjungti ekraną arba Keisti, kada kompiuteris miega.
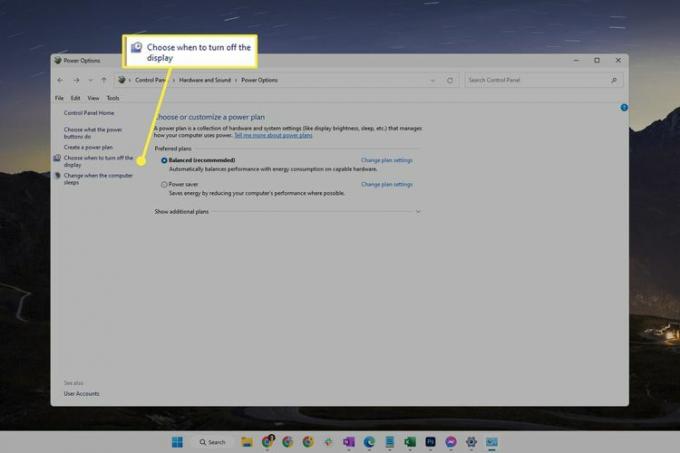
-
Šalia Išjunkite ekraną, pasirinkite meniu, kad pasirinktumėte kitą trukmę.
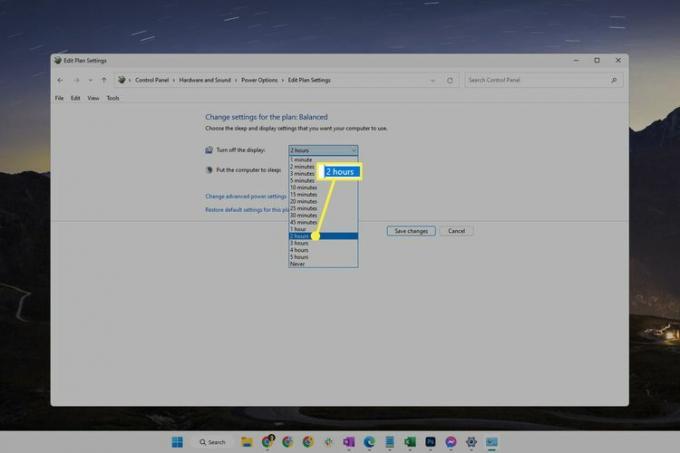
-
Pasirinkite Išsaugoti pakeitimus.
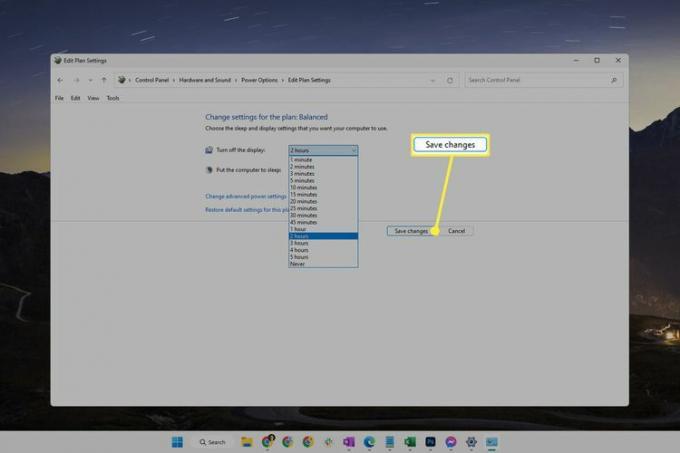
Naudokite „Powercfg“ komandą
Kitas būdas išlaikyti ekraną aktyvų arba pakeisti monitoriaus skirtąjį laiką, kad jis greičiau išsijungtų, yra speciali komanda komandinėje eilutėje. Tai lengva padaryti, net jei niekada anksčiau nevykdėte komandos.
Atidarykite terminalą. Jį galite rasti naudodami paiešką arba dešiniuoju pelės mygtuku spustelėdami mygtuką Pradėti.
-
Norėdami pakeisti ekrano skirtąjį laiką, kai kompiuteris prijungtas, įveskite komandą, kaip parašyta toliau.
Redaguoti 60 į bet kokį laiką, kurio norite, sekundėmis:
powercfg -change -monitor-timeout-ac 60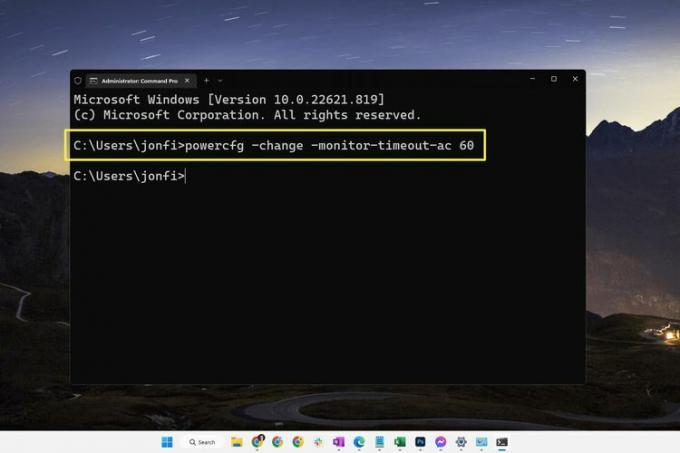
Panaši komanda naudojama, kai kompiuteris maitinamas akumuliatoriaus energija:
powercfg -change -monitor-timeout-dc 60Ši komanda veikia komandų eilutėje ir „PowerShell“, todėl nesvarbu, kurį skirtuką atidarote terminale.
Paspauskite Įeikite komandą vykdyti. Pakeitimas įvyks nedelsiant.
Skirtumai tarp ekrano skirtojo laiko ir miego režimo
Iš pirmo žvilgsnio miegantis kompiuteris gali atrodyti taip pat, kaip budrus, bet išjungtas ekranas. Tiesą sakant, tai yra du skirtingi dalykai.
Tai reiškia, kad laikas, kurio kompiuteris laukia prieš išjungiant ekraną, gali skirtis nuo laiko, per kurį kompiuteris įjungiamas miego režimu. Žiūrėkite mūsų Kaip pakeisti „Windows“ miego režimo nustatymus vadovas, kaip redaguoti, kiek laiko „Windows 11“ turėtų laukti prieš užmigdama.
Galite redaguoti ekrano ir miego režimą neleiskite kompiuteriui pabusti neliesdami pelės.
Miego režimu veikiantis kompiuteris yra mažai energijos naudojančioje būsenoje, todėl kai kurie dalykai išjungiami siekiant taupyti energiją, kompiuteris nėra visiškai išjungtas (visos atidarytos programos ir failai lieka atidaryti). Kai ekranas išjungtas, pats kompiuteris neturi jokios įtakos; tik monitorius užtemsta, o tai galima padaryti siekiant išvengti energijos švaistymo arba tiesiog išvengti nereikalingos šviesos patalpoje.
DUK
-
Kaip padaryti ekrano kopiją „Windows 11“?
Į daryti ekrano kopijas sistemoje „Windows 11“., paspauskite PrtSc klavišą, kad įrašytumėte į mainų sritį, arba paspauskite „Windows“ raktas+PrtSc norėdami išsaugoti ekrano kopijas Paveikslėliai > Ekrano nuotraukos. Norėdami užfiksuoti dalį ekrano, paspauskite „Windows“ raktas+Shift+S.
-
Kaip ištaisyti juodą ekraną sistemoje „Windows 11“?
Į pataisykite juodą „Windows 11“ ekraną, sureguliuokite monitoriaus ryškumo nustatymus, peržiūrėkite ekrano įvestis ir patikrinkite, ar suderinama vaizdo plokštė. Jei vis tiek kyla problemų, patikrinkite prievadus ir laidus, atjunkite visus įrenginius ir iš naujo paleiskite kompiuterį.
-
Kaip išjungti jutiklinį ekraną sistemoje „Windows 11“?
Į išjunkite jutiklinį ekraną sistemoje „Windows 11“., atidarykite Įrenginių tvarkytuvę, išskleiskite Žmogaus sąsajos įrenginiaiir pasirinkite Su HID suderinamas jutiklinis ekranas. Pasirinkite Veiksmas > Išjungti įrenginį > Taip. Pakartokite su bet kuriais kitais sąraše esančiais žmogaus sąsajos įrenginiais.
