Kaip įrašyti ekraną naudojant garsą sistemoje „Windows 11“.
Ką žinoti
- Atidaryk Xbox žaidimų juosta ir pasirinkite Įrašas, arba paspauskite „Windows“ klavišas+Alt+R.
- Programoje „PowerPoint“ eikite į Įdėti > Žiniasklaida > Ekrano įrašymas. Įsitikinkite Garsas yra pasirinktas įrašyti garsą.
- Arba naudokite trečiosios šalies ekrano įrašymo įrenginį, pvz., „Snagit“, „Screenshot Captor“, „ShareX“ arba žaidimų įrašymo programą.
Šiame straipsnyje paaiškinama, kaip ekrane įrašyti garsą naudojant „Windows 11“. Instrukcijos taikomos visoms „Windows 11“ versijoms.
Garso įrašymo būdai sistemoje „Windows 11“.
„Windows 11“ turi integruotą įrankį programoms įrašyti, vadinamą „Xbox Game Bar“. Be ekrano įrašymo, taip pat galite įrašyti sistemos garsą iš kompiuterio ir išorinį garsą iš mikrofono.
Deja, naudodami „Xbox“ žaidimų juostą negalite įrašyti darbalaukio ar „Windows File Explorer“. Norėdami tai padaryti, turėsite naudoti kitą metodą. Kitos parinktys apima „Microsoft PowerPoint“ ekrano įrašymo įrenginį VLC medijos grotuvasarba įvairią trečiųjų šalių ekrano fiksavimo programinę įrangą.
Kaip įrašyti ekraną naudojant „Xbox“ žaidimų juostą
„Xbox“ žaidimų juosta jau įdiegta jūsų „Windows 11“ kompiuteryje, todėl tai pats lengviausias būdas įrašyti ekraną su garsu:
-
Paspauskite „Windows“ klavišas + g klaviatūroje arba ieškokite Xbox žaidimų juosta ir atidarykite programą.
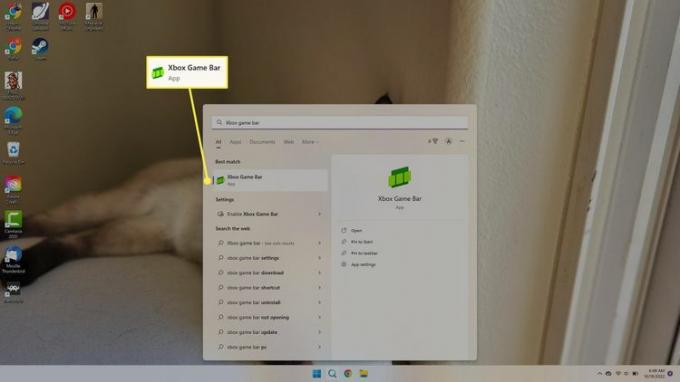
-
Jei nematote Užfiksuoti lango viršutiniame kairiajame kampe pasirinkite Užfiksuoti piktogramą įrankių juostoje ekrano viršuje.
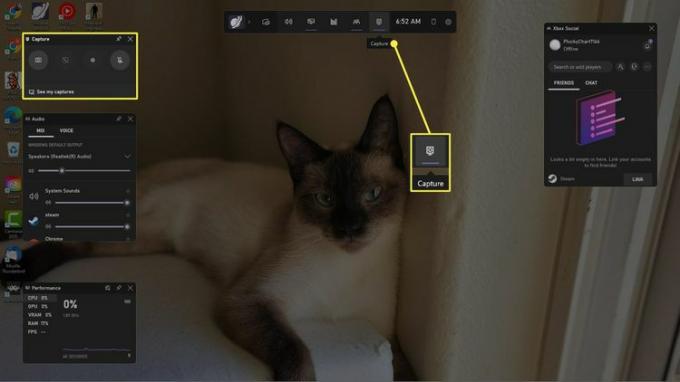
-
Pasirinkite Nustatymų krumpliaratis viršutinėje įrankių juostoje, tada pasirinkite Užfiksavimas kairėje lango „Nustatymai“ pusėje.
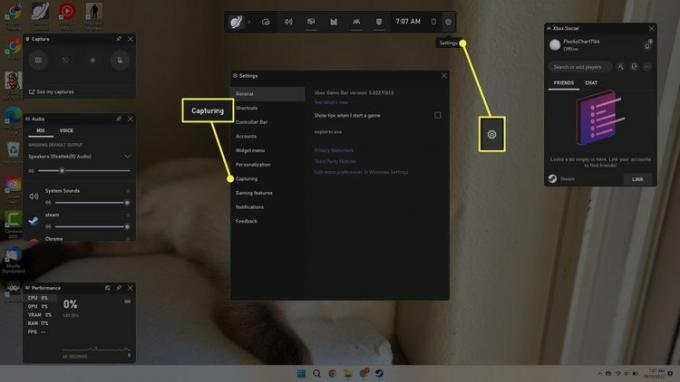
-
Pagal Garso įrašymas, pasirinkti Visi fiksuoti visus sistemos garsus arba Žaidimas įrašyti tik garsą iš programos.
Baigę uždarykite nustatymų langą ir paspauskite Esc klaviatūroje, kad uždarytumėte „Xbox“ žaidimų juostą.
Pažymėkite langelį šalia Įrašyti fone, kol žaidžiu žaidimą automatiškai įrašyti žaidimo eigą.
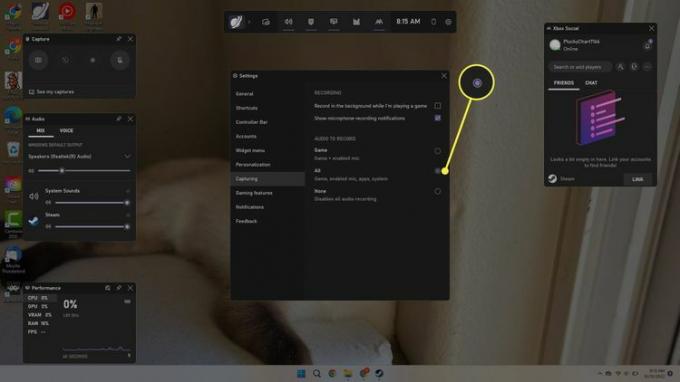
-
Atidarykite programą arba žaidimą, kurį norite įrašyti. Paspauskite „Windows“ klavišas+Alt+R klaviatūroje arba atidarykite „Xbox“ žaidimų juostą ir pasirinkite Įrašas mygtuką Capture lange.
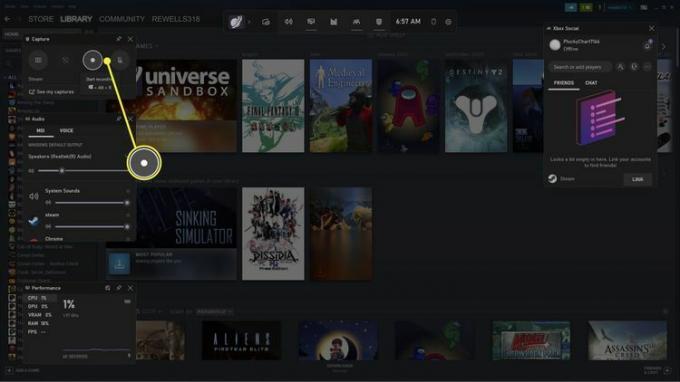
-
Viršutiniame dešiniajame ekrano kampe pasirodys įrašymo langas, nurodantis, kad ekranas įrašomas. Norėdami baigti įrašymą, pasirinkite Sustabdyti mygtuką arba paspauskite „Windows“ klavišas+Alt+R.
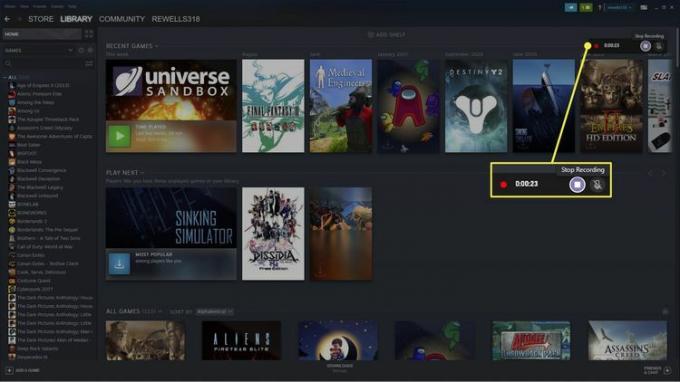
-
Pasirinkite iššokantįjį pranešimą arba atidarykite „Xbox“ žaidimų juostą, kad peržiūrėtumėte įrašus.
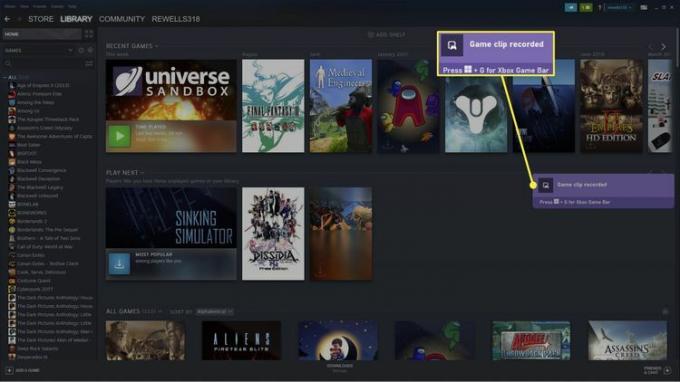
-
Įrašą matysite „Xbox“ žaidimų juostos galerijoje. Pasirinkite Atidaryti failo vietą norėdami pereiti prie failo (numatytoji ekrano įrašų vieta yra C:\Vartotojai\Vartotojo vardas\Vaizdo įrašai\Užfiksuoti).
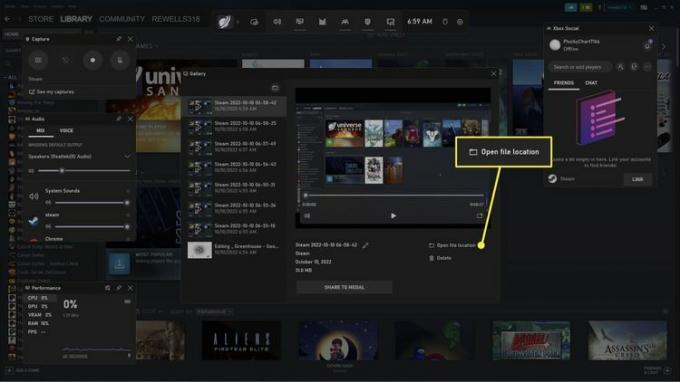
Kaip įrašyti ekraną naudojant „PowerPoint“.
Kita galimybė yra naudoti „Microsoft PowerPoint“ ekrano įrašymo įrenginį. Kad galėtumėte naudotis šia funkcija, jums reikės „Microsoft 365“ prenumeratos.
-
Tuščiame pristatyme eikite į Įdėti skirtuką ir pasirinkite Žiniasklaida > Ekrano įrašymas.
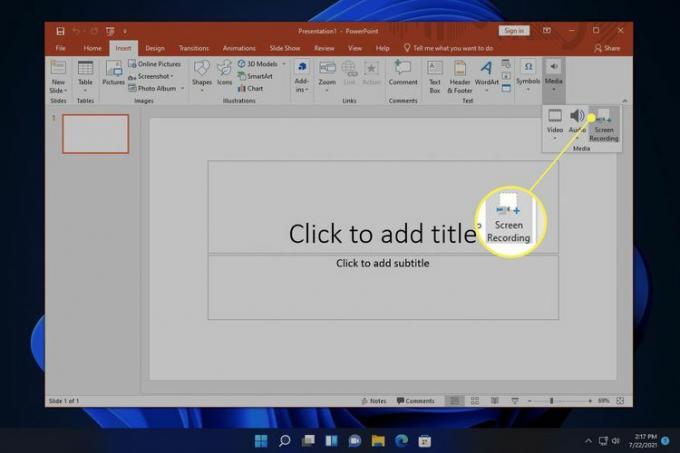
-
Pasirinkite Pasirinkite sritį ekrano įrašymo lange, tada spustelėkite ir vilkite per sritį, kurią norite užfiksuoti.
Įsitikinkite Garsas yra pasirinktas įrašyti garsą su vaizdo įrašu. Išjungti Įrašymo rodyklė norėdami paslėpti pelės žymeklį.
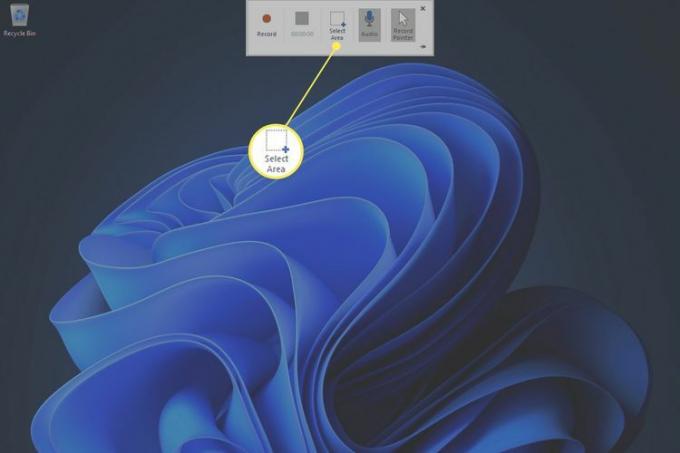
-
Pasirinkite Įrašas norėdami pradėti įrašymą.
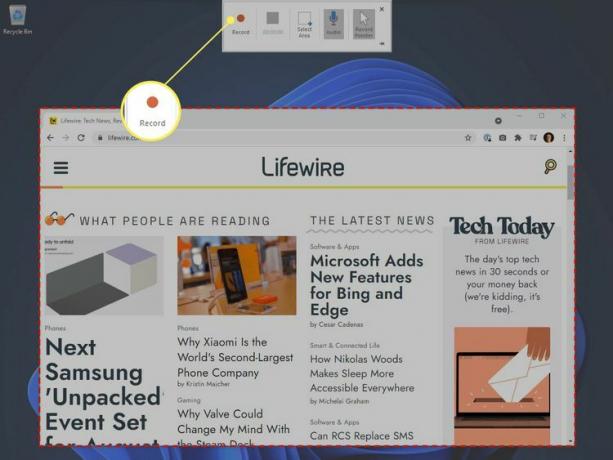
-
Kai baigsite įrašyti, pasirinkite Sustabdyti, arba paspauskite „Windows“ raktas+Shift+K.
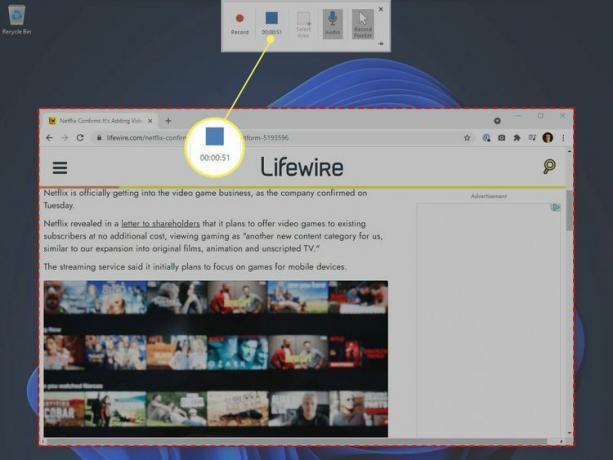
-
Jūsų įrašas bus rodomas skaidrėje. Dešiniuoju pelės mygtuku spustelėkite vaizdo įrašą ir pasirinkite Išsaugoti laikmeną kaip išsaugoti jį kaip an MP4 failas.
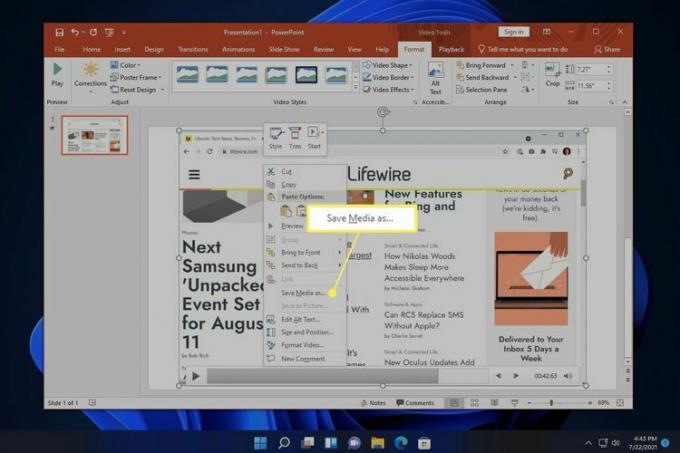
Kiti būdai ekrano įrašymui naudojant garsą
Yra daug trečiųjų šalių ekrano įrašymo programų, kuriose yra vaizdo įrašų redagavimo įrankių, tokių kaip „Snagit“, „Screenshot Captor“ ir „ShareX“. Pavyzdžiui, naudodami „Snagit“ galite išgauti konkrečius kadrus ir kurti GIF.
DUK
-
Kaip įrašyti savo vaizdo įrašą sistemoje „Windows 11“?
Naudokite fotoaparato programą, kad įrašyti vaizdo įrašus su savo interneto kamera sistemoje Windows. Arba naudokite trečiosios šalies programą, pvz., VLC Media Player.
-
Kaip daryti ekrano kopijas sistemoje „Windows 11“?
Į daryti ekrano kopijas sistemoje „Windows 11“., paspauskite „Windows“ klavišas+PrtSc. Norėdami pasirinkti ekrano dalį, kurią norite užfiksuoti, paspauskite „Windows“ klavišas+Shift+S. Ekrano nuotraukos išsaugomos Paveikslėliai > Ekrano nuotraukos.
-
Kaip padalinti ekraną „Windows 11“?
Į padalinkite ekraną sistemoje „Windows“., įjunkite Snap Windows. Vilkite langą į vieną ekrano pusę, atleiskite pelę, tada pasirinkite langą, kurį norite užfiksuoti į kitą pusę. Užveskite pelės žymeklį ant maksimalaus padidinimo piktogramos, kad pasirinktumėte vieną iš skirtingų momentinių langų išdėstymų.
