Ar „Windows 11“ tinka žaidimams?
Tai tiesa Windows 11 turi keletą funkcijų, kurias „Microsoft“ perkėlė iš savo Xbox konsolės tai gali pagerinti jūsų žaidimų patirtį, tačiau kompiuteriniai žaidimai yra daug sudėtingesni nei kelios naudingos funkcijos. Prieš atnaujindami, pažvelkime į „Windows 11“ stipriąsias ir silpnąsias puses, be galimų problemų.
Kaip veikia Windows 10 vs. 11 Kai kalbame apie žaidimų našumą?
Pradiniame lygyje, Windows 10 ir Windows 11 siūlo panašų žaidimų našumo lygį. Lyginamasis testavimas rodo, kad naudojant „Windows 11“ ir „Windows 10“, naudojant identišką aparatinę įrangą gaunami beveik tokie patys rezultatai.
Daugumoje testų „Windows 11“ rezultatai yra šiek tiek aukštesni, tačiau kartais tikrinant, ar nėra kadrai per sekundę (FPS) našumą iš tikrųjų žaidžiant kai kuriuos žaidimus. Kituose žaidimuose FPS našumas yra šiek tiek geresnis „Windows 11“.
Nors „Windows 11“ vidutinis bendras našumas yra geresnis, nepakanka pateisinti atnaujinimą vien dėl neapdoroto našumo. Vis dėlto „Windows 11“ yra keletas naudingų žaidimų funkcijų, kurios nėra įtrauktos į „Windows 10“, todėl tai taip pat verta apsvarstyti.
Kokios yra naujos „Windows 11“ žaidimų funkcijos?
„DirectStorage“ ir „AutoHDR“ yra dvi svarbiausios „Windows 11“ žaidimų funkcijos. Šios funkcijos pirmiausia buvo pristatytos „Xbox“ konsolėse, o „Microsoft“ jas perkėlė, kad pagerintų kompiuterinius žaidimus „Windows 11“.
„DirectStorage“ yra funkcija, leidžianti „Xbox Series X“ pasinaudoti itin greita saugykla. Tai efektyviai sutrumpina įkėlimo laiką, o tai leidžia greičiau pradėti veiksmą ir praleisti mažiau laiko įkeliant ekranus.
Jei turite ypač greitą SSD, ir jūs nenaudojate „Windows 11“, yra didelė tikimybė, kad jūsų žaidimai negalės pasinaudoti sparta. „DirectStorage“ leidžia „Windows 11“ visiškai išnaudoti nepaprastą aukštos klasės NVMe SSD duomenų perdavimo greitį, kuris gali sutrumpinti žaidimų įkėlimo laiką ir jūsų procesoriaus apkrovą.
Svarbu tai, kad jei neturite greito NVMe SSD ir GPU, kuris veiktų su šia funkcija, nematysite jokių našumo patobulinimų dėl „DirectStorage“. Ši funkcija įsijungia automatiškai, jei turite suderinamą aparatinę įrangą, ir jūs tikrai pastebėsite skirtumą.
Automatinis Didelis dinaminis diapazonas (HDR) yra funkcija, kurią galite įjungti ir išjungti. Ši funkcija automatiškai pritaiko standartinio dinaminio diapazono turinį į HDR, todėl jūsų žaidimuose galite gauti detalesnių, spalvingesnių ir ryškesnių vaizdų.
Ši funkcija yra puiki, jei turite HDR monitorių ir žaidžiate senesnius žaidimus, kurie neturi vietinio HDR palaikymo, tačiau ji nėra naudinga, jei neturite HDR monitoriaus.
Norėdami įjungti automatinį HDR: atidarykite Nustatymai > Sistema > Ekranas > HDR > Ekrano galimybėsir įgalinkite abu Naudokite HDR ir Automatinis HDR.
Ar turėtumėte atnaujinti, jei esate aistringas žaidėjas?
Žaidėjai turėtų apsvarstyti galimybę atnaujinti į „Windows 11“, tačiau su keliais įspėjimais. Atnaujinkite tik tuo atveju, jei jūsų kompiuteris atitinka rekomenduojamas specifikacijas, ypač tik jei jis turi TPM 2.0 saugos lustą. Jei jūsų sistema atitinka žemiausias specifikacijas arba joje nėra TPM 2.0 ir esate patenkinti jos veikimu sistemoje „Windows 10“, galbūt norėsite vengti naujinimo.
Jei turite greitą NVMe SSD, suderinamą vaizdo plokštę ir HDR monitorių, tikėtina, kad jūsų bendra žaidimų patirtis pagerės sistemoje „Windows 11“. „DirectStorage“ sumažins įkėlimo laiką, o „Auto HDR“ pagerins senesnių žaidimų išvaizdą.
Paskutinis aspektas atnaujinant žaidimų įrenginį į „Windows 11“ yra tvarkyklių problema. „Windows 11“ reguliariai gauna pataisymus, kurie nuolat gerina aparatinės įrangos suderinamumą, tačiau tai nereiškia, kad ji nepriekaištinga.
Prieš atnaujindami, galbūt norėsite patikrinti, ar nėra kokių nors tvarkyklės problemų, susijusių su „Windows 11“, grafikos plokšte ir kitais komponentais. Jei gausite daug skundų, galbūt norėsite palaukti, kol bus atnaujinta, kol pagerės jūsų aparatinės įrangos palaikymas.
Įsitikinkite, kad atnaujinę skirkite pakankamai laiko žaisdami įvairius žaidimus. Jei pastebėsite vairuotojo problemų ar kitų problemų, galite per 10 dienų nuo atnaujinimo grąžinkite į Windows 10 versiją, todėl svarbu per tą laiką nustatyti visas žaidimo problemas.
Kaip optimizuoti „Windows 11“ žaidimams
„Windows 11“ turi žaidimo režimą, kuris gali padėti optimizuoti „Windows 11“ žaidimams. Ši funkcija įjungta pagal numatytuosius nustatymus, bet galite ją vėl įjungti, jei buvo išjungta netyčia. Taip pat galite nustatyti konkrečius žaidimus, kad jie naudotų žaidimų grafikos plokštę, jei jūsų kompiuteryje yra ir mažos galios integruota grafika, ir galingesnė vaizdo plokštė.
Jeigu „Windows 11“ veikia lėtai apskritai, tada žaidimo režimas greičiausiai neišspręs problemos. Yra keletas būdų optimizuoti kompiuterį žaidimams, bet būtinai patikrinkite galimas problemas, pvz didelis procesoriaus naudojimasir įsitikinkite, kad jūsų kompiuteris atitinka „Windows 11“ sistemos specifikacijos.
Štai kaip įjungti ir naudoti „Windows 11“ žaidimų režimą:
-
Atidarykite Nustatymai ir spustelėkite Žaidimas.
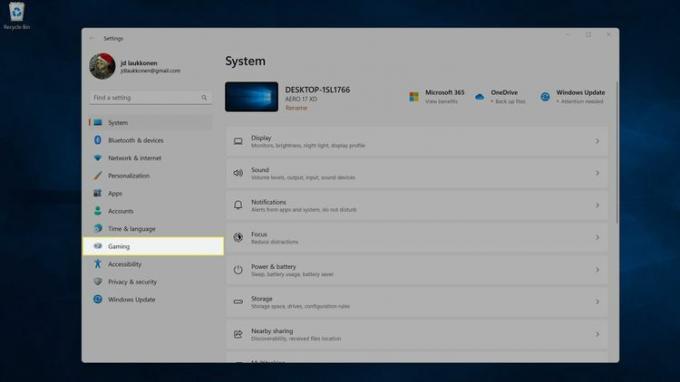
-
Spustelėkite Žaidimo režimas.
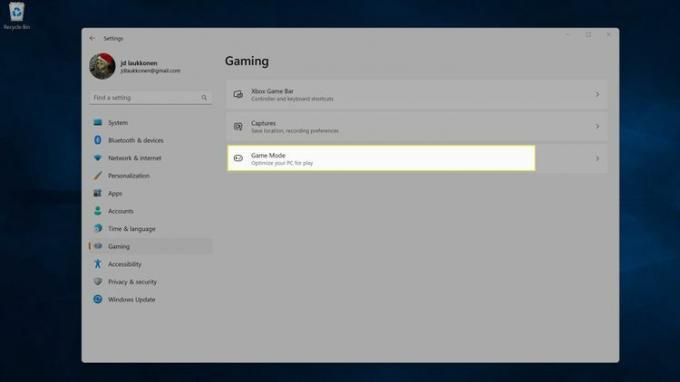
-
Įgalinti Žaidimo režimas perjungti.
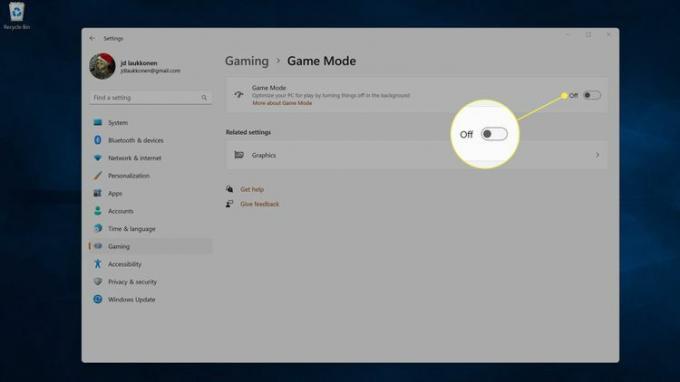
-
Spustelėkite Grafika.
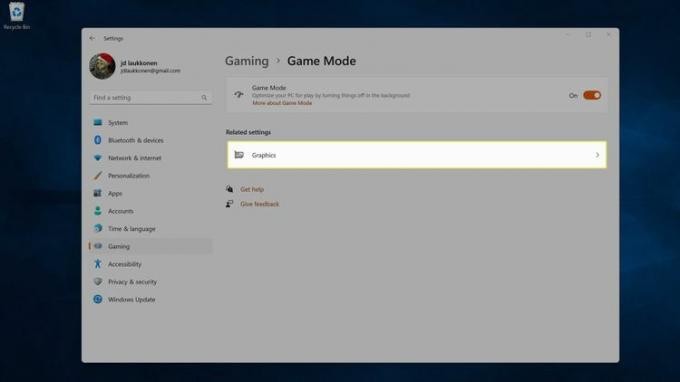
Čia taip pat galite patekti naršydami į Nustatymai > Sistema > Ekranas > Grafika.
-
Spustelėkite žaidimas norite koreguoti.
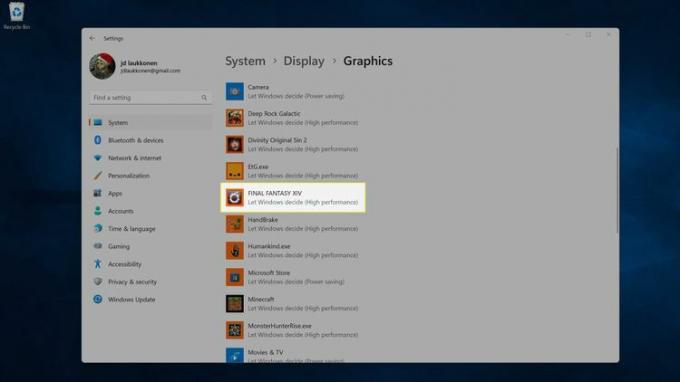
-
Spustelėkite Galimybės.
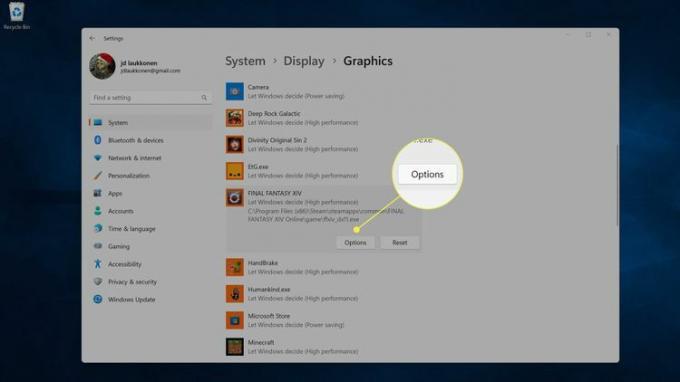
-
Spustelėkite savo didelio našumo vaizdo plokštėir spustelėkite Sutaupyti.
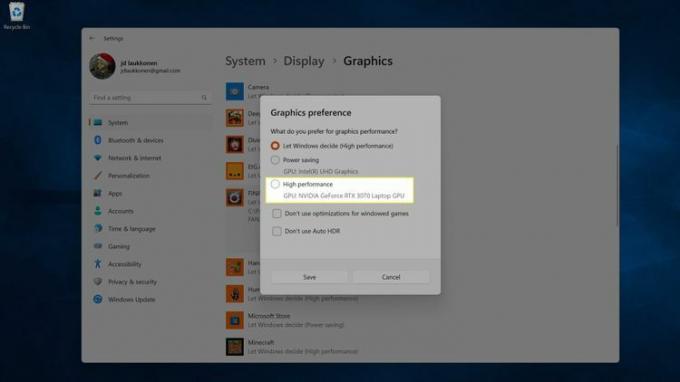
Jei nematote didelio našumo kortelės, gali prireikti ištaisykite vaizdo plokštės tvarkyklės problemą, arba gali kilti problemų dėl vaizdo plokštės.
DUK
-
Kuo kompiuteris tinkamas žaidimams?
Kai matote „žaidimų“ kompiuterių nuotraukas, dažnai pamatysite daug šviečiančių lempučių ir tikrai didelių dėklų. Paprastai tai yra tik pramoga (ir jie yra linksmi!), bet tikrai nereikia šviesos. Kalbant apie žaidimus, jums reikia tikrai geros vaizdo plokštės (kuri generuoja daug šilumos ir pan didelis dėklas yra geras, kad padėtų išsklaidyti tą karštį) ir paprastai daugiau RAM, nei jums reikia kasdien naudoti. Mes nardome kur kas toliau savo Ko ieškoti žaidimų kompiuteryje straipsnis.
-
Ar man reikia mechaninės klaviatūros žaidimams?
Techniškai ne, bet kokia klaviatūra veiks puikiai. Mechaninės klaviatūros, tačiau yra šiek tiek tvirtesni, kai kalbama apie elgesį, kurį žaidėjai paprastai naudoja savo klaviatūrose, todėl šiek tiek atsparesni daiktai ilgainiui išsilaiko ilgiau. Juos taip pat labai smagu naudoti. Bet jie gali būti labai brangūs.
