Kaip žaisti „Xbox“ žaidimus sistemoje „Windows 11“.
Ką žinoti
- Norėdami naudoti „Xbox Play Anywhere“, įsigykite žaidimą „Play Anywhere“ svetainėje arba „Xbox“ konsolėje.
- Įsigiję žaidimą, paleiskite „Xbox“ programą, spustelėkite Mano biblioteka ir spustelėkite žaidimą, kad pradėtumėte žaisti.
- Jei turite „Game Pass“ prenumeratą, galite atidaryti „Xbox“ programą, spustelėti „Cloud Gaming“, pasirinkti žaidimą ir transliuoti jį nepirkdami ar neatsisiųsdami nieko papildomai.
Šiame straipsnyje paaiškinama, kaip žaisti „Xbox“ žaidimus Windows 11 per „Xbox Play“ bet kur ir „Xbox“ programa, įskaitant tai, kaip nusipirkti ir įdiegti „Play Anywhere“ žaidimus ir kaip transliuoti žaidimus, jei turite Žaidimo leidimas.
Kaip žaisti „Xbox“ žaidimus „Windows 11“ naudojant „Xbox Play Anywhere“.
„Xbox Play Anywhere“ yra funkcija, leidžianti vieną kartą nusipirkti žaidimą ir žaisti jį „Xbox“ konsolėse ir „Windows 11“ kompiuteriuose. Tai reiškia galite nusipirkti vieną iš šių žaidimų savo „Xbox“ ir vėliau jį įdiegti kompiuteryje arba nusipirkti tiesiogiai iš „Microsoft Store“ PC.
Jei turite Game Pass Ultimate prenumeratą, taip pat galite atsisiųsti ir žaisti Game Pass žaidimus savo Windows 11 kompiuteryje naudodami šį metodą nepirkdami žaidimų.
Štai kaip žaisti „Xbox“ žaidimus sistemoje „Windows 11“ su „Play Anywhere“:
-
Eikite į Xbox Play Anywhere svetainė.
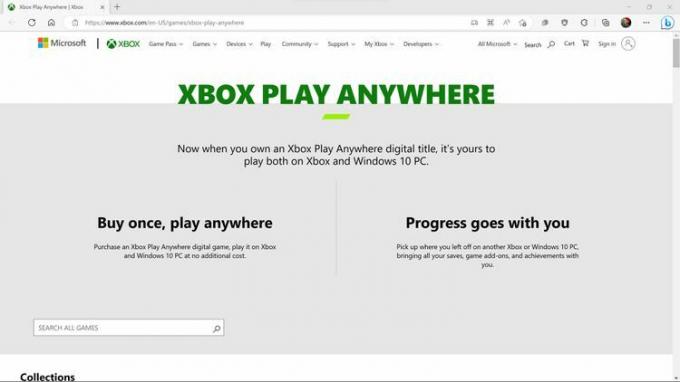
Ar jau įsigijote „Play Anywhere“ žaidimą naudodami „Xbox“ konsolę? Galite pereiti prie 6 veiksmo, nebent norite sužinoti, kaip gauti papildomų Xbox Play Anywhere žaidimų savo Windows 11 kompiuteryje.
-
Raskite norimą žaidimą ir spustelėkite žaidimo pavadinimas arba dėžutės menas.
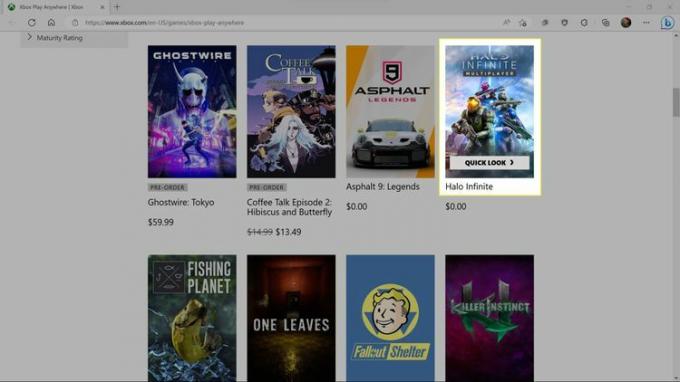
Galite spustelėti IEŠKOTI VISŲ ŽAIDIMŲ ir įvesti norimo žaidimo pavadinimą arba slinkti sąraše, kad rastumėte tai, kas jums patinka.
-
Spustelėkite PIRKTI arba PIRKTI SAVO jei norite nusipirkti žaidimą.
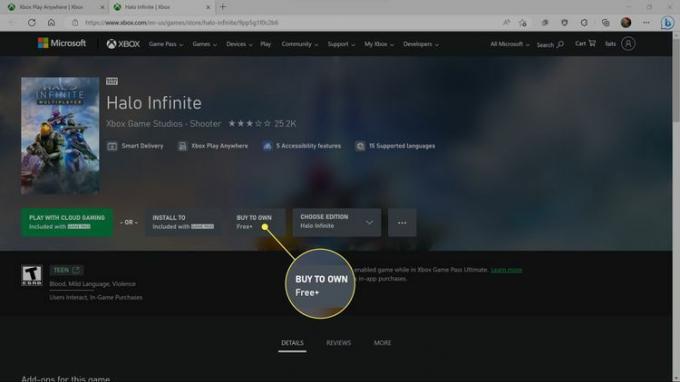
Jei turite „Gamepass“ prenumeratą ir pasirinkote „Gamepass“ žaidimą, pamatysite ŽAISKITE SU DEBESIO ŽAIDIMAIS ir ĮDIEGTI Į be pirkimo galimybės. Pirmoji parinktis leidžia transliuoti žaidimą jo neįdiegus, o antroji – įdiegti žaidimą jo neįsigijus.
-
Įveskite atsiskaitymo informaciją arba spustelėkite GAUTI jei pasirinkote nemokamą žaidimą.
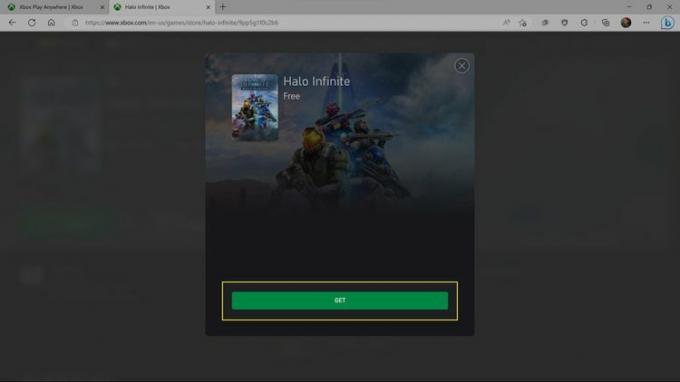
-
Kai pamatysite sėkmės pranešimą, spustelėkite UŽDARYTI.
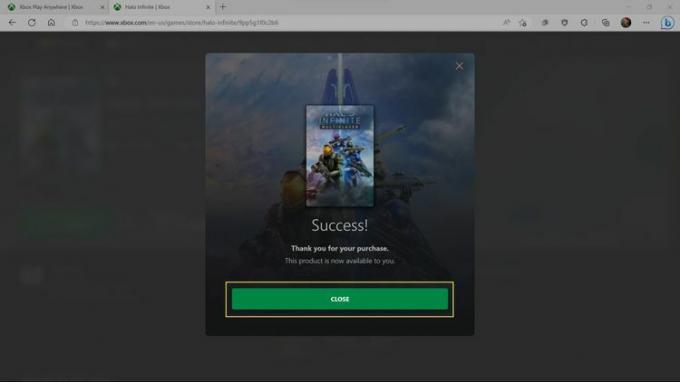
-
Atidarykite „Microsoft Store“ ir įveskite žaidimo pavadinimas į paieškos juostą.

-
Spustelėkite žaidimas rezultatų sąraše.
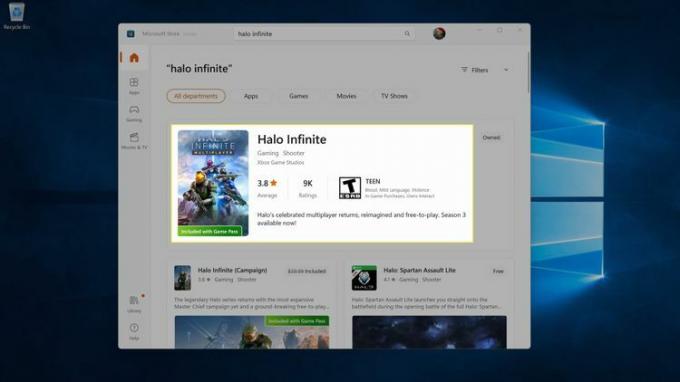
-
Spustelėkite Diegti.
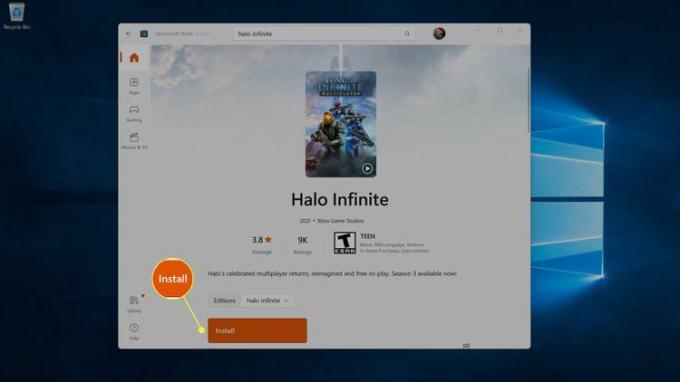
-
Atidarykite „Xbox“ programą, kairėje raskite žaidimų sąrašą ir spustelėkite žaidimas kurį ką tik įdiegėte.
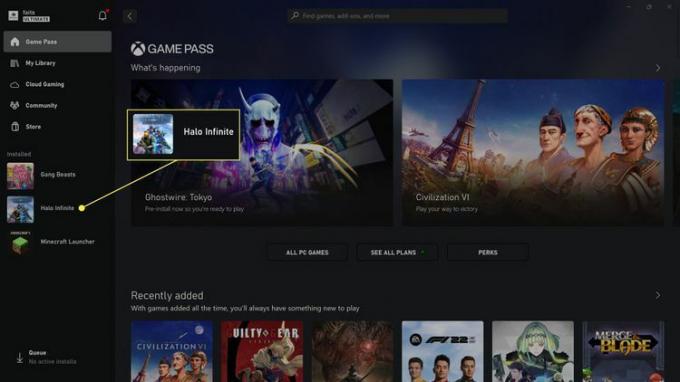
Jei turite daug įdiegtų žaidimų, galite spustelėti Mano biblioteka ir ten ieškok žaidimo.
-
Spustelėkite žaisti.
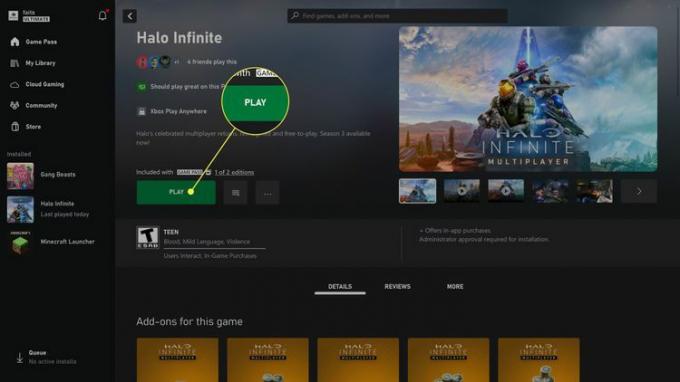
Žaidimas bus paleistas ir galėsite pradėti žaisti.
Kaip žaisti „Xbox“ žaidimus „Windows 11“ naudojant „Cloud Gaming“.
Jei turite „Game Pass Ultimate“ prenumeratą, galite žaisti „Xbox“ žaidimus „Windows 11“ kompiuteryje per debesų žaidimai. Ši parinktis paleidžia žaidimą „Microsoft“ debesies serveriuose ir perduoda jį jums per interneto ryšį, todėl geriausiai veikia, jei turite stiprų interneto ryšį. Pagrindinis privalumas yra tai, kad galite pradėti žaisti iš karto, tačiau vaizdo kokybė ir kadrų dažnis paprastai bus mažesni, nei paleisdami žaidimą savo kompiuteryje.
Prieš tęsdami prijunkite „Xbox“ valdiklį prie kompiuterio.
Štai kaip žaisti „Xbox“ žaidimus sistemoje „Windows 11“ naudojant debesies žaidimus:
-
Atidaryk „Xbox“ programa kompiuteryje ir spustelėkite Žaidimai debesyje.
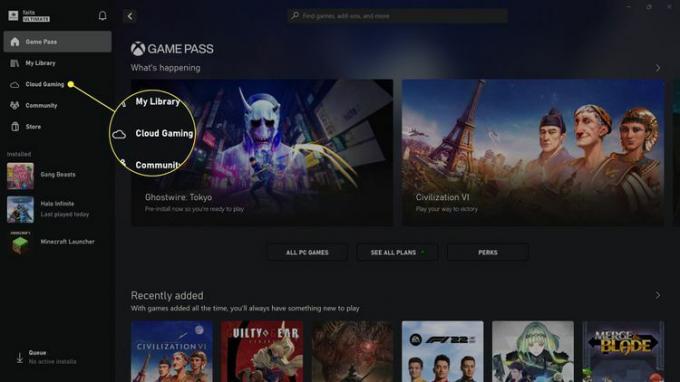
-
Spustelėkite a žaidimas tu nori žaisti.
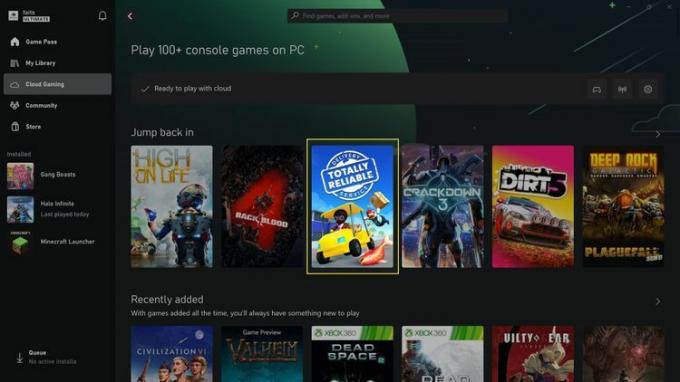
-
Spustelėkite žaisti.
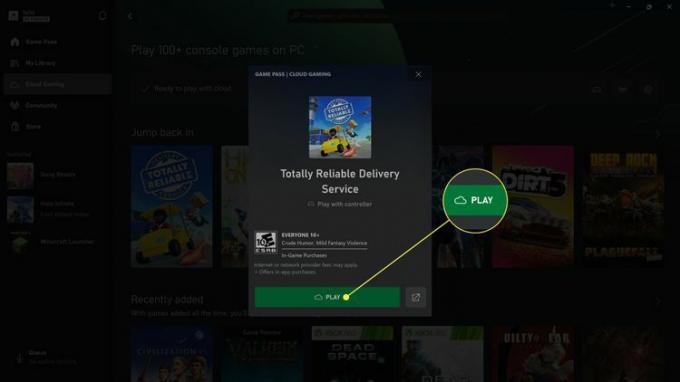
-
Palaukite, kol žaidimas bus įkeltas.
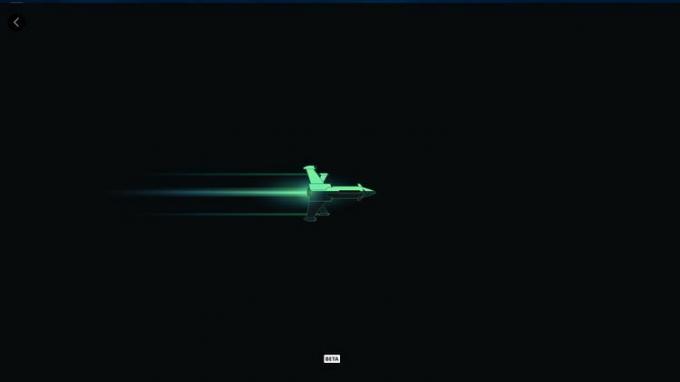
Pradėkite žaisti.
Kaip transliuoti Xbox žaidimus į Windows 11
Jei namų tinkle turite Xbox konsolę ir jos nenaudojate, galite srautiniu būdu transliuoti žaidimus iš konsolės į savo Windows kompiuterį. Šis metodas leidžia žaisti žaidimus, kuriuos atsisiuntėte į „Xbox“, jų neatsisiunčiant dar kartą, ir tai yra vienintelis būdas žaisti „Xbox“ žaidimų diskus kompiuteryje, nes „Windows 11“ negali skaityti „Xbox“ žaidimo diskai.
Štai kaip transliuoti Xbox žaidimus į Windows 11:
Savo kompiuteryje atidarykite „Xbox“ programą.
Spustelėkite konsolės piktogramą, esančią šalia žaidėjo žymos viršutiniame kairiajame kampe.
-
Išskleidžiamajame sąraše spustelėkite „Xbox“ konsolę.
„Xbox“ turi būti įjungtas ir prijungtas prie to paties tinklo kaip „Windows“ kompiuteris. Jei jo nematote, pirmiausia pabandykite prisijungti prie „Xbox“ naudodami „Android“ programą.
„Xbox“ konsolėje pasirinkite parinktį leisti nuotolinį ryšį.
-
„Xbox“ pradės transliuoti į kompiuterį, kad galėtumėte paleisti ir žaisti žaidimus.
Galite žaisti naudodami valdiklį, prijungtą prie kompiuterio arba „Xbox“.
Kaip „Windows 11“ žaidžia „Xbox“ žaidimus?
Yra trys pagrindiniai būdai žaisti „Xbox“ žaidimus sistemoje „Windows 11“, įskaitant „Xbox Play Anywhere“, „Xbox Cloud Gaming“ ir srautinį perdavimą iš „Xbox“ konsolės.
- „Xbox Play“ bet kur: Jei žaidimas palaiko šią funkciją, galite jį nusipirkti vieną kartą ir žaisti tiek „Xbox“, tiek asmeniniame kompiuteryje, o jūsų pažanga bus sinchronizuojama per debesį. Game Pass Ultimate prenumeratoriai taip pat gali žaisti daugumą šių žaidimų be papildomo mokesčio.
- Xbox Cloud žaidimai: Tai yra „Game Pass“ funkcija, leidžianti transliuoti žaidimus iš debesies jų neįdiegiant. Tai geras pasirinkimas, jei turite stiprų interneto ryšį ir norite iškart pradėti žaisti.
- „Xbox“ konsolės transliacija: ši parinktis perduoda žaidimą srautu iš „Xbox“ konsolės į „Windows 11“ kompiuterį, todėl geriausiai veikia, jei jūsų „Xbox“ ir kompiuteris yra prijungti prie tinklo per eternetą, o ne „Wi-Fi“.
DUK
-
Kaip išjungti „Xbox“ žaidimų juostą sistemoje „Windows 11“?
Pirma, eikite į Nustatymai > Žaidimas > Xbox žaidimų juosta ir išjunkite parinktį Atidarykite „Xbox“ žaidimų juostą naudodami šį valdiklio mygtuką. Tada eikite į Programėlės > Programos ir funkcijos ir spustelėkite Daugiau (trijų taškų) meniu šalia Xbox žaidimų juosta > Pažangūs nustatymai ir pasirinkti Niekada nuo Leiskite šiai programai veikti fone Meniu.
-
Kaip padaryti žaidimą viso ekrano režimu „Windows 11“?
Naudokite spartųjį klavišą Windows + Shift + Įeikite kad aktyvi programa būtų rodoma visame ekrane. Naudokite tą patį derinį, kad išeitumėte iš viso ekrano.
