Trys būdai, kaip patikrinti procesoriaus temperatūrą sistemoje „Windows 11“.
Ką žinoti
- „Windows 11“ neturi integruoto procesoriaus temperatūros monitoriaus, bet galite patikrinti UEFI arba trečiosios šalies programėlę.
- Naudojant UEFI: Nustatymai > Sistema > Atsigavimas > Paleiskite iš naujo dabar. Spustelėkite Trikčių šalinimas > Išplėstiniai nustatymai > UEFI programinės aparatinės įrangos nustatymai, Perkrauti.
Šiame straipsnyje paaiškinama, kaip patikrinti CPU temperatūra in Windows 11.
Kaip pamatyti procesoriaus temperatūrą sistemoje „Windows 11“.
„Windows 11“ neturi integruoto būdo patikrinti procesoriaus temperatūrą, tačiau galite ją patikrinti UEFI arba BIOS prieš paleidžiant „Windows“. Jei norite stebėti procesoriaus temperatūrą, kai veikia „Windows 11“, galite naudoti trečiosios šalies programą, pvz., „Speccy“, arba procesoriaus, GPU ar išorinių įrenginių gamintojo įrankį.
Kai kuriuose išoriniuose įrenginiuose, pvz., žaidimų pelėse ir ausinėse, yra programinė įranga, leidžianti tikrinti ir stebėti procesoriaus ir GPU temperatūrą realiuoju laiku. Ši programinė įranga paprastai yra skirta konkretaus periferinio įrenginio valdymui, tačiau ji taip pat gali būti naudinga norint patikrinti procesoriaus temperatūrą, nereikia įdiegti papildomos programinės įrangos. „Intel“ ir AMD taip pat pateikia įrankius, skirtus jūsų procesoriaus temperatūrai tikrinti, paprastai kartu su įsijungimo programa. Pavyzdžiui, galite patikrinti procesoriaus temperatūrą naudodami „Intel Extreme Tuning Utility“ ir AMD „Ryzen Master“ programą.
CPU temperatūros tikrinimas naudojant UEFI
UEFI ir BIOS yra tipai programinė įranga kurie yra atsakingi už jūsų kompiuterio paleidimą prieš perimant Windows 11. Kiekvienas kompiuteris turi UEFI arba BIOS, ir paprastai ten galite patikrinti procesoriaus temperatūrą, todėl tai yra geras pasirinkimas, jei to nedarote. norite įdiegti bet kokią papildomą programinę įrangą ir jūs jau neturite programos, galinčios rodyti jūsų procesorių temperatūros.
Šio metodo trūkumas yra tas, kad UEFI arba BIOS galite pasiekti tik įkrovos proceso metu, prieš paleidžiant „Windows 11“, todėl šio metodo naudoti negalite pamatyti procesoriaus temperatūrą, kai iš tikrųjų naudojate „Windows“, žaidžiate ar atliekate kitas daug išteklių reikalaujančias užduotis, dėl kurių CPU gali įkaisti aukštyn.
CPU temperatūra ne visada rodoma BIOS arba UEFI. Jei jo nematote savo kompiuteryje, turėsite iš naujo paleisti „Windows 11“ ir patikrinti naudodami trečiosios šalies programą.
Štai kaip patikrinti procesoriaus temperatūrą naudojant UEFI arba BIOS:
-
Atviras Nustatymai, ir spustelėkite Sistema.
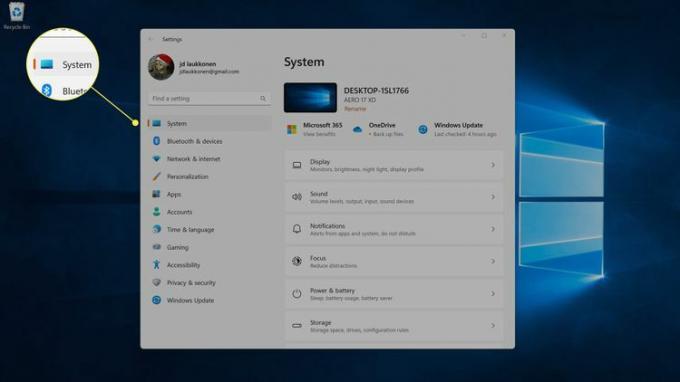
-
Spustelėkite Atsigavimas.
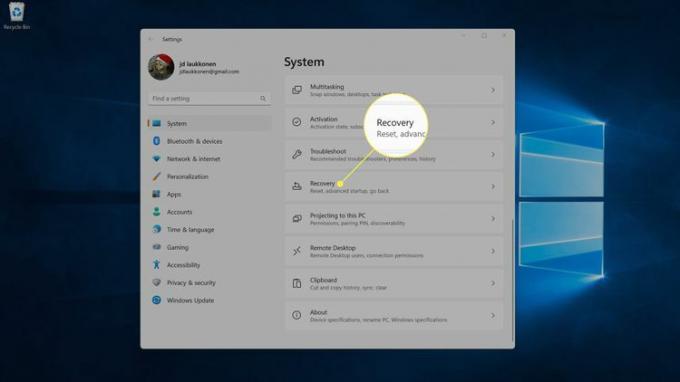
-
Skiltyje Atkūrimo parinktys spustelėkite Paleiskite iš naujo dabar.
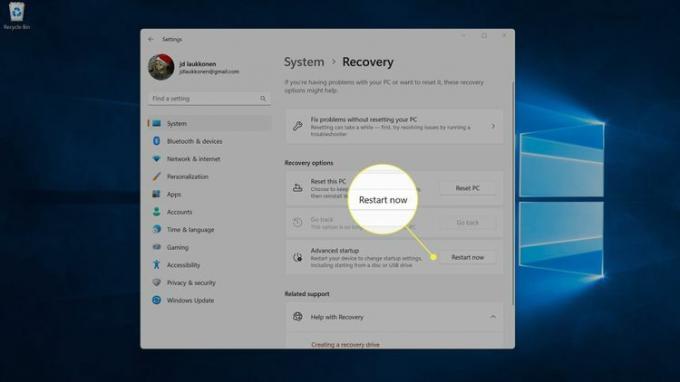
-
Jūsų kompiuteris bus paleistas iš naujo. Kai pamatysite paleisties parinkčių ekraną, spustelėkite Trikčių šalinimas.
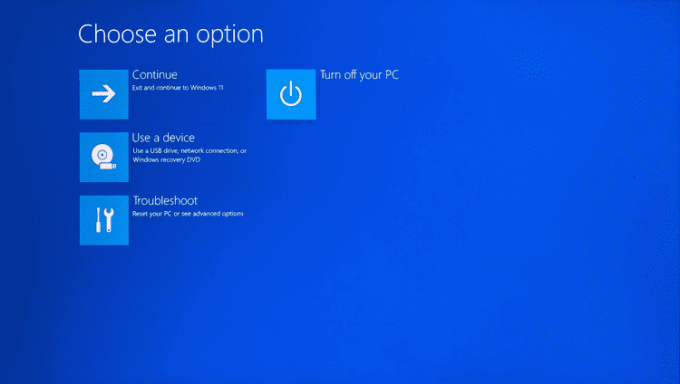
-
Spustelėkite Išplėstiniai nustatymai.
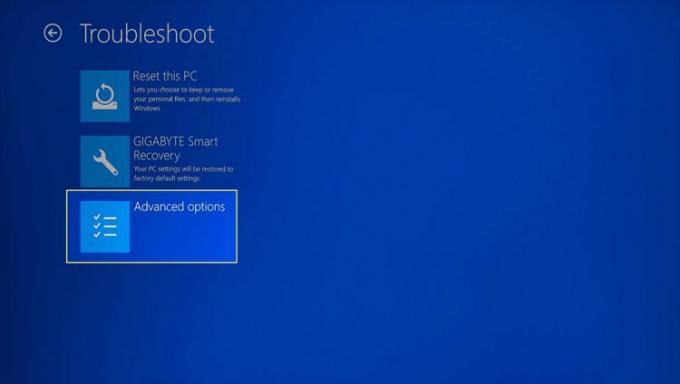
-
Spustelėkite UEFI programinės aparatinės įrangos nustatymai.
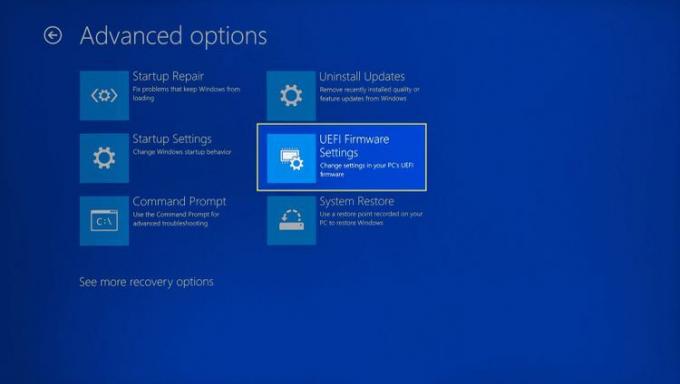
Jei jūsų kompiuteryje yra BIOS, spustelėkite jį.
-
Spustelėkite Perkrauti.
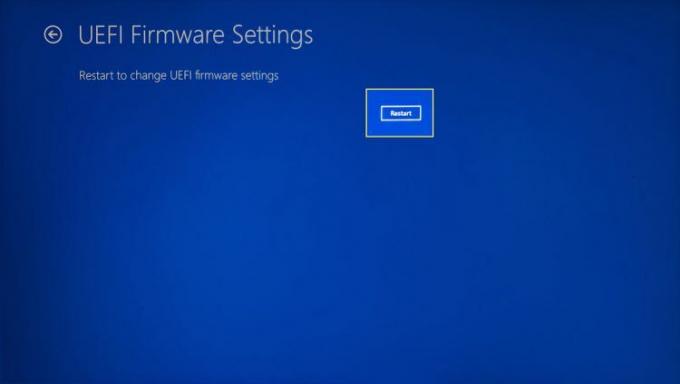
-
Kai kompiuteris paleidžiamas iš naujo ir įkeliamas UEFI pradžios ekranas, ieškokite CPU šerdies temperatūra. Jei pagrindiniame ekrane nematote procesoriaus temperatūros, eikite į tokią parinktį kaip Išplėstinė, Galia, arba H/W monitorius meniu naudodami rodyklių klavišus ir pasirinkite jį paspausdami enter.

Kaip pamatyti procesoriaus temperatūrą „Windows 11“ naudojant „Speccy“.
Yra daug programų, kurios gali rodyti jūsų procesoriaus temperatūrą sistemoje „Windows 11“, tačiau „Speccy“ yra labai vertinama parinktis, kurią galima rasti tiesiai iš „Microsoft Store“.
Štai kaip patikrinti procesoriaus temperatūrą sistemoje „Windows 11“ naudojant „Speccy“:
-
Atsisiųskite ir Diegti Speccy iš Windows parduotuvės.
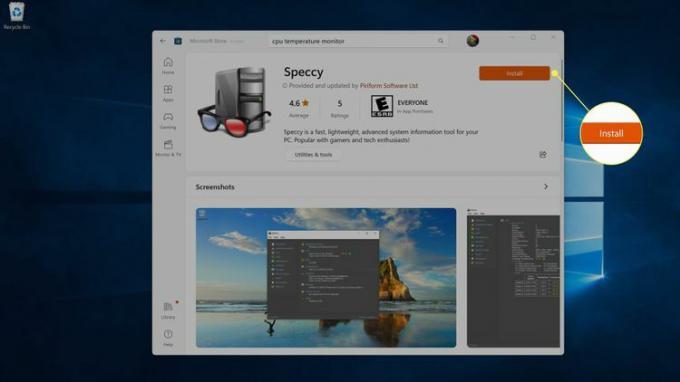 Gaukite „Speccy“ iš „Microsoft Store“.
Gaukite „Speccy“ iš „Microsoft Store“. -
Atidarykite Speccy ir spustelėkite CPU kairėje esančiame meniu, kad gautumėte daugiau informacijos.
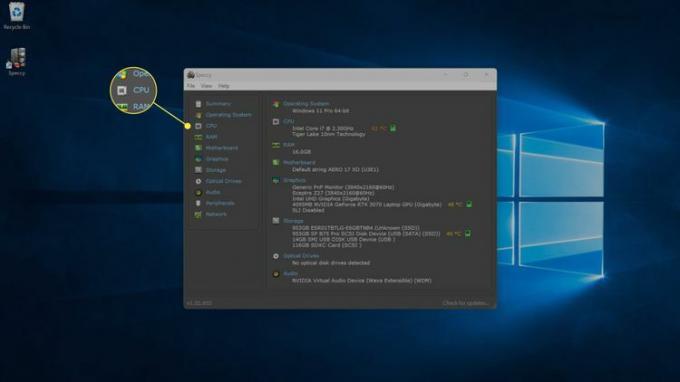
Taip pat galite pamatyti bendrą procesoriaus temperatūrą, patikrinę CPU skyrių apie Suvestinės skirtukas.
-
CPU skirtuke galite matyti kiekvieno atskiro procesoriaus branduolio temperatūrą.
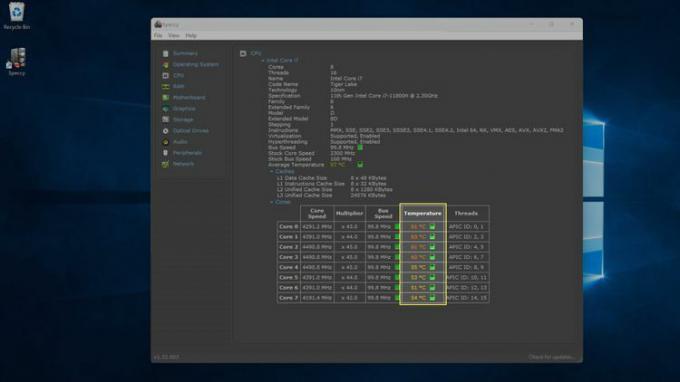
-
Taip pat galite spustelėti skirtuką Grafika, kad pamatytumėte savo GPU temperatūrą.
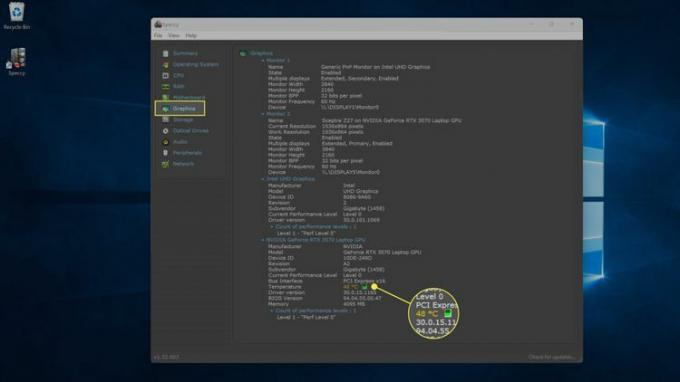
Kaip pamatyti procesoriaus temperatūrą sistemoje „Windows 11“, naudojant kitas programas
Jei turite žaidimų pelę, klaviatūrą ar ausines su nustatymais arba stebėjimo programa, ji gali rodyti jūsų procesoriaus temperatūrą. „Intel“ ir „AMD“ turi programas, naudojamas procesoriaus įsibėgėjimui, ir, kaip tai dalis, gali rodyti procesoriaus temperatūrą.
Šie pavyzdžiai rodo, kaip matyti procesoriaus temperatūrą sistemoje „Windows 11“, naudojant „Intel Extreme Tuning Utility“ ir „Corsair“ iCue. Jei turite kito gamintojo AMD procesorių arba žaidimų periferinius įrenginius, jūsų programos atrodys kitaip.
Štai kaip rasti procesoriaus temperatūrą „Intel Extreme Tuning Utility“ ir „Corsair“ iCue:
-
Užduočių juostoje spustelėkite didinamąjį stiklą ir įveskite Intel. Tada spustelėkite „Intel Extreme Tuning Utility“. kai jis pasirodo paieškos rezultatuose.

-
Spustelėkite Sistemos informacija, ir apatiniame dešiniajame kampe ieškokite Pakuotės temperatūra. Taip pat galite spustelėti Stebėjimas glaustą visų monitorių sąrašą.

-
Stebėjimo ekrane pateikiamas visų galimų monitorių sąrašas, įskaitant procesoriaus temperatūrą.
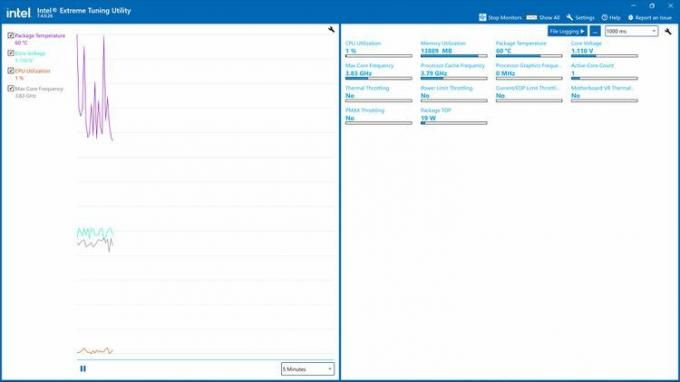
-
Kitose trečiųjų šalių programose, įskaitant iCue, turite atidaryti programą ir spustelėti tokią parinktį kaip Prietaisų skydelis arba Monitoriai.
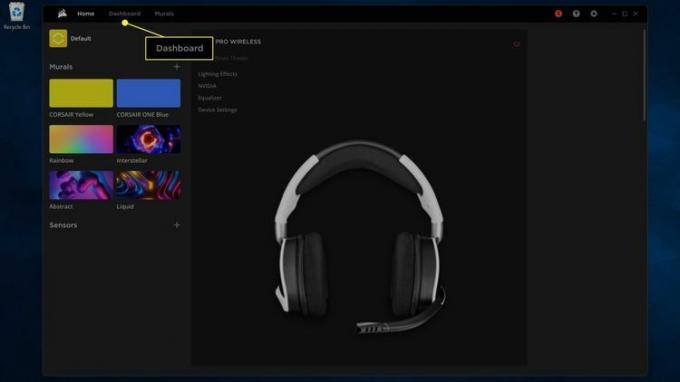
-
Čia galite matyti kiekvieno atskiro branduolio temperatūrą ir GPU temperatūrą.
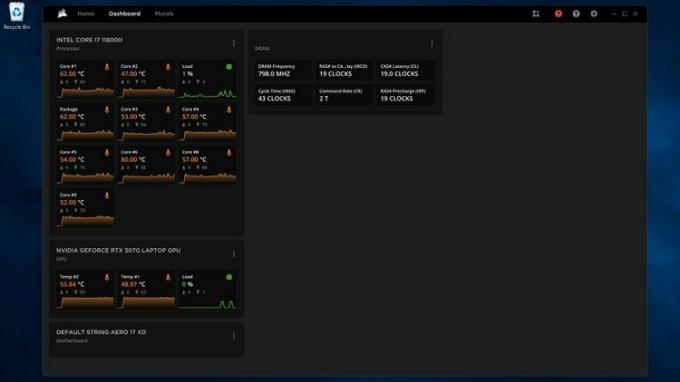
DUK
-
Kokia yra gera procesoriaus temperatūra?
Jūsų procesoriaus temperatūra skirsis priklausomai nuo turimo procesoriaus tipo, tačiau galite tikėtis, kad tuščiosios eigos temperatūra (neveikiant daug išteklių reikalaujančių programų) bus apie 100 °F (apie 38 °C). Daugelis procesorių atlieka „terminį droselį“ po tam tikro taško, pvz., 212 °F (100 °C), o tai gali turėti įtakos jūsų kompiuterio našumui. Patikrinkite procesoriaus specifikacijas, kad pamatytumėte įprastą jo darbinę temperatūrą.
-
Kaip sumažinti procesoriaus temperatūrą?
Nemokamų parinkčių, padedančių išvengti procesoriaus perkaitimo, yra užtikrinti, kad bokšto ventiliacijos angos būtų švarios, ir išjungti programas, kurių nenaudojate. Arba galite įdiegti kažką panašaus į vandens aušinimo sistemą, kad galėtumėte valdyti temperatūrą.
