Kaip atnaujinti „HomePod“.
Ką žinoti
- „IOS“ įrenginio namų programoje bakstelėkite Namas piktograma > Namų nustatymai > Programinės įrangos atnaujinimas ir vykdykite ekrane pateikiamus nurodymus.
- Nustatykite, kad HomePod naujinimai būtų automatiškai įdiegti, eidami į programinės įrangos atnaujinimo ekraną ir perkelkite HomePod slankiklį į įjungtas/žalias.
Šiame straipsnyje paaiškinama, kaip rankiniu būdu įdiegti „HomePod“ programinės įrangos naujinimus, nesvarbu, kiek turite „HomePod“. Jame taip pat parodyta, kaip nustatyti, kad „HomePods“ atnaujintų save automatiškai.
Šiame straipsnyje pateiktos instrukcijos buvo parašytos naudojant iOS 14. Galite atnaujinti HomePod programinę įrangą naudodami ankstesnes iOS versijas, tačiau tikslūs tų versijų veiksmai gali šiek tiek skirtis.
Kaip atnaujinti HomePod programinę įrangą
„Apple“ reguliariai išleidžia naujas „iOS“ versijas, kad pateiktų naujas funkcijas ir klaidų pataisymus. HomePod programinės įrangos atnaujinimai daro tą patį. Nesvarbu, ar norite suderinamumo su naujausia „iPhone“ versija, pridėti naujų funkcijų palaikymo ar ištaisyti klaidas, atlikite šiuos veiksmus, kad atnaujintumėte „HomePod“ programinę įrangą:
Pradėkite įsitikinę, kad „HomePod“ yra prijungtas ir prijungtas prie „Wi-Fi“. Įsitikinkite, kad jūsų iPhone yra tame pačiame Wi-Fi tinkle.
-
Atidarykite iš anksto įdiegtą Namų programa.
Jei „HomePod“ nerodomas pagrindiniame puslapyje, įsitikinkite, kad pasirinkote tinkamą „HomePod“ (jei nustatėte daugiau nei vieną). Jei vis tiek nepasirodo, įsitikinkite, kad „HomePod“ yra tinkamai nustatytas.
Bakstelėkite namo piktogramą viršutiniame kairiajame kampe.
Bakstelėkite Namų nustatymai.
-
Jei yra HomePod programinės įrangos naujinimas, Programinės įrangos atnaujinimas meniu bus rodoma piktograma. Net jei ten nėra piktogramos, galite patikrinti, ar nėra naujinimų. Bakstelėkite Programinės įrangos atnaujinimas.
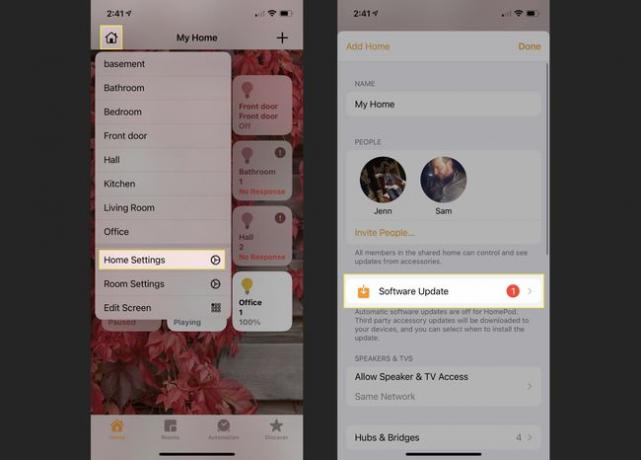
-
Čia pasirodo „HomePod“ programinės įrangos naujinimas. Norėdami sužinoti daugiau apie tai, palieskite daugiau. Norėdami jį atsisiųsti ir įdiegti, bakstelėkite Atnaujinti.
Jei nematote čia pateikto programinės įrangos naujinio, bet norite priverstinai patikrinti, braukite žemyn iš ekrano viršaus, kad atnaujintumėte.
Sutikite su naujinimo sąlygomis ir bakstelėkite kitas ekrane pateikiamas instrukcijas.
-
Naujinimas bus atsisiųstas ir įdiegtas jūsų „HomePod“. Kiek tai užtruks, priklauso nuo atnaujinimo dydžio ir „Wi-Fi“ ryšio greičio. Kai „HomePod“ bus atnaujintas, pranešimas jums praneš, kad jis paruoštas.
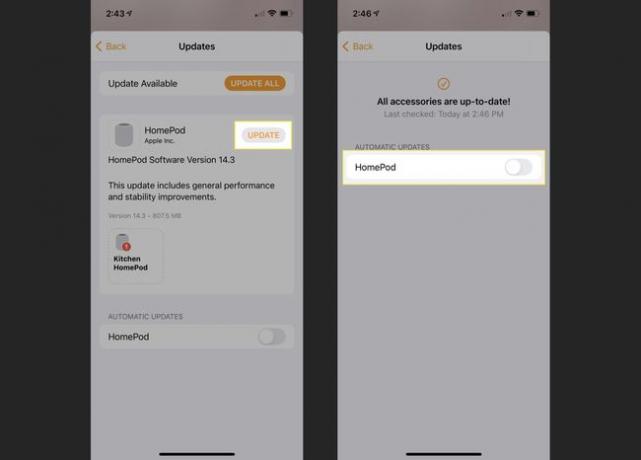
Ar namuose turite kelis „HomePod“ įrenginius (naudoti kaip domofonus arba erdvinio garso stereofonines poras)? Turime gerų naujienų. Nereikia atnaujinti kiekvieno „HomePod“ atskirai. Vietoj to, vieną kartą atsisiunčiate naujinimą, tada visi „HomePod“ atnaujinami vienu metu.
Kaip automatiškai atnaujinti „HomePod“ programinę įrangą
Ar jums nereikėtų tikrinti „Home“ programos kiekvieną kartą, kai gali būti „HomePod“ programinės įrangos naujinimas? Jūs neprivalote! Tiesiog nustatykite, kad naujinimai būtų įdiegti automatiškai, ir jūsų „HomePod“ visada bus atnaujintas. Štai kaip:
Atlikite ankstesnio skyriaus 1–5 veiksmus.
-
Programinės įrangos atnaujinimo ekrane, esančiame Automatiniai atnaujinimai skyrių, perkelkite HomePod slankiklį į įjungtas/žalias.
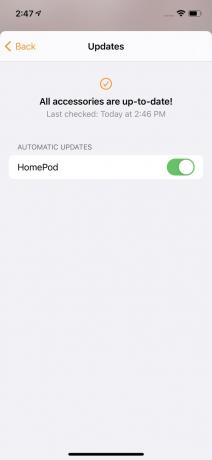
Dabar, kai tik bus pasiekiamas „HomePod“ naujinimas, jis bus įdiegtas automatiškai.
