Kaip iš naujo nustatyti „HomePod“.
Ką žinoti
- Pradžios programa > Palieskite ir palaikykite arba dukart spustelėkite HomePod piktogramą > Pasirinkti Iš naujo nustatykite „HomePod“. nustatymuose.
- Atjunkite HomePod, palaukite 10 sekundžių, vėl prijunkite ir palaukite dar 10 sekundžių. Padėkite pirštą ant „HomePod“ viršaus. Laikykite pirštą, kol išgirsite pyptelėjimą po to, kai Siri praneš, kad įrenginys atkuriamas.
- Prijunkite „HomePod mini“ prie „Mac“. Atidarykite „Finder“, šoninėje juostoje pasirinkite „HomePod“ ir pasirinkite Atkurti HomePod dešinėje.
Šiame straipsnyje paaiškinama, kaip iš naujo nustatyti „HomePod“ naudojant „Apple“ įrenginį arba patį garsiakalbį. Galite iš naujo nustatyti „HomePod“, jei kyla problemų prisijungiant prie jo ir paleidimas iš naujo neveikia. Arba, jei parduodate arba siunčiate jį aptarnauti, turėtumėte iš naujo nustatyti „HomePod“ gamyklinius nustatymus.
Prieš iš naujo nustatydami „HomePod“.
Iš naujo nustatyti „HomePod“ turėtumėte tik tada, kai tai tikrai būtina. Kaip
Jei kyla problemų prisijungiant prie „HomePod“ arba jis nereaguoja taip, kaip turėtų, prieš nustatydami iš naujo pabandykite jį iš naujo.
Iš naujo nustatykite „HomePod“ naudodami „iPhone“, „iPad“ arba „Mac“.
Visai kaip iš pradžių nustatydami „HomePod“. naudodami „Home“ programą „Apple“ įrenginyje galite ją nustatyti iš naujo. Taigi, atidarykite „Home“ programa „iPhone“, „iPad“ arba „Mac“ ir atlikite šiuos veiksmus.
„Home“ programoje suraskite „HomePod“. Tai galite padaryti pasirinkę kambarį, kuriame yra jūsų „HomePod“, arba jei turite jį skirtuke „Pagrindinis“ esančiame mėgstamiausiuose.
iPhone arba iPad palieskite ir palaikykite HomePod piktogramą. „Mac“ dukart spustelėkite „HomePod“ piktogramą.
-
Kai bus rodomas „HomePod“ langas, slinkite pro „Dabar groja“ ir „Alarms“, kad pamatytumėte nustatymus. Taip pat galite paliesti arba spustelėti pavara piktogramą, kad greitai pereitumėte prie nustatymų.

Pasirinkite Iš naujo nustatykite „HomePod“..
-
Pasirinkite Pašalinti priedą ir tada bakstelėkite Pašalinti.

Gali praeiti kelios minutės, kol „HomePod“ bus nustatytas iš naujo. Kai jis baigsis, garsiakalbyje turėtumėte išgirsti skambėjimą.
Iš naujo nustatykite „HomePod“ naudodami įrenginį
Jei negalite iš naujo nustatyti „HomePod“ naudodami „Home“ programą, galite tai padaryti naudodami patį garsiakalbį.
Atjunkite „HomePod“ nuo maitinimo šaltinio, palaukite 10 sekundžių ir vėl prijunkite.
Palaukite dar 10 sekundžių ir uždėkite pirštą ant „HomePod“ viršutinės dalies.
Laikykite pirštą vietoje ir pamatysite, kad besisukanti balta lemputė taps raudona.
„Siri“ praneš, kad jūsų „HomePod“ ruošiasi nustatyti iš naujo. Išgirdę tris pyptelėjimus, pakelkite pirštą.
Iš naujo nustatykite „HomePod Mini“ naudodami „Mac“.
Jei turite „HomePod mini“, taip pat turite galimybę atkurti jo gamyklinius nustatymus naudodami „Mac“. Taip yra todėl, kad ši mažesnė versija originalus HomePod turi USB-C jungtį, kurią galima prijungti prie „Mac“.
Prijunkite „HomePod mini“ prie „Mac“ naudodami USB-C laidą, esantį garsiakalbyje.
Atviras Finder „Mac“ kompiuteryje ir išplėskite Vietos šoninėje juostoje.
-
Šoninėje juostoje pasirinkite savo HomePod mini ir spustelėkite Atkurti HomePod dešinėje.

-
Spustelėkite Atkurti patvirtinti. „Finder“ lango apačioje matysite atkūrimo proceso eigą, kuri gali užtrukti kelias minutes.
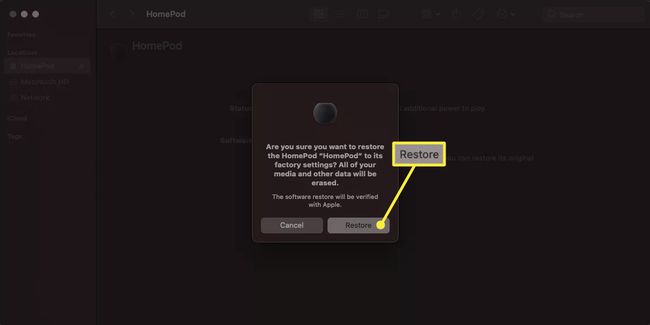
Kai pamatysite pranešimą, kad jūsų HomePod buvo atkurti į gamyklinius nustatymus, spustelėkite Gerai.
Spustelėkite išstumti mygtuką šalia HomePod mini šoninėje juostoje ir atjunkite laidą.
Jei iš naujo paleidus „HomePod“ problemos neišsprendžiamos arba jei tikrai reikia atkurti įrenginio gamyklinius nustatymus, tai padaryti pakankamai paprasta naudojant „HomePod“ arba „HomePod mini“.
DUK
-
Kaip prijungti „HomePod“ prie naujo „Wi-Fi“ tinklo?
Prisijunkite prie tinklo naudodami „iPhone“, eidami į Nustatymai > Bevielis internetas. Tada atidarykite programą „Home“, palieskite ir palaikykite „HomePod“ piktogramą ir bakstelėkite Perkelkite „HomePod“ į tinklą.
-
Kodėl mano „HomePod“ neprisijungia prie „W-Fi“?
Galbūt bandote prisijungti prie netinkamo tinklo. „iPhone“ ir „HomePod“ turi būti prijungti prie to paties tinklo, kai nustatote „HomePod“. Jei anksčiau pateikti prisijungimo prie naujo tinklo veiksmai neveikia, pabandykite iš naujo nustatyti „HomePod“.
-
Kaip naudoti „Apple AirPlay“ su „HomePod“?
Jei norite, galite klausytis „Spotify“, „Pandora“ ir kitų muzikos paslaugų nustatyti Apple AirPlay. Savo iPhone eikite į Valdymo centras > AirPlay ir skiltyje Garsiakalbiai ir televizoriai pasirinkite savo „HomePod“. Tada atidarykite programą, iš kurios norite transliuoti, ir paleiskite dainą.
