Kaip pridėti ir tvarkyti programas išmaniajame televizoriuje
Išmanieji televizoriai yra prie interneto prijungti įrenginiai, leidžiantys pasiekti, srautasir valdyti medijos turinį be išorinės jungties, pvz., a Roku prietaisas. „Smart TV“ visata sukurta remiantis programėlėmis, kurios yra tarsi interneto kanalai. Išmanieji televizoriai yra iš anksto įkelti su daugybe programų, tačiau dažnai galima pridėti daugiau, kad galėtumėte tinkinti žiūrėjimo patirtį. Štai kaip pridėti programų „Samsung“ išmanieji televizoriai, LG išmanieji televizoriai ir kt.
Programų pridėjimo prie išmaniųjų televizorių procesas skiriasi priklausomai nuo gamintojų ir modelių. Šiame straipsnyje pateikiamos kelios bendros gairės, kurios gali būti panašios jūsų „Smart TV“ prekės ženklui. Konkrečius įrenginio veiksmus rasite dokumentuose.
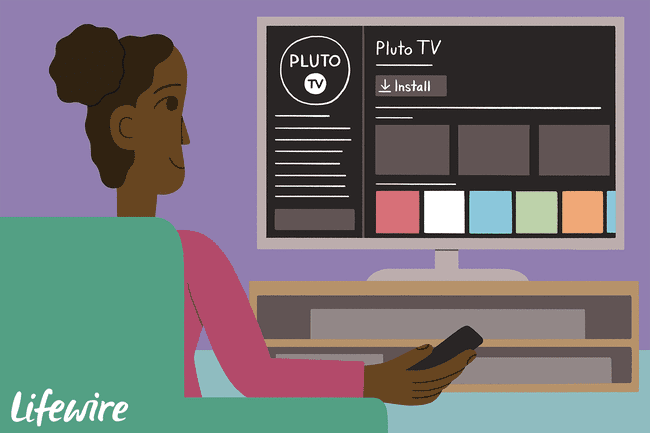
Pridėkite programų prie „Samsung Smart TV“.
Jei turite „Samsung Smart TV“ ir norite programos, kurios nėra „Smart Hub“, atsisiųskite ją iš „Samsung App Store“. Štai kaip:
Eikite į pagrindinį puslapį arba paspauskite nuotolinio valdymo pultą Smart Hub mygtuką.
-
Pasirinkite Programėlės iš meniu juostos.
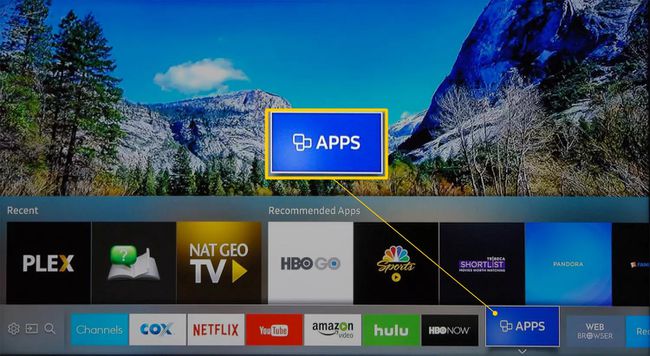
-
Dabar esate ant Mano programėlės ekrane, kuriame matysite iš anksto įkeltas programas ir kitas programų kategorijas, pvz., Kas naujo, Populiariausias, Vaizdo įrašas, Gyvenimo būdas, ir Pramogos.
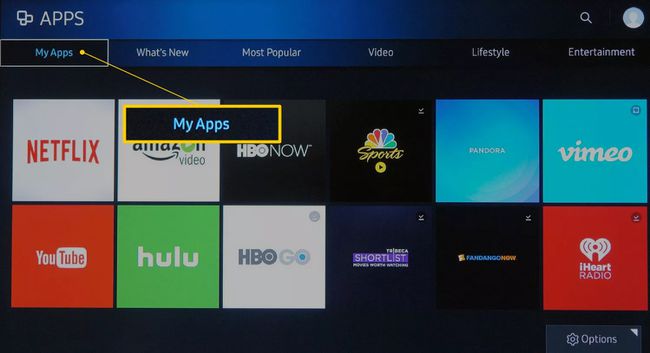
-
Naršydami suraskite programą, kurią norite įdiegti, tada pasirinkite programos piktogramą. Šiame pavyzdyje naudojama Populiariausias kategorija ir pasirinkimas „Red Bull“ televizija.
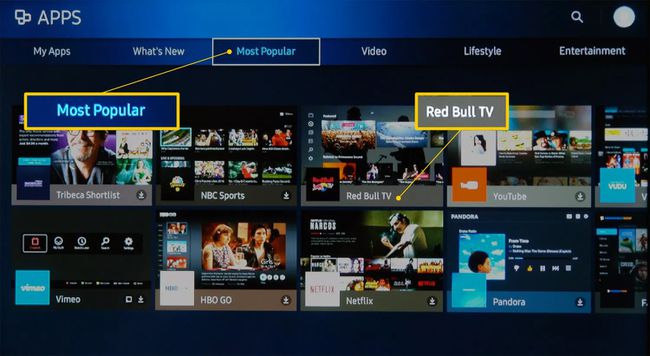
Arba pasirinkite padidinamasis stiklas norėdami ieškoti programos pagal pavadinimą.
-
Pasirinkę programą, pateksite į jos diegimo puslapį. Pasirinkite Diegti, parsisiųsti, arba Pridėti prie pagrindinio puslapio, priklausomai nuo jūsų televizoriaus modelio.
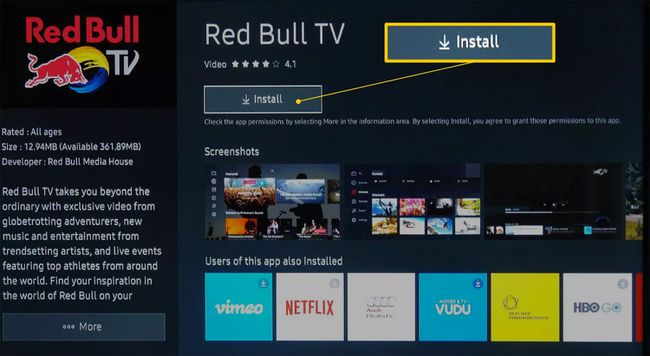
Įdiegę programą, galite būti paraginti ją atidaryti. Jei nenorite atidaryti programos, tiesiog išeikite iš meniu ir atidarykite ją vėliau iš Mano programėlės.
Pridėkite programų prie LG išmaniojo televizoriaus
LG išmanieji televizoriai naudoja webOS platforma, kuri apima programų valdymą. Kaip ir daugelis kitų išmaniųjų televizorių, LG turi iš anksto įdiegtų programų paketą, kurį matysite pagrindiniame ekrane. Štai kaip pridėti daugiau programų:
-
Paspauskite Namai nuotolinio valdymo pulto mygtuką.

-
Pasirinkite LG turinio parduotuvė iš pagrindinio puslapio.
Kai kuriuose LG televizorių modeliuose gali tekti pasirinkti Daugiau programėlių pradiniame ekrane, kol galėsite pasirinkti LG turinio parduotuvė.
-
Viduje konors LG turinio parduotuvė, prieikite prie Programėlės skyrių, tada pasirinkite programų kategoriją arba ieškokite programos.
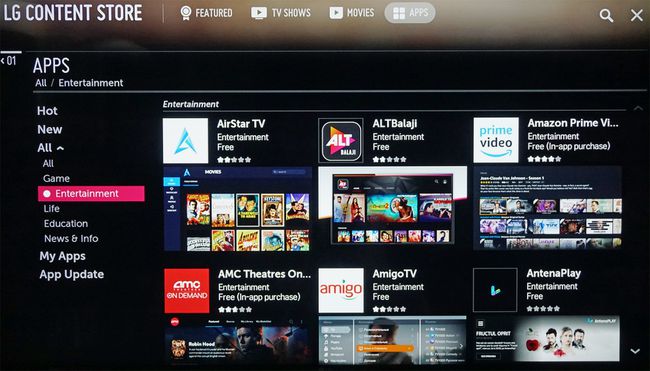
LG turinio parduotuvėje taip pat galima atsisiųsti tiek mokamų, tiek nemokamų filmų ir laidų.
-
Pasirinkite programą, kurią norite atsisiųsti, kad pereitumėte į jai skirtą ekraną.
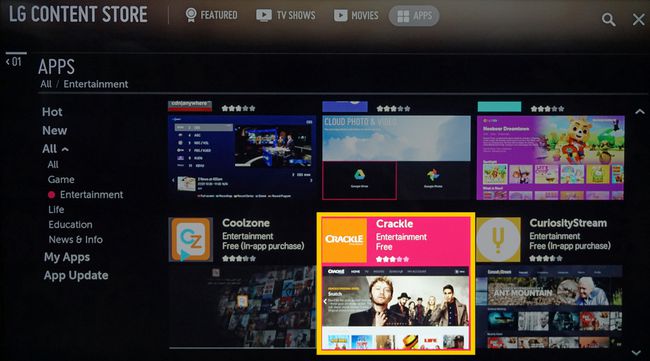
-
Pasirinkite Diegti. Programa bus pradėta atsisiųsti.
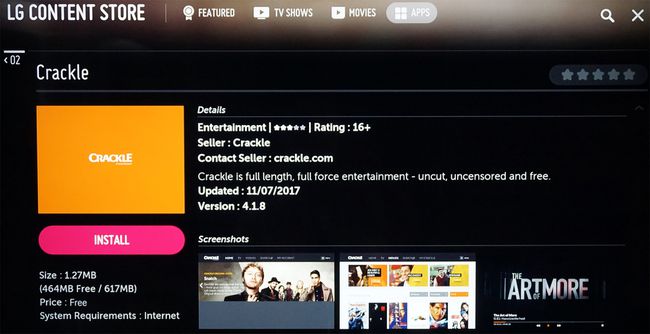
Jei programai reikalingas mokestis, bus rodomas pranešimas ir papildomi raginimai apie mokėjimo parinktis.
-
Kai programa baigs atsisiųsti, pasirinkite Paleisti norėdami jį nedelsiant paleisti arba pasiekti vėliau iš pagrindinio ekrano.
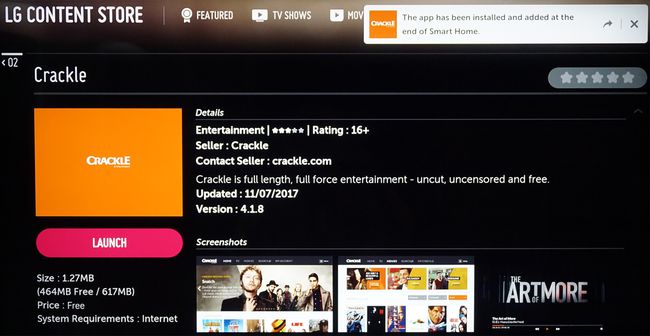
Pridėkite programų prie „Vizio Smart TV“.
Kaip tu pridėti programų prie „Vizio Smart TV“. priklauso nuo to, ar jis veikia SmartCast, Vizio Internet Apps arba „Vizio Internet Apps Plus“. sistema. Štai kas tai susiję.
Norėdami žiūrėti „Disney+“ naudodami „Vizio Smart TV“, žr. oficialų „Vizio“ pareiškimą
SmartCast
„Vizio SmartCast“ televizoriuose negalite įdiegti naujų programų. Jei norite naudoti programą, kuri nėra iš anksto įkelta, perduokite ją į televizorių naudodami suderinamą išmanųjį telefoną arba planšetinį kompiuterį, kaip ir naudodami „Chromecast“ įrenginį. Štai kaip tai veikia:
Įsitikinkite, kad jūsų mobilusis įrenginys prijungtas prie to paties Wi-Fi tinklo kaip ir televizorius.
Naudodami mobilųjį įrenginį eikite į „Google Play“ parduotuvę arba „Apple App Store“, tada pasirinkite ir įdiekite pasiekiamą „Chromecast“ programą. Įdiegta programa tampa jūsų pasirinkto aktoriaus dalimi.
Atidarykite programą savo mobiliajame įrenginyje ir pasirinkite Aktoriai piktogramą.
-
Paspauskite Aktoriai piktogramą ir pasirinkite savo Vizio Smart TV. Jūsų turinys turėtų būti paleistas automatiškai.

Jei turite daugiau nei vieną „Vizio SmartCast“ arba „Chromecast“ įrenginį, pasirinkite įrenginį, į kurį norite perduoti.
Interneto programos ir „Internet Apps Plus Systems“.
Jei jūsų „Vizio“ televizorius naudoja „Vizio Internet Apps“ (VIA) arba „Vizio Internet Apps Plus“ (VIA+) sistemą, lengva įdiegti programas televizoriuje iš „Vizio App Store“.
-
Pasirinkite V mygtukas savo Vizio TV nuotolinio valdymo pulte, kad atidarytumėte Programų meniu.
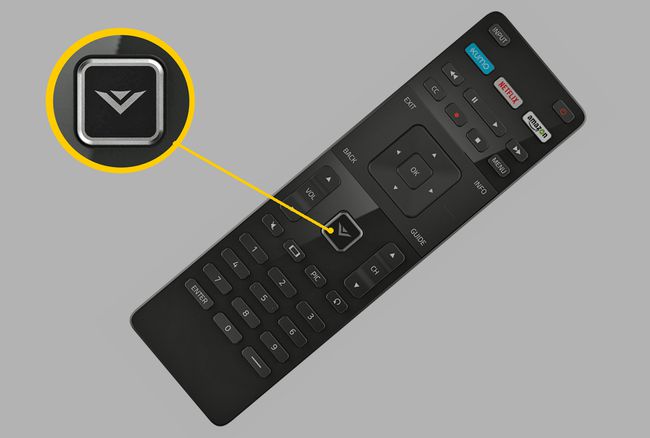
-
Pasirinkite vieną iš „App Store“ parinkčių tokiose kategorijose kaip Teminiai, Naujausias, Visos programos, arba Kategorijos.
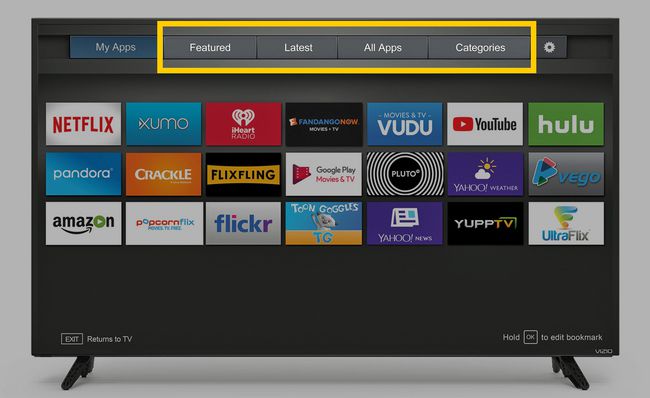
Pažymėkite programą, kurią norite pridėti prie „Vizio TV“ (įsitikinkite, kad ji dar neįkelta).
-
VIA sistemoms paspauskite Gerai ir eik į Instaliuoti programą. Įdiegus programą, ji bus įtraukta į peržiūros pasirinkimą.
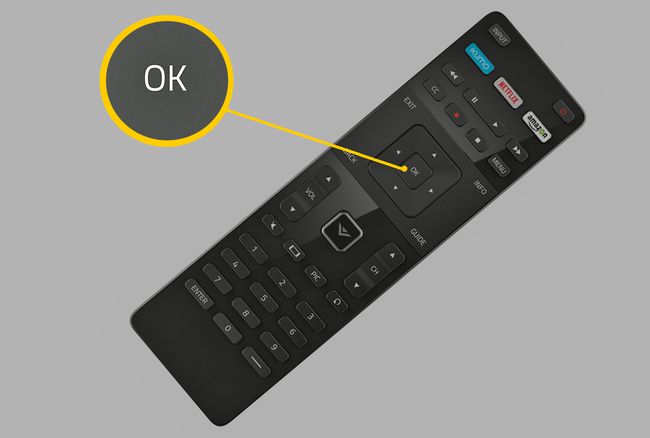
-
Jei naudojate VIA+ sistemas, paspauskite ir palaikykite Gerai kol programa nebus įtraukta į Mano programėlės sąrašą.
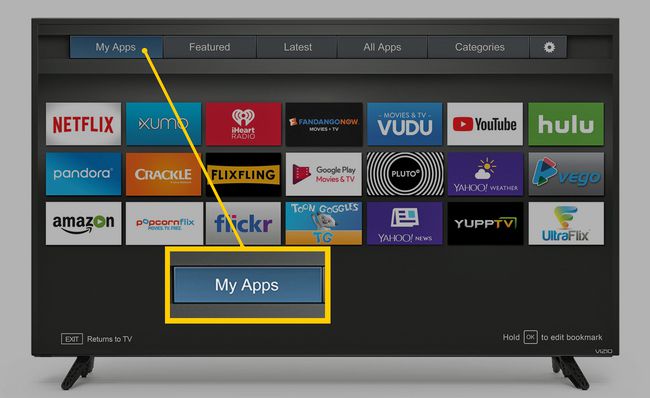
Pasirinkite programą, kurią norite žiūrėti.
Pridėkite programų prie išmaniojo televizoriaus naudodami įmontuotą „Chromecast“.
Nors „Vizio“ į „SmartCast“ platformą įtraukė „Chromecast“, kiti televizoriai turi Integruotas „Chromecast“. kaip pagrindinę srautinio perdavimo programų platformą. Šiuose rinkiniuose yra tam tikrų modelių iš Sharp, Sony, Toshiba, Philips, Polaroid, Skyworth ir Soniq.
Programos, kuri iš anksto neįkelta į „Chromecast“ televizorių, naudojimo veiksmai yra panašūs į „Vizio SmartCast“ televizorių veiksmus.
Įsitikinkite, kad jūsų mobilusis įrenginys prijungtas prie to paties Wi-Fi tinklo kaip ir televizorius.
Naudodami mobilųjį įrenginį eikite į „Google Play“ parduotuvę arba „Apple App Store“, tada pasirinkite ir įdiekite pasiekiamą „Chromecast“ programą. Įdiegta programa tampa jūsų pasirinkto aktoriaus dalimi.
Atidarykite programą ir bakstelėkite Aktoriai mygtuką.
Turinys iš mobiliojo įrenginio bus perduotas į televizorių.
Pridėkite programų prie „Android TV“.
Kai kuriuose televizoriuose iš Element, Hisense, LeECO, Sharp, Sony, Toshiba ir Westinghouse Android TV operacinė sistema. Štai kaip pridėti daugiau programų prie „Android TV“ platformos.
Atsižvelgiant į „Android TV“ prekės ženklą ir modelį, ekrano išvaizda gali skirtis.
-
„Android TV“ pagrindiniame ekrane eikite į Programėlės skyrius.
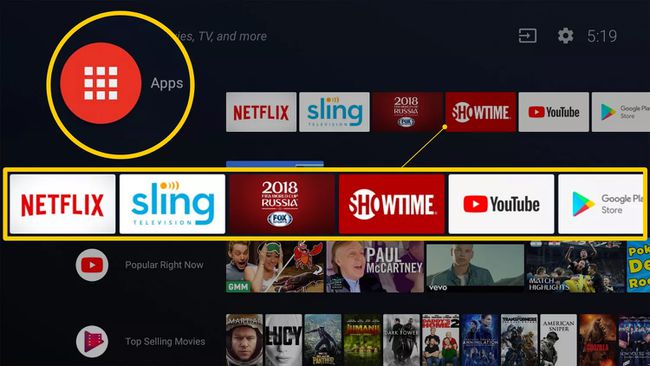
-
Pasirinkite Google Play parduotuvė.
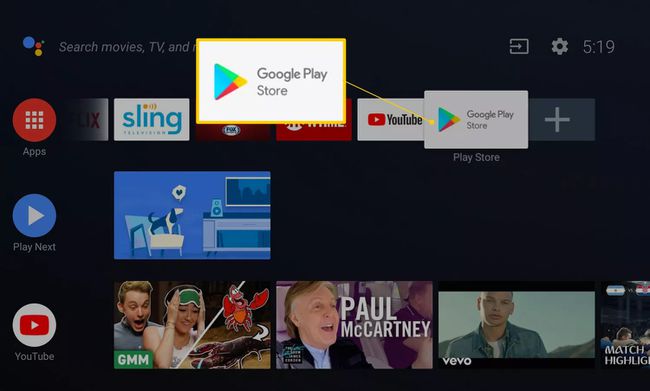
-
Naršykite, ieškokite arba pasirinkite Gaukite daugiau programėlių norėdami rasti programą, kurią norite įdiegti.
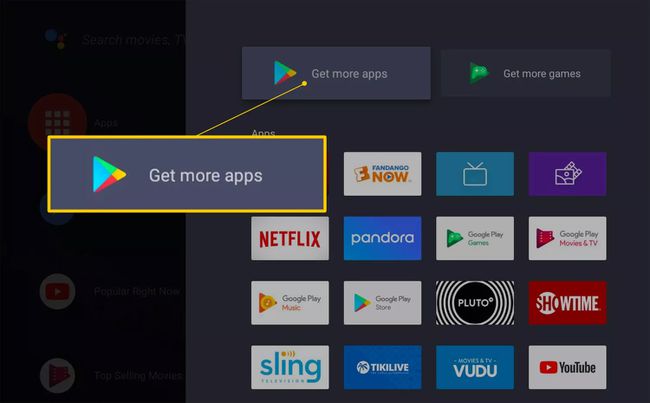
-
Pasirinkite programą, kurią norite pridėti.
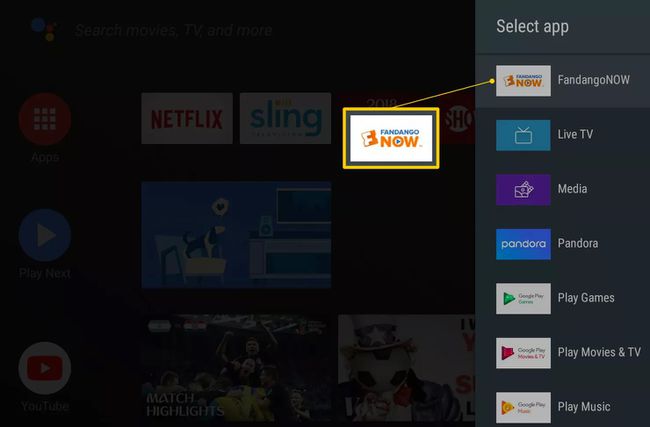
Galite būti paraginti pataikyti Priimti.
Pasirinkite Diegti bet kokių nemokamų programų ar žaidimų, arba vadovaukitės instrukcijomis, kad sumokėtumėte už programą.
Įdiegę programą paleiskite tiesiogiai arba bet kada paleiskite iš „Android TV“ pagrindinio ekrano.
Pridėkite programų prie Roku televizorių
A Roku Televizoriuje yra integruota Roku operacinė sistema, todėl norint pasiekti srautinio perdavimo programėles nereikia prijungti išorinės Roku transliacijos lazdos ar dėžutės. „Roku“ reiškia programas, kurios teikia vaizdo ir garso turinį kaip kanalus. Priemonės, tokios kaip produktyvumo ar tinklo veikimo įrankiai, yra „programėlės“.
Televizorių prekės ženklai, siūlantys Roku sistemą tam tikruose televizorių modeliuose, yra „Element“, „Hisense“, „Hitachi“, „Insignia“, „Philips“, RCA, „Sharp“ ir TCL.
Štai kaip pridėti Roku kanalą naudojant televizoriaus nuotolinio valdymo pultą:
„Roku“ televizoriai turi tą pačią ekrano meniu sąsają kaip ir kiti „Roku“ srautinio perdavimo įrenginiai, todėl kanalams ir programoms pridėti naudosite tą patį procesą.
-
Paspauskite Namai mygtuką Roku TV nuotolinio valdymo pulte (atrodo kaip namas).

Robertas Silva / Lifewire -
Pasirinkite Srautinio perdavimo kanalai atidaryti Roku kanalo parduotuvė.
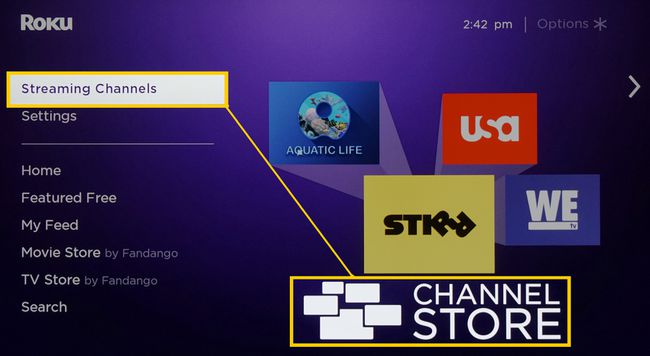
-
Pasirinkite kanalo kategoriją.
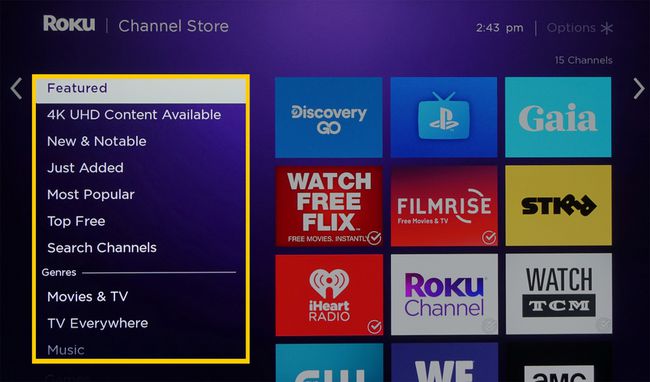
-
Pasirinkite kanalą, kurį norite pridėti.
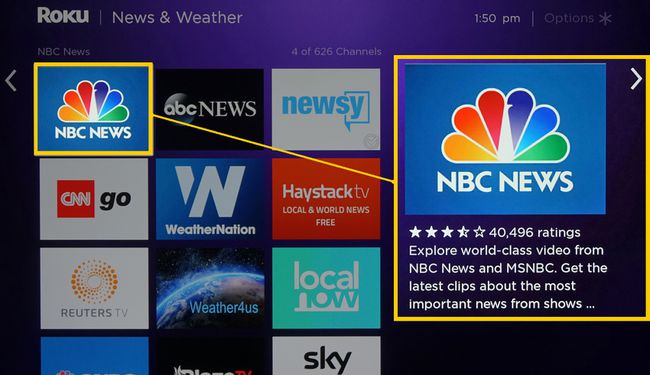
-
Pasirinkite Pridėti kanalą norėdami pradėti atsisiųsti ir įdiegti.
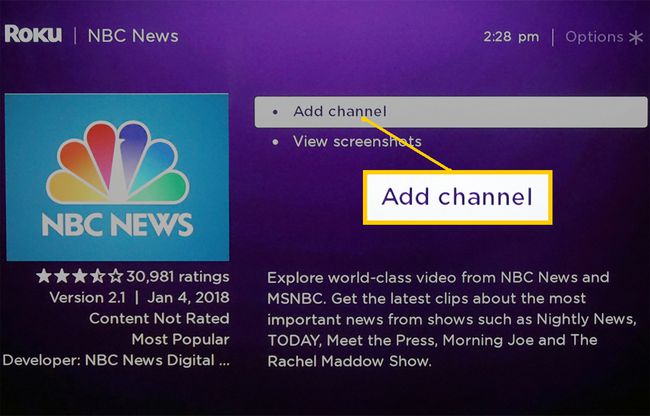
Vykdykite raginimus, jei bandote įdiegti mokamą kanalą.
Įdiegę kanalą atidarykite jį arba raskite jį žiūrėjimo sąraše.
Pridėkite programų prie „Fire Edition“ televizorių
Kai kuriuose televizoriuose yra „Amazon Fire“ televizija įmontuotas funkcionalumas. Šiuose įrenginiuose tvarkykite ir pridėkite programas taip pat, kaip naudodami papildinį „Amazon Fire TV“ lazdą ar dėžutę.
Televizorių prekės ženklai, siūlantys šią sistemą tam tikruose modeliuose, yra „Element“, „Toshiba“ ir „Westinghouse“.
-
Televizoriaus nuotolinio valdymo pultu eikite į pagrindinį puslapį ir pasirinkite Programėlės.
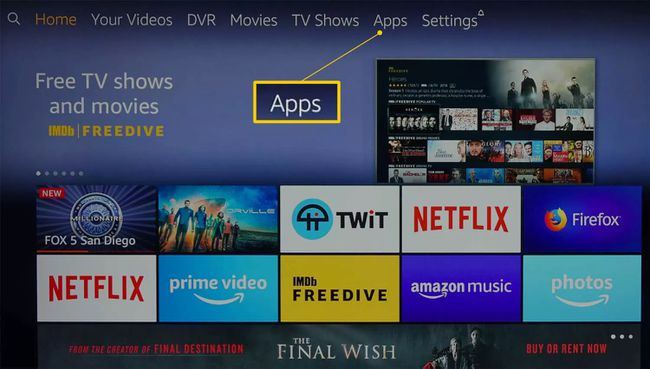
-
Pasirinkite programos kategoriją, pvz., Filmai ir televizija.
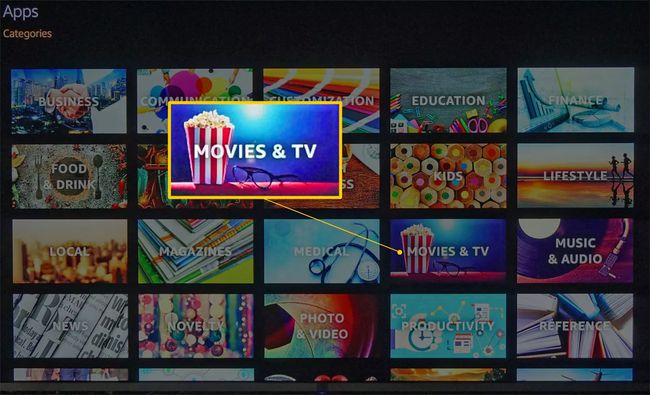
-
Pasirinkite programą, kurią norite pridėti.
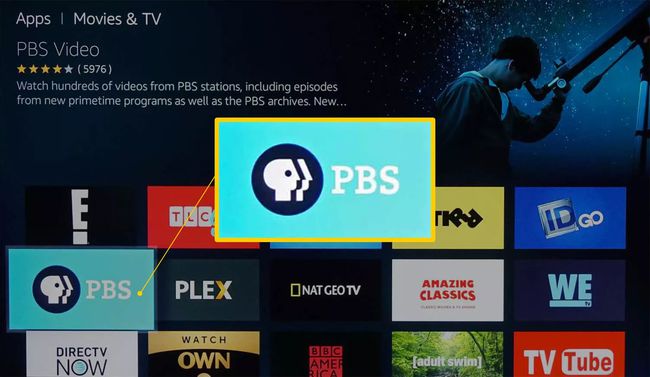
-
Pasirinkite Pirkti dabar, Gauti dabar, arba parsisiųsti. Įdiegę programą atidarykite ją arba pasiekite ją bet kuriuo metu pagrindiniame puslapyje.
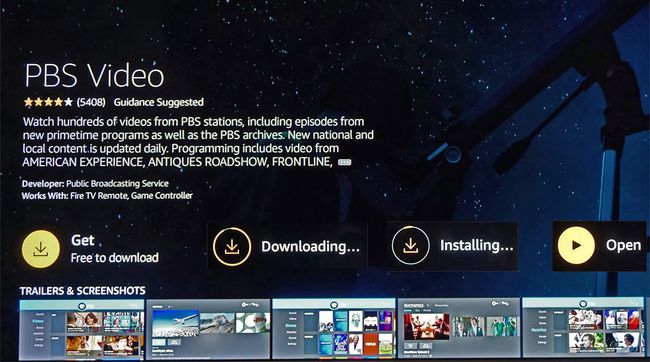
Pridėkite programų prie „Sharp Smart TV“.
Jei turite „Sharp Smart TV“ be „Roku“ funkcijų, jis greičiausiai naudoja „AppsNOW“ arba „AppsNOW“. VEWD sistema,anksčiau žinomas kaip Opera TV. Štai kaip pridėti programas abiejose sistemose.
Įdiekite programą naudodami AppsNOW
Paspauskite Programėlės televizoriaus nuotolinio valdymo pulto mygtuką.
Pasirinkite Programos DABAR pagrindiniame ekrane ir paspauskite Gerai nuotolinio valdymo pulte.
Pasirinkite peržiūrėti visas galimas programas arba peržiūrėti surūšiuotą galimų programų sąrašą keliose kategorijose, pvz., Geriausios savybės, Filmai ir TV, Muzika ir šou, Naujienos ir orai, Gyvenimo būdas, arba Žaidimai.
Pasirinkite programą, kurią norite įdiegti, tada paspauskite Gerai nuotolinio valdymo pulte, kad įdiegtumėte programą.
Įdiegus tos programos piktogramą viršutiniame kairiajame kampe bus varnelė.
VEWD Apps sistemos naudojimas
VEWD App Store esančios programos yra pagrįstos debesimi, todėl jų neįdiegsite tiesiai į televizorių. Vietoj to pasirinkite ir atidarykite juos peržiūrai. Štai kaip:
Paspauskite Programėlės televizoriaus nuotolinio valdymo pulto mygtuką.
Pasirinkite VEWD Apps Store ir paspauskite Gerai televizoriaus nuotolinio valdymo pulte.
Pasirinkite peržiūrėti visas galimas programas arba peržiūrėti surūšiuotą galimų programų sąrašą, sugrupuotą į kategorijas, pvz., Nauja, Populiarus, Filmai ir TV serialai, Žaidimai, Internetinė televizija, Muzika, Sportas, Gyvenimo būdas, Technologijos, Vaikai, Gamta ir kelionės, Naujienos ir orai, Socialinis, Įrankiai, arba Priekabos.
Naršykite programas arba ieškokite programos pagal pavadinimą pasirinkdami Paieška iš ekrano viršuje esančių parinkčių. Naudodami ekraninę klaviatūrą įveskite programos pavadinimą.
-
Suradę norimą programą, paspauskite Gerai nuotolinio valdymo pulte atidarykite programą. Pasirinkite programą pažymėti kaip a Mėgstamiausias todėl jis bus patogiai pasiekiamas kitą kartą atidarius VEWD App Store.
Senesni „Sharp Smart TV“ gali turėti „Android TV“ platformą, kuri leidžia įdiegti papildomas programėles per „Google Play“ parduotuvę arba „Smart Central“, kuri yra iš anksto įkelta programų platforma, kuri priklauso nuo atnaujinimų Aštrus.
Kiti Smart TV modeliai
Programos iš anksto įkeltos į „Philips Net“ televizorių, tačiau 2018 m. ar vėlesniuose modeliuose galima pridėti programų iš VEWD App Store. „Philips Net TV“ taip pat palaiko tam tikrų programų ekrano perdavimą iš mobiliojo telefono, o kai kuriuose modeliuose yra įtaisytas „Chromecast“. Išsamesnės informacijos ieškokite savo dokumentuose.
„Element Smart TV“ be įmontuoto „Fire TV“ arba „Roku TV“ gali pasiekti tik iš anksto įkeltas programas, tokias kaip „Netflix“, „YouTube“ ir „Pandora“. Daugiau informacijos ieškokite savo dokumentuose.
