Kaip pamiršti tinklą „Windows 11“.
Ką žinoti
- Spustelėkite tinklo piktograma užduočių juostoje > tinklo mygtukas greitųjų nustatymų meniu > dešiniuoju pelės mygtuku spustelėkite a tinklą > Pamiršk.
- Taip pat galite dešiniuoju pelės mygtuku spustelėti tinklo piktograma užduočių juostoje, tada pasirinkite Tinklo ir interneto nustatymai > Bevielis internetas > Tvarkykite žinomus tinklusir spustelėkite Pamiršk.
- Norėdami pamiršti visus tinklus: atidarykite komandų eilutę ir įveskite netsh wlan ištrinti profilio pavadinimą=* i=*
Šiame straipsnyje paaiškinama, kaip pamiršti tinklą Windows 11. Jei kyla tinklo ryšio problemų, gali kilti „Wi-Fi“ tinklo konfliktų. Jei priversite įrenginį pamiršti senus tinklo ryšius ir pašalinsite juos iš „Windows“ jungčių sąrašo, tai gali išspręsti problemą ir vėl prisijungti prie interneto.
Kaip visiškai pamiršti tinklą „Windows 11“?
Kai prisijungiate prie tinklo sistemoje „Windows 11“, jis prisimena tinklą ateičiai. Dėl to gali kilti problemų (nors retai) ir konfliktų, kurie trukdo prisijungti prie interneto. Jei ryšys buvo sukonfigūruotas neteisingai, „Windows 11“ atsimenama informacija apie ryšį taip pat gali sukelti problemų.
Norėdami išspręsti šias problemas, „Windows 11“ galite visiškai pamiršti tinklą. Tada „Windows 11“ ką tik pamirštą tinklą traktuos kaip visiškai naują ryšį. Jis nebandys prisijungti automatiškai, o jei nuspręsite prisijungti, jis laikys jį nauju tinklu.
Štai kaip visiškai pamiršti tinklą „Windows 11“:
-
Spustelėkite tinklą piktogramą užduočių juostos veiksmų centre.
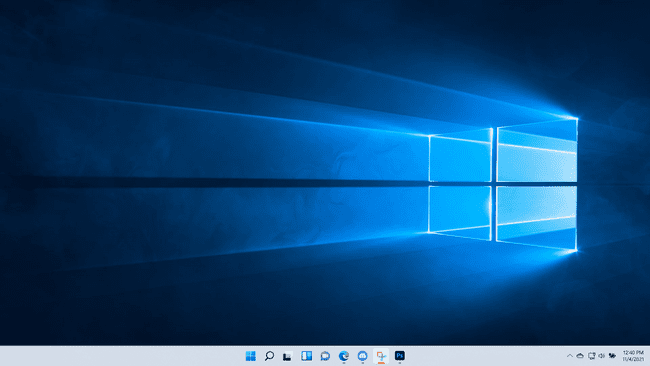
-
Spustelėkite tinklo būsena mygtuką (viršuje kairėje).
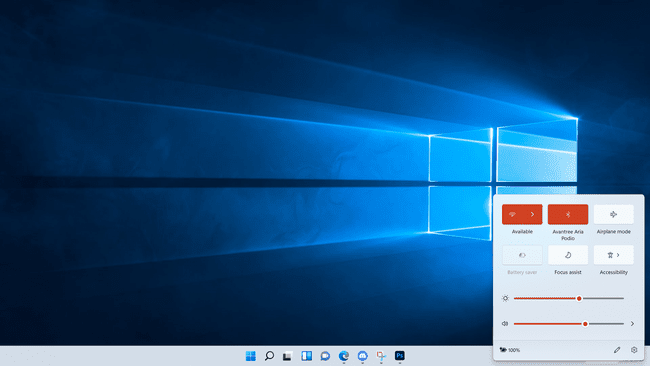
-
Dešiniuoju pelės mygtuku spustelėkite tinklą, kurį norite pamiršti.
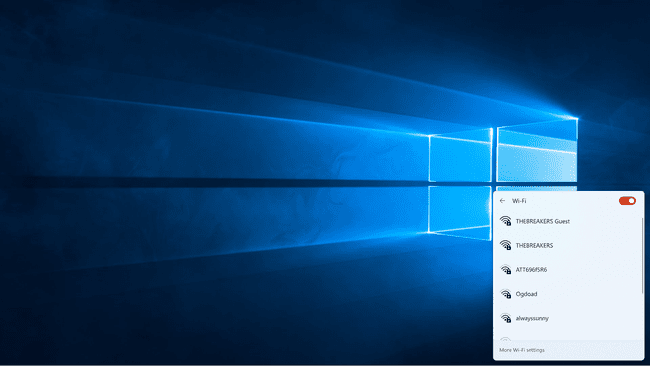
-
Spustelėkite Pamiršk.

Jei pasirinksite tinklą, prie kurio šiuo metu esate prisijungę, jūsų kompiuteris iš karto atsijungs nuo tinklo.
„Windows 11“ pašalins tą tinklą iš savo jungčių sąrašo.
Kaip priversti tinklą pamiršti?
Veiksmų centro „Wi-Fi“ meniu esančiame tinklų sąraše yra tik tie tinklai, kurie šiuo metu yra ryšio diapazone, todėl negalite pamiršti tinklo, kuris yra už diapazono ribų. Jei norite priversti tinklą pamiršti, o jo nėra sąraše, galite tai padaryti naudodami „Windows 11“ nustatymų programą.
Štai kaip priversti „Windows 11“ pamiršti tinklą nustatymuose:
-
Dešiniuoju pelės mygtuku spustelėkite tinklą piktogramą užduočių juostos veiksmų centre ir pasirinkite Tinklo ir interneto nustatymai.
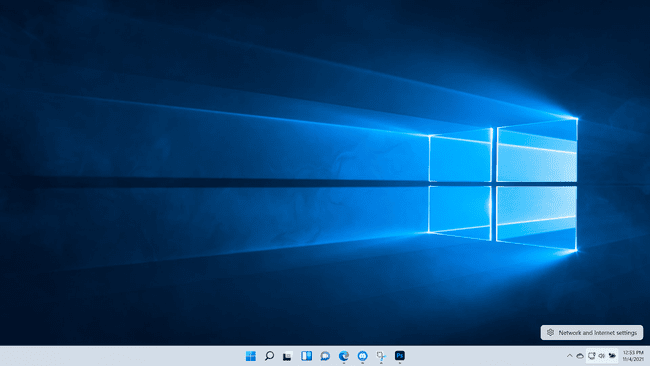
-
Spustelėkite Bevielis internetas.
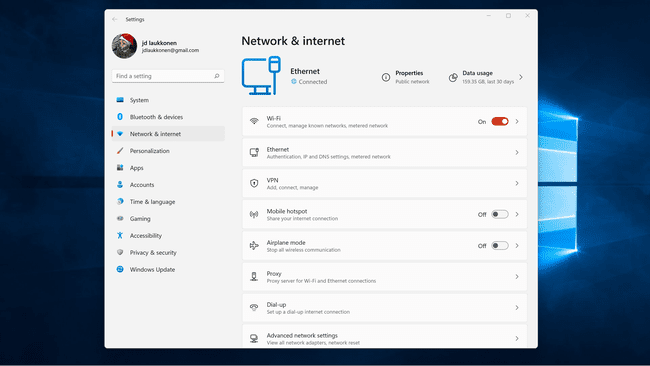
-
Spustelėkite Valdykite žinomus tinklus.
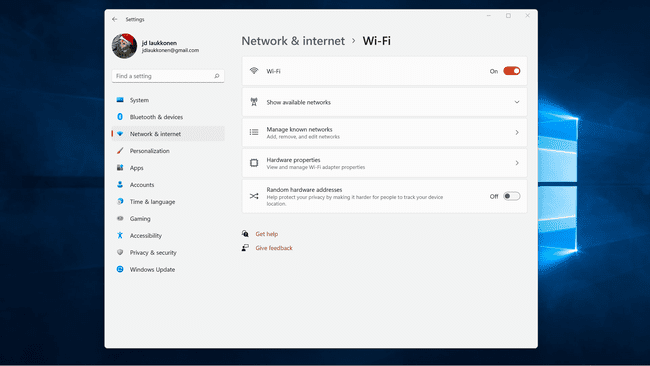
-
Raskite tinklą, kurį norite pašalinti, ir spustelėkite Pamiršk.
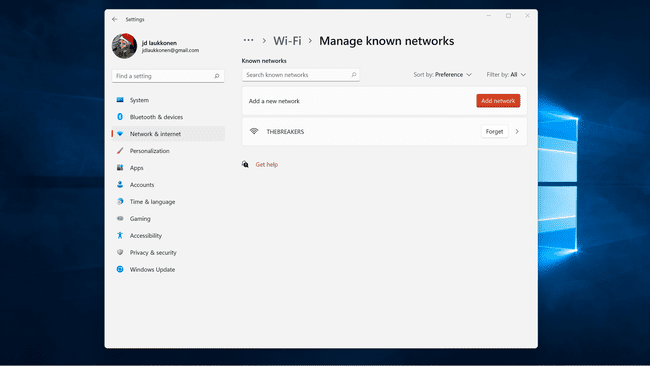
Kaip ištrinti visus tinklus „Windows 11“.
Jei norite pašalinti viską ir pradėti iš naujo, tai galite padaryti naudodami ankstesniame skyriuje aprašytą procedūrą ir spustelėdami kiekvieną atskirą tinklą. Tai gali užtrukti, jei „Windows 11“ turi daug saugomų tinklų, tačiau yra greitesnė parinktis, naudojanti komandų eilutę. Naudodami šį metodą, „Windows 11“ galite pamiršti kiekvieną saugomą tinklą iš karto.
Štai kaip ištrinti visus „Windows 11“ saugomus tinklus:
-
Atidaryk Komandinė eilutė.
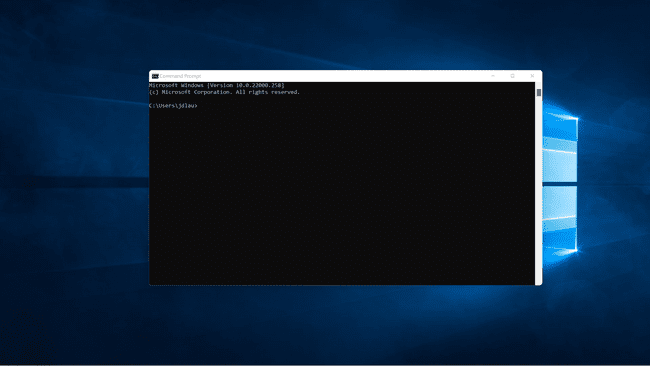
-
Tipas netsh wlan ištrinti profilio pavadinimą=* i=*
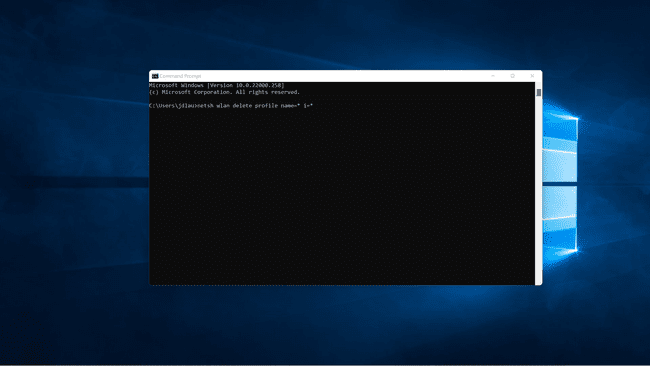
-
Paspauskite Įeikite, ir visi žinomi tinklai bus išvalyti. Pašalinti tinklai bus pateikti komandų eilutės lange.
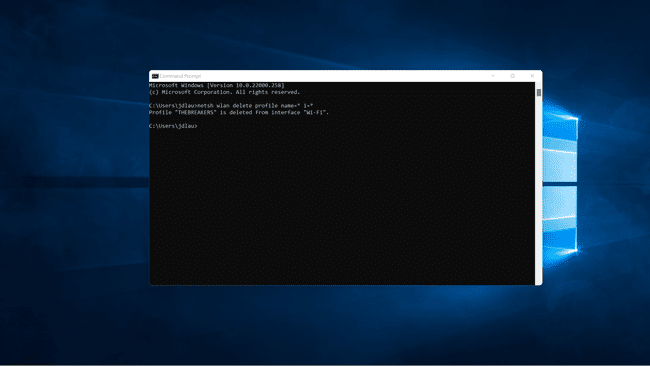
Kodėl reikia išvalyti tinklus „Windows 11“?
Jei neturite problemų, išsaugotų tinklų išvalymas yra visiškai neprivalomas. „Windows 11“ automatiškai išsaugo informaciją apie matytus tinklus, todėl ateityje bus lengviau prisijungti prie tinklų. Sąrašas gali būti per ilgas, jei jūsų kompiuteris buvo šalia ir buvo prijungtas prie daugybės skirtingų tinklų. Sugadinta arba neteisinga tinklo informacija taip pat gali sukelti ryšio problemų.
Pagrindinė priežastis, dėl kurios žmonės išvalo tinklus sistemoje „Windows 11“, yra taisymas „Windows 11“ tinklo problemos. Galite pastebėti, kad kompiuteris pakartotinai prisijungia prie netinkamo „Wi-Fi“ tinklo arba negalite prisijungti prie norimo tinklo. Dažnai galite išspręsti ryšio problemas, jei „Windows 11“ pamiršta tinklus, kurių nenorite naudoti, arba pamiršta tinklą, prie kurio bandote prisijungti.
Kita priežastis, dėl kurios žmonės kartais pamiršta „Windows 11“ tinklo ryšius, yra tai, kad jie nenori, kad įrenginys prisijungtų prie interneto. Pavyzdžiui, tėvai gali norėti paskolinti savo vaikui nešiojamąjį kompiuterį namų darbams atlikti, bet neleisti jam prisijungti prie interneto, kad neblaškytų dėmesio. Paprastas sprendimas – tiesiog „Windows 11“ pamiršti tinklo ryšį, todėl norint užmegzti interneto ryšį reikia iš naujo įvesti „Wi-Fi“ slaptažodį.
