Kaip prisijungti prie tinklo „Windows 11“.
Ką žinoti
- Užduočių juostoje: spustelėkite Veiksmo centras > Tvarkykite „Wi-Fi“ ryšius > (tinklo pavadinimas) > Prisijungti.
- Iš „Windows“ nustatymų: spustelėkite Tinklas ir internetas > Bevielis internetas > Rodyti galimus tinklus > (tinklo pavadinimas) > Prisijungti.
- Valdymo skydelyje: spustelėkite Tinklas ir internetas > Prisijunkite prie interneto > (tinklo pavadinimas) > Prisijungti.
Šiame straipsnyje paaiškinama, kaip prisijungti prie a Wi-Fi tinklas „Windows 11“, įskaitant tai, kaip pasirinkti „Wi-Fi“ tinklą iš užduočių juostos, prisijungti naudojant „Windows“ nustatymus ir kaip prisijungti prie tinklo Kontrolės skydelis.
Kaip prijungti „Windows“ kompiuterį prie tinklo?
Galite prijungti „Windows 11“ kompiuterį prie tinklo prijungę prie Ethernet kabelis jei jūsų kompiuteryje yra eterneto prievadas, arba per „Wi-Fi“, jei tai neįmanoma. Yra trys būdai prijungti „Windows 11“ kompiuterį prie „Wi-Fi“ tinklo: iš užduočių juostos, per „Windows“ nustatymus ir per valdymo skydelį. Kiekvienas metodas atlieka tą pačią užduotį, todėl galite laisvai naudoti tai, kas jums atrodo patogiausia.
Kaip prisijungti prie „Wi-Fi“ iš užduočių juostos sistemoje „Windows 11“.
Lengviausias būdas prisijungti prie „Wi-Fi“ tinklo paprastai yra per užduočių juostą. Užduočių juostoje yra daug naudingų valdiklių nuorodų. Jei jūsų užduočių juosta nebuvo pakeista, šiuos valdiklius rasite šalia laiko ir datos, šalia dešiniojo užduočių juostos krašto. Sistemoje Windows 11 spustelėjus tinklo, garso arba maitinimo piktogramą bus atidarytas sparčiųjų nustatymų meniu, kurį galėsite naudoti norėdami prisijungti prie tinklo.
Jei užduočių juostoje nerandate „Wi-Fi“ ar tinklo ryšio nustatymų, praleiskite šį skyrių ir išbandykite metodą, aprašytą kitame skyriuje.
Štai kaip prisijungti prie „Wi-Fi“ iš užduočių juostos sistemoje „Windows 11“:
-
Spustelėkite an Veiksmo centras piktogramą užduočių juostoje (tinklo, garso ir maitinimo piktogramos, esančios kairėje nuo laiko ir datos), kad atidarytumėte Greiti nustatymai Meniu.
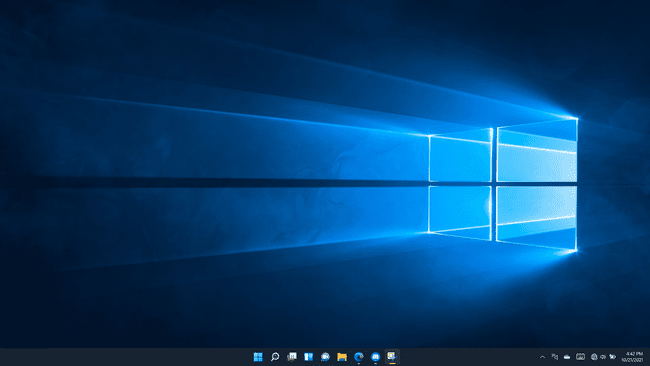
-
Spustelėkite Tvarkykite „Wi-Fi“ ryšius mygtuką (viršuje kairėje). Greiti nustatymai Meniu.
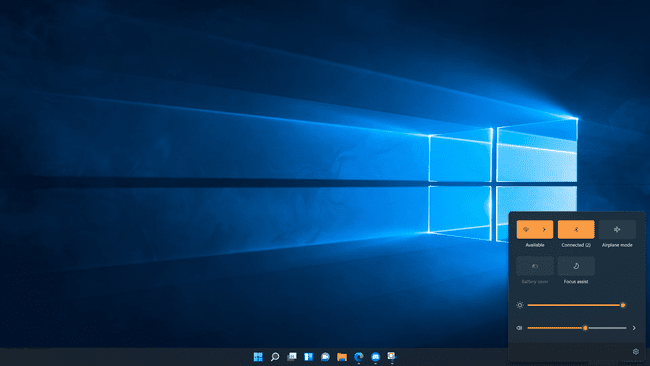
-
Spustelėkite a Wi-Fi tinklas.
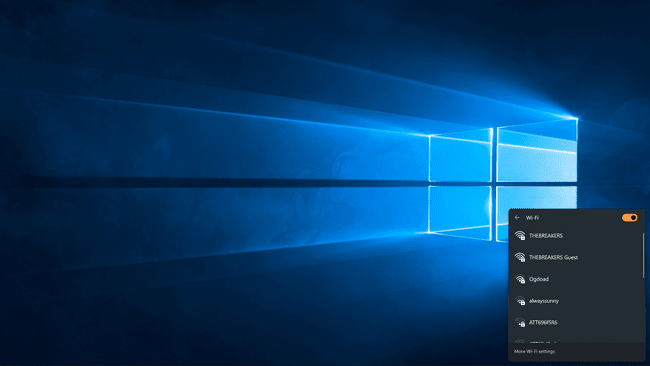
Jei jūsų „Wi-Fi“ ryšys šiuo metu išjungtas, turėsite spustelėti Bevielis internetas pirmiausia perjunkite.
-
Spustelėkite Prisijungti.
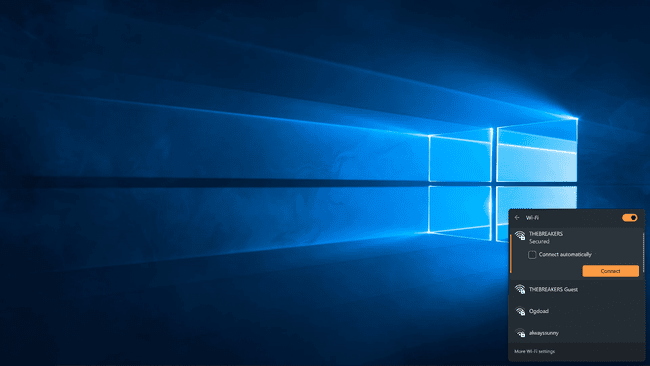
-
Jei būsite paraginti, įveskite savo „Wi-Fi“ slaptažodį ir spustelėkite Kitas.

-
Jūsų kompiuteris prisijungs prie „Wi-Fi“ tinklo.

Kaip prisijungti prie „Wi-Fi“ iš „Windows“ nustatymų
Jei kyla problemų dėl veiksmų centro ir greitųjų nustatymų meniu, taip pat galite prisijungti prie „Wi-Fi“ tinklo naudodami „Windows“ nustatymus.
Štai kaip prisijungti prie tinklo naudojant „Windows“ nustatymus:
-
Dešiniuoju pelės mygtuku spustelėkite Pradėti mygtuką („Windows“ piktograma) užduočių juostoje ir spustelėkite Nustatymai.
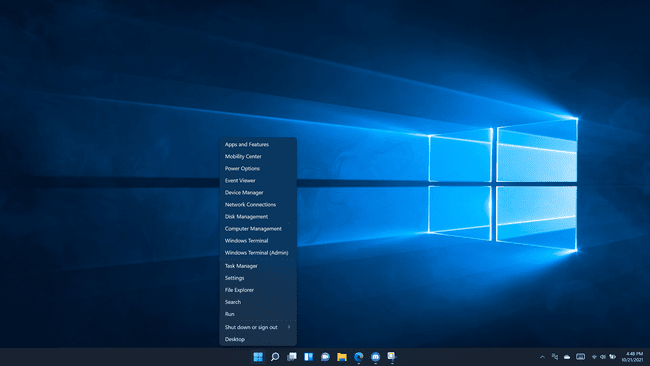
-
Spustelėkite Tinklas ir internetas.
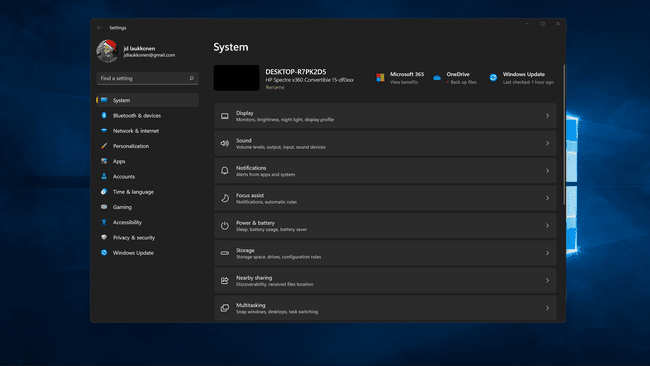
-
Spustelėkite Bevielis internetas perjunkite, jei jis išjungtas.
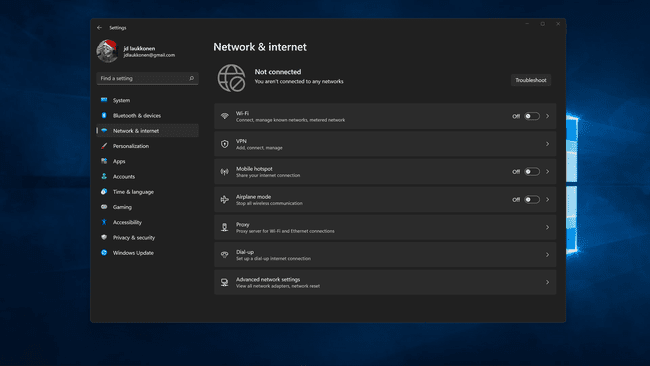
-
Spustelėkite Bevielis internetas.
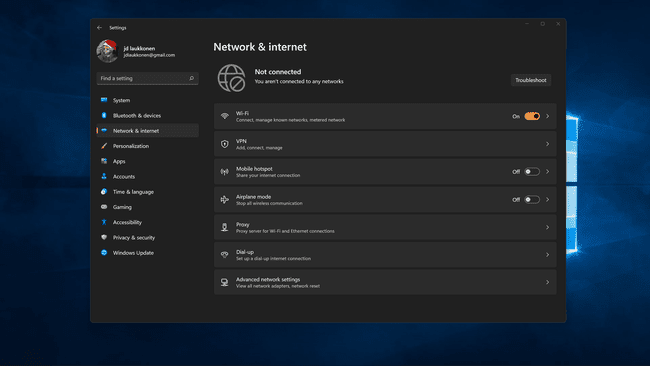
-
Spustelėkite Rodyti galimus tinklus.

-
Spustelėkite a Wi-Fi tinklas iš sąrašo.
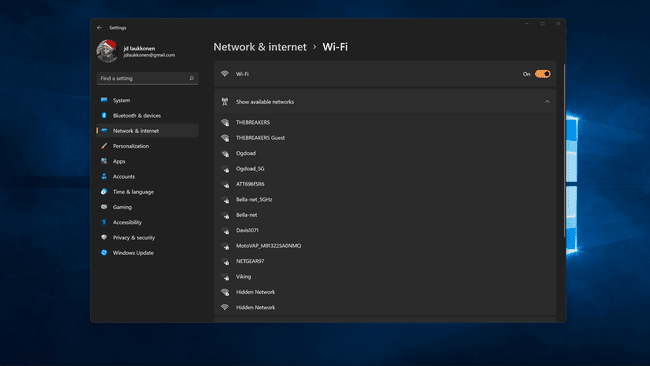
-
Spustelėkite Prisijungtiir įveskite tinklo slaptažodį, jei būsite paraginti.
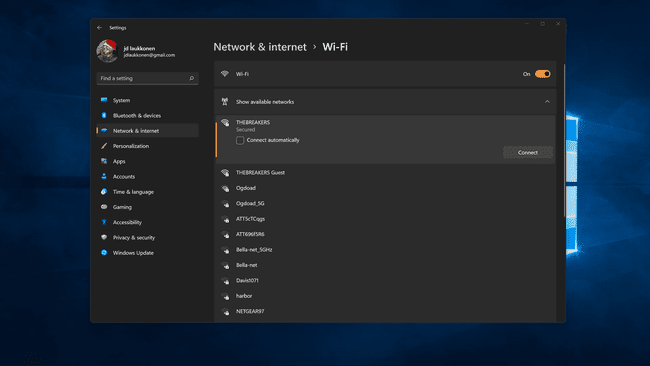
-
Jūsų kompiuteris prisijungs prie tinklo.
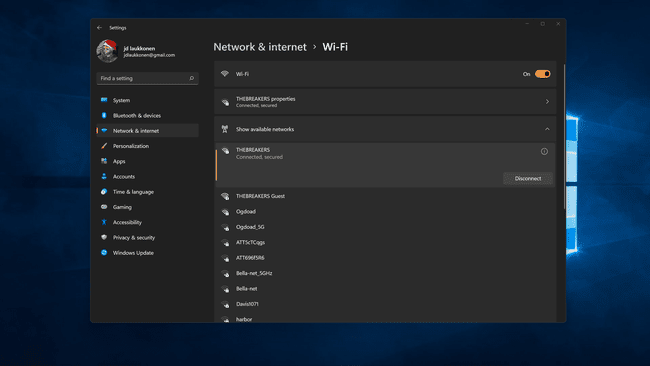
Kaip rasti „Wi-Fi“ ryšius „Windows 11“ valdymo skydelyje
Dauguma funkcijų, anksčiau rastų valdymo skydelyje senesnėse „Windows“ versijose, dabar pasiekiamos „Windows 11“ meniu „Nustatymai“. Jei norite, vis tiek galite prisijungti prie tinklo naudodami valdymo skydelį, tačiau tam reikia papildomų veiksmų iš esmės tik atveria tą patį tinklo meniu, kurį galima pasiekti per greitųjų nustatymų meniu tiesiai jūsų kompiuteryje užduočių juosta.
Štai kaip prisijungti prie tinklo naudojant „Windows 11“ valdymo skydelį:
-
Spustelėkite Paieška piktogramą (didinamąjį stiklą) užduočių juostoje.
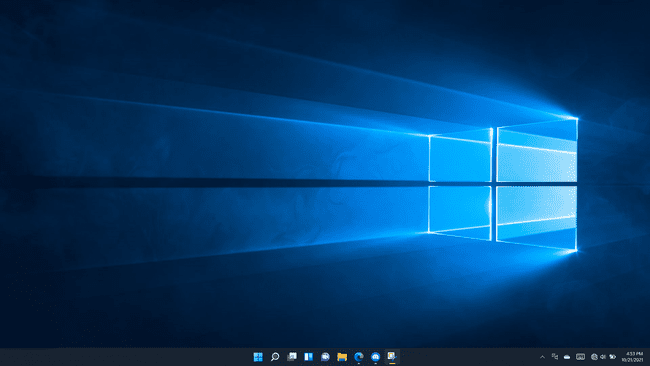
-
Spustelėkite paieškos laukelį ir įveskite kontrolės skydelis.
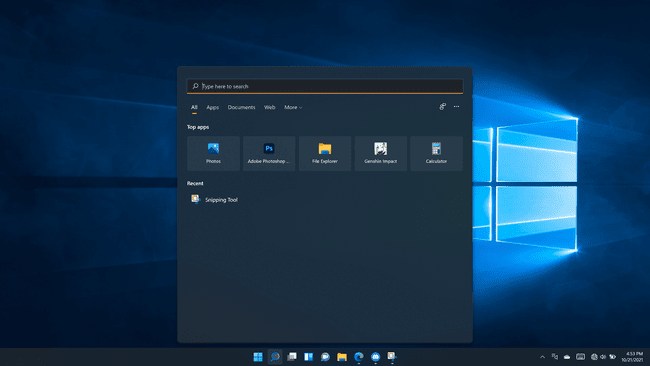
-
Spustelėkite Kontrolės skydelis paieškos rezultatuose.
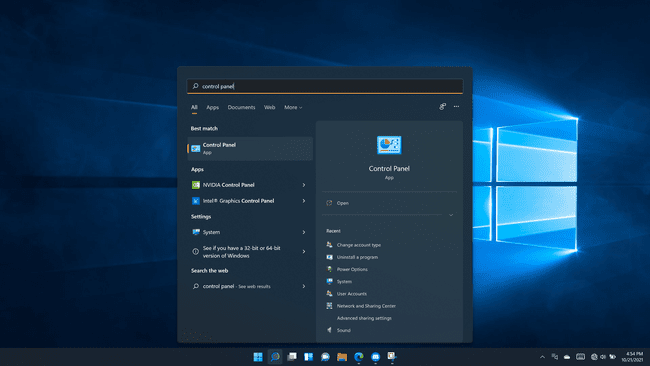
-
Spustelėkite Tinklas ir internetas.
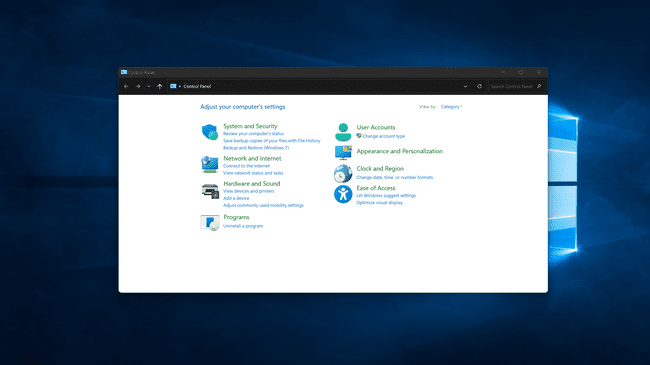
-
Spustelėkite Prisijunkite prie interneto.
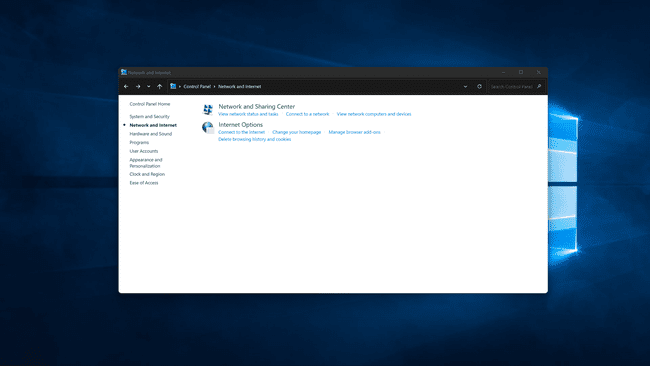
-
Spustelėkite Bevielis internetas perjunkite, kad įjungtumėte, jei Wi-Fi išjungtas.

-
Spustelėkite a Wi-Fi tinklas.
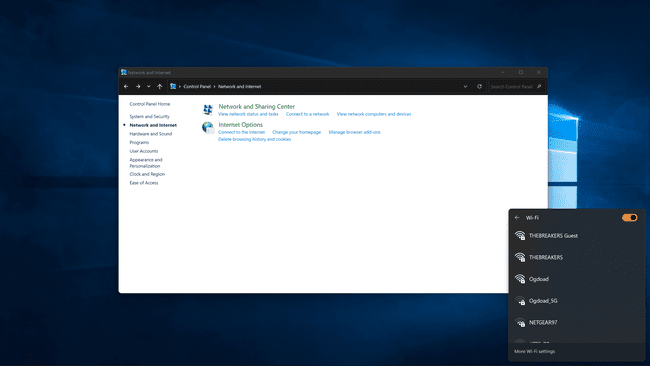
-
Spustelėkite Prisijungtiir įveskite tinklo slaptažodį, jei būsite paraginti.
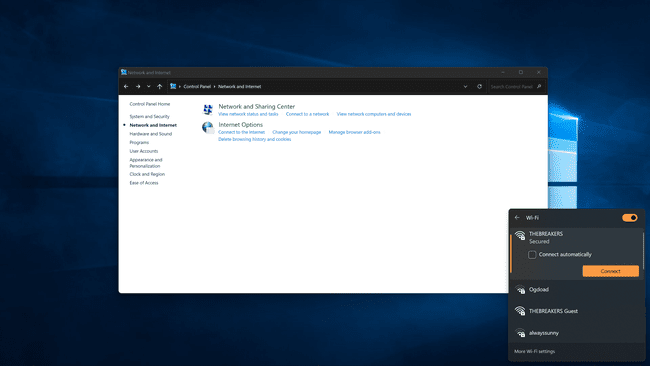
Jūsų kompiuteris prisijungs prie pasirinkto tinklo.
Jei tu „Windows 11“ negali prisijungti prie tinklo išbandę kiekvieną iš šių būdų, gali tekti iš naujo paleisti tinklo aparatinę įrangą, pašalinti ir iš naujo pridėti tinklą sistemoje Windows arba iš naujo paleisti kompiuterį.
