Kaip paleisti senas programas „Windows 8“ ir „Windows 10“.
Jei po bandymo paleisti vieną iš mėgstamiausių senų programų Windows 10 arba 8 ir jis atrodo iškraipytas, sugenda arba visai neveikia, tada gali tekti naudoti Suderinamumo trikčių šalinimo įrankis. Jei kada nors patyrėte ką nors panašaus, žinote, kaip erzina bandymas paleisti seną programą šiuolaikiniame kompiuteryje. Problema tikrai prasminga: naudojate įrenginį su nauja operacine sistema, kad paleistumėte programinę įrangą, kuri buvo sukurta daug senesnei, daug lėtesnei aparatūros daliai. Kodėl turėtų tikimės, kad tai veiks?
Kad ir kaip būtų, senos programos vis dar gali turėti vertę tam tikriems vartotojams. Jei „Windows“ nenori paleisti senų programų iš karto, nepraraskite vilties. Šiek tiek pakoreguodami galite išsaugoti senstančią programinę įrangą dėl integruoto suderinamumo režimo Windows 8 ir „Windows 10“ – Windows 7 turi panašų įrankį.
Įdiekite seną programą, net jei manote, kad ji neveiks. Galbūt nustebsite.
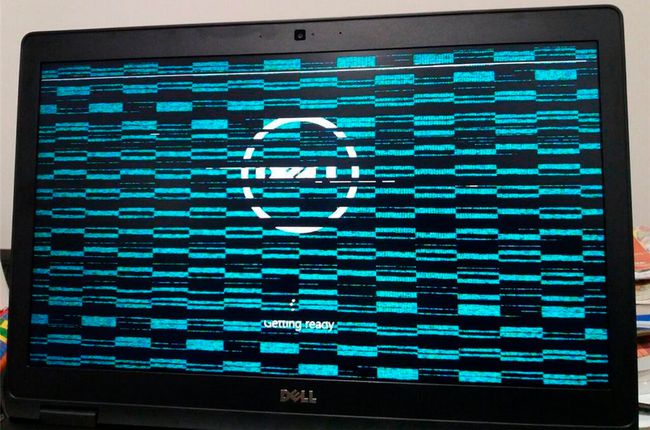
Paleiskite suderinamumo trikčių šalinimo įrankį
Siekdama, kad suderinamumo režimas būtų labiau prieinamas tiems, kurie neturi tam tikrų techninių gabumų, Windows apima a
„Windows“ bandys nustatyti jūsų programos problemą ir pasirinks nustatymus, kad ją išspręstų automatiškai. Pasirinkite Išbandykite rekomenduojamus nustatymus kad „Windows“ spėtų geriausiai. Pasirinkite Išbandykite programą norėdami paleisti probleminę programinę įrangą naudodami naujus nustatymus. Jeigu Vartotojo abonemento valdymas yra įjungtas, turėsite suteikti administratoriaus leidimą, kad programa veiktų.
Šiuo metu galite pastebėti, kad problemos išspręstos, o programinė įranga veikia nepriekaištingai, tada ji vėl gali veikti taip pat arba net blogiau nei anksčiau. Atlikite savo pastebėjimus, uždarykite programą ir spustelėkite Kitas trikčių šalinimo priemonėje.
Jei jūsų programa veikia, pasirinkite Taip, išsaugokite šiuos šios programos nustatymus. Sveikiname, baigėte.
Kaip naudoti suderinamumo trikčių šalinimo įrankį
Norėdami gauti nuoseklias instrukcijas, kaip paleisti Suderinamumo trikčių šalinimo įrankis žiūrėkite žemiau:
-
Viduje konors Paieška juostoje, esančioje apatiniame kairiajame kampe, įveskite programos, kurią norite pašalinti, pavadinimą.
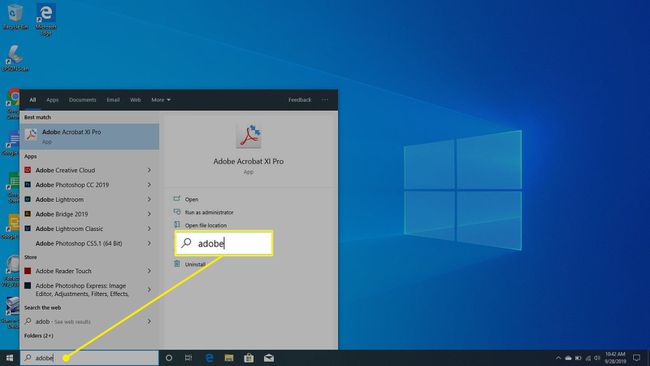
-
Dešiniuoju pelės mygtuku spustelėkite ir pasirinkite Atidaryti failo vietą kai jis pasirodo iš paieškos.

-
Kai programa „File Explorer“ atidaroma, dešiniuoju pelės mygtuku spustelėkite programą ir pasirinkite Savybės.
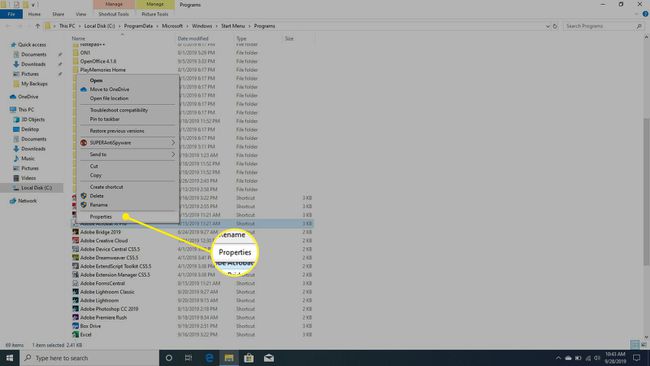
-
Viduje konors Savybės langą, pasirinkite Suderinamumas.
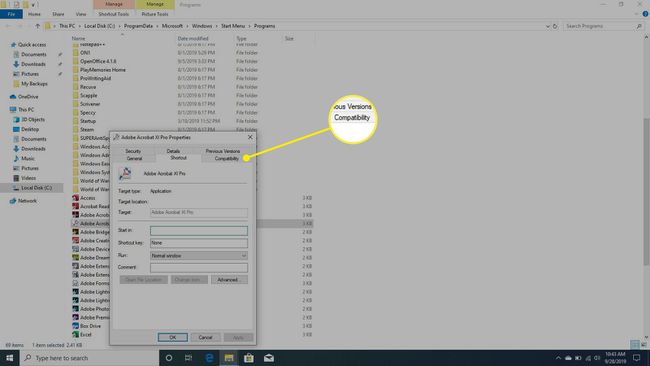
-
Pasirinkite Paleiskite suderinamumo trikčių šalinimo įrankį.

-
Pagal Pasirinkite trikčių šalinimo parinktį, pasirinkite Trikčių šalinimo programa.

-
Pagal Išbandykite programos suderinamumo nustatymus, pasirinkite Išbandykite programą.
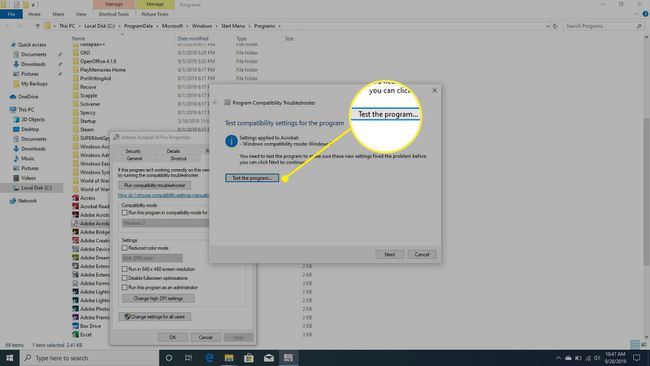
-
Jei problema buvo išspręsta, programa bus paleista.

-
Turėsite pasirinkti iš 3 parinkčių. Jei problema išspręsta, pasirinkite Taip, išsaugokite šiuos šios programos nustatymus. Jei vis tiek kyla problemų, pasirinkite Ne, bandykite dar kartą naudodami kitus nustatymus. Taip bus pradėtas dar vienas bandymo etapas. Arba, kraštutiniu atveju, rinkitės Ne, praneškite apie problemą „Microsoft“ ir ieškokite sprendimo internete.
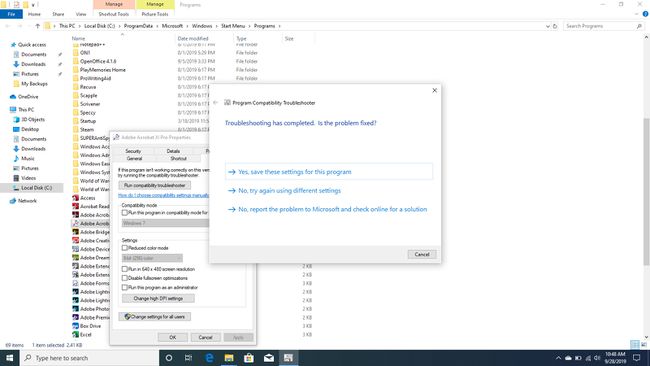
Programa vis dar neveikia?
Tačiau jei jūsų programa vis tiek neveikia, pasirinkite Ne, bandykite dar kartą naudodami kitus nustatymus. Šiuo metu jums bus užduota keletas klausimų, į kuriuos turėsite atsakyti, kad galėtumėte tiksliai nustatyti problemą. „Windows“ naudos jūsų įvestį, kad patikslintų savo pasiūlymus, kol rasite kažką, kas veikia, arba kol nepasiduosite.
Jei jums nesiseka naudoti trikčių šalinimo įrankį arba iš karto žinote, kokius nustatymus norite naudoti, galite pabandyti rankiniu būdu nustatyti Suderinamumo režimu galimybės.
Rankiniu būdu sukonfigūruokite suderinamumo režimą
Norėdami rankiniu būdu pasirinkti suderinamumo režimo parinktis, dešiniuoju pelės mygtuku spustelėkite senos programos vykdomąjį failą ir spustelėkite Savybės. Atsidariusiame lange pasirinkite Suderinamumas skirtuką, kad peržiūrėtumėte savo parinktis.
Pradėkite pasirinkdami Paleiskite šią programą suderinamumo režimu ir išskleidžiamajame sąraše pasirinkite operacinę sistemą, kuriai buvo sukurta jūsų programa. Galėsite pasirinkti bet kurią „Windows“ versiją, grįžtančią prie „Windows 95“. Šio vieno pakeitimo gali pakakti, kad jūsų programa veiktų. Pasirinkite Taikyti ir išbandykite, kad pamatytumėte.
Jei vis tiek kyla problemų, grįžkite į Suderinamumas ir peržiūrėkite kitas parinktis. Galite atlikti keletą papildomų programos veikimo pakeitimų:
- Sumažinti spalvų režimą - Paleidžia programą 8 arba 16 bitų spalvų režimas, kuris padeda, kai programa pateikia klaidą, sakydama, kad ji turi veikti vienu iš šių režimų.
- Veikia 640 x 480 ekrano raiška — Pakeičia ekraną į daug mažesnę skiriamąją gebą, o tai padeda, jei programa atidaro mažą langą ir nepersijungs į viso ekrano režimą.
- Išjungti ekrano mastelio keitimą esant dideliems DPI nustatymams — (Windows 8) Išjungia automatinį dydžio keitimą, kuris padeda, kai programa rodoma neteisingai, kai pasirenkami didelio masto šriftai.
- Pakeiskite aukštus DPI nustatymus — („Windows 10“) veikia panašiai kaip anksčiau pateiktas nustatymas, bet turi papildomų išplėstinių mastelio keitimo nustatymų.
- Paleiskite šią programą kaip administratorius — Padidina vartotojo teises paleisti programą kaip administratoriui.
Pasirinkę pabandykite pritaikyti nustatymus ir dar kartą išbandyti programą. Jei viskas klostysis gerai, programa bus paleista be problemų.
Deja, tai nėra tobulas sprendimas ir kai kurios programos vis tiek gali tinkamai neveikti. Jei susidūrėte su tokia programa, patikrinkite internete, ar galima atsisiųsti naujesnę versiją. Taip pat galite naudoti anksčiau minėtą trikčių šalinimo įrankį, kad įspėtų „Microsoft“ apie problemą ir internete patikrintų, ar nėra žinomo sprendimo.
Be to, nesidrovėkite naudoti seną patikimą „Google“ paiešką, kad sužinotumėte, ar kas nors kitas sugalvojo sprendimą, kaip paleisti jūsų programą.
