Kaip leisti (arba blokuoti) prieigą prie fotoaparato ir mikrofono naršyklėje „Chrome“.
Ką žinoti
- Pasirinkite trys taškai viršutiniame dešiniajame „Chrome“ kampe, tada eikite į Nustatymai > Privatumas ir saugumas > Svetainės nustatymai.
- Arba pasirinkite užraktas piktogramą šalia URL „Chrome“ viršuje, tada pasirinkite Svetainės nustatymai.
- Jei jau užblokavote arba leidote prieigą prie svetainės, grįžkite į fotoaparato ir mikrofono nustatymus, tada pasirinkite Iš naujo nustatyti leidimus.
Šiame straipsnyje paaiškinama, kaip leisti arba blokuoti prieigą prie kameros ir mikrofono naršyklėje „Chrome“. Instrukcijos taikomos visiems staliniams įrenginiams su naujausia „Chrome“ versija.
„Chrome“ fotoaparato ir mikrofono nustatymai
Naudodami „Google Chrome“ galite valdyti, kurios svetainės turi prieigą prie jūsų žiniatinklio kameros ir mikrofono. Pavyzdžiui, galite leisti „YouTube“ naudoti jūsų kompiuterio mikrofoną ir neleisti „Skype“ to daryti. Tas pats pasakytina ir apie jūsų kompiuterio kamerą. Kai leidžiate arba užblokuojate svetainę, kad ji negalėtų pasiekti žiniatinklio kameros arba mikrofono, „Chrome“ išsaugo tos svetainės nustatymą, kurį galite bet kada pakeisti.
Jei norite užblokuoti svetainę, kad ji negalėtų pasiekti mikrofono ar fotoaparato, arba jei norite leisti svetainei juos pasiekti, tai galite padaryti „Chrome“ nustatymų meniu.
-
Atidarykite „Chrome“ ir pasirinkite Chrome meniu, pavaizduotas trimis vertikaliais taškais viršutiniame dešiniajame kampe.
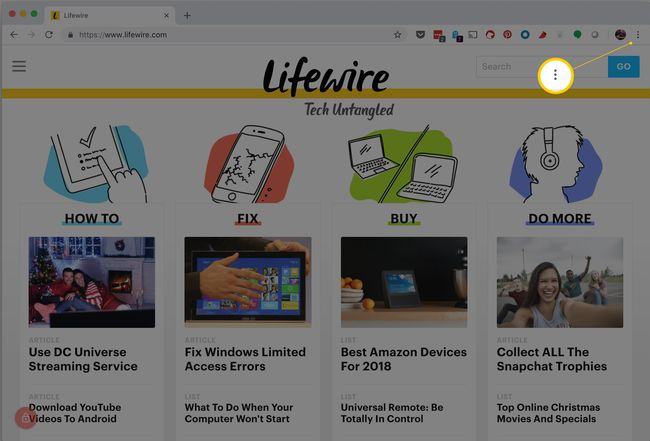
-
Pasirinkite Nustatymai.
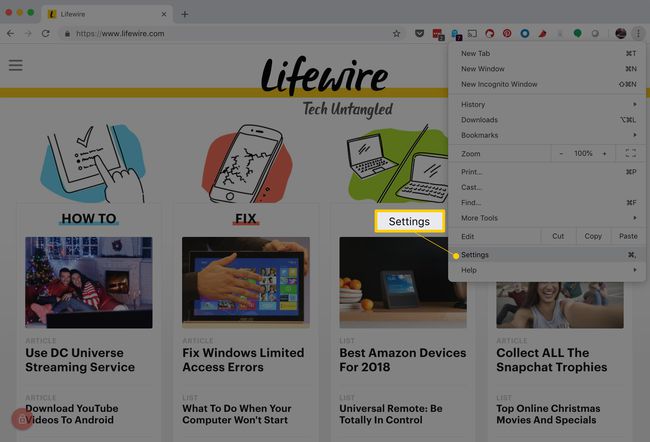
Galite naudoti a spartusis klavišas norėdami pasiekti meniu Nustatymai. „Windows“ sistemoje paspauskite Alt+F arba Alt+E, arba F10 po to seka Tarpo klavišas. „Mac“ kompiuteryje paspauskite komandą+, (kablelis).
-
Slinkite žemyn ir pasirinkite Išplėstinė.
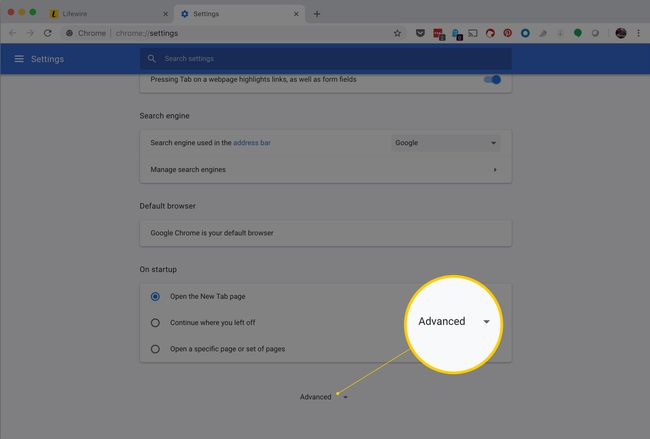
-
Pagal Privatumas ir saugumas skyrių, pasirinkite Svetainės nustatymai.
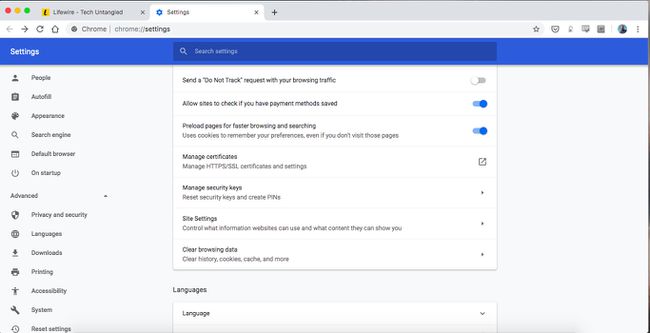
-
Pasirinkite bet kurį Fotoaparatas arba Mikrofonas kad pasiektumėte bet kurį nustatymą.
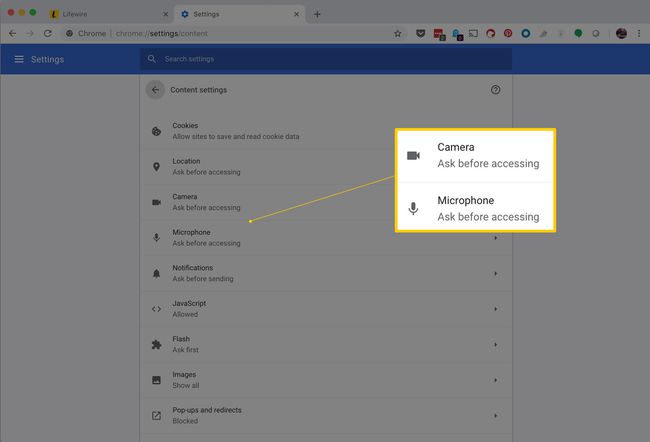
Daugiau svetainės nustatymų parinkčių
Jei turite kelis mikrofonus ar kameras, galite pasirinkti, kurį iš jų naudoti kaip numatytąjį chromo įrenginį.
Norėdami visą laiką blokuoti visą prieigą, perjunkite Klauskite prieš prisijungdami galimybė išjungti.
Galite rankiniu būdu pakeisti atskirų svetainių kameros ir mikrofono prieigą. Yra du būdai:
- Jei jau užblokavote svetainę arba leidote ją pasiekti, atlikite anksčiau nurodytus veiksmus ir pasirinkite šalia svetainės esantį šiukšliadėžės mygtuką. Tai privers svetainę kitą kartą paprašyti prieigos.
- Jei nesuteikėte aiškaus leidimo arba blokavimo prieigos, „Chrome“ viršuje pasirinkite užrakto piktogramą šalia URL ir pasirinkite Svetainės nustatymai. Pasirinkite Mikrofonas arba Fotoaparatas, tada užblokuokite arba leiskite.
Jei pašalinsite svetainę iš blokavimo sąrašo, ji nebus perkelta į leidimų sąrašą ir atvirkščiai. Vietoj to, ištrynę svetainę iš „Chrome“ užblokuotų svetainių sąrašo, galite pasirinkti Leisti arba Blokuoti leidimą kitą kartą, kai svetainė paprašys prieigos prie jūsų fotoaparato arba mikrofono. Priešingai, jei svetainė yra fotoaparatui užblokuotų svetainių sąraše ir bandysite naudoti fotoaparatą, jūsų nebus prašoma ja naudotis. Jis bus užblokuotas automatiškai.
Ta pati idėja galioja ir leidžiamų įrenginių sąrašui. Ištrynus svetainę, ji neperkeliama į užblokuotų svetainių sąrašą. Turint jį Leisti skyrius leis kiekvieną kartą neprašydamas.
Dažnai užduodami klausimai
- Kaip įjungti mikrofoną sistemoje „Windows“? Norėdami įjungti programos leidimus sistemoje Windows, eikite į Pradėti > Nustatymai ir pasirinkite Privatumas > Mikrofonas. Tada, į Leiskite programoms pasiekti mikrofoną skyrių, įjunkite perjungimo jungiklį.
- Kaip įjungti ir išjungti mikrofoną „Android“ įrenginyje? Atidarykite „Chrome“ programą ir pasirinkite Nustatymai > Svetainės nustatymai. Tada bakstelėkite Mikrofonas ir pasukite Mikrofonas įjungti arba išjungti perjungimo jungiklį.
