Kaip pakeisti „Windows 11“ užduočių juostos išlygiavimą be aktyvinimo
Ką žinoti
- Sukurkite ir redaguokite Užduočių juostaAl registro vertė, jei „Windows“ nesuaktyvinta.
- Kitu atveju dešiniuoju pelės mygtuku spustelėkite užduočių juostą > Užduočių juostos nustatymai > Kairė arba centras.
Šiame straipsnyje aprašoma, kaip pakeisti „Windows 11“ užduočių juostos vietą ekrano apačioje. Jei „Windows“ nesuaktyvinta, turite naudoti Windows registras, kitu atveju yra patogus užduočių juostos nustatymas, kuris labai palengvina perjungimą.
Kaip padaryti, kad užduočių juosta būtų centre (arba ne) sistemoje „Windows 11“.
„Windows 11“ užduočių juostos elementus galima lygiuoti viduryje arba kairėje. Toliau pateikiamos instrukcijos, kaip pakeisti šį nustatymą, nesvarbu, ar „Windows“ suaktyvinta, ar ne.
Redaguodami registrą, atlikdami toliau nurodytus veiksmus, jūsų kompiuteris nebus sugadintas. Tačiau labai lengva ištrinti ar redaguoti tai, ko nereikėtų keisti. Būtinai atsarginę registro kopiją prieš pradedant. Jei vėliau reikės anuliuoti redagavimą, visada galite tai padaryti atkurti registrą iš atsarginės kopijos.
„Windows“ aktyvuota
Pakeisti „Windows 11“ užduočių juostos lygiavimą, kai „Windows“ suaktyvinta naudojant galiojantį produkto kodą, yra paprasta.
Dešiniuoju pelės mygtuku spustelėkite tuščią vietą užduočių juostoje ir pasirinkite Užduočių juostos nustatymai.
Įsitikinkite, kad esate Užduočių juosta nustatymų sritį, tada suraskite Užduočių juostos lygiavimas parinktis viršuje.
-
Pasirinkite meniu ir pasirinkite bet kurį Kairė arba centras. Užduočių juosta bus nedelsiant atitinkamai pritaikyta.
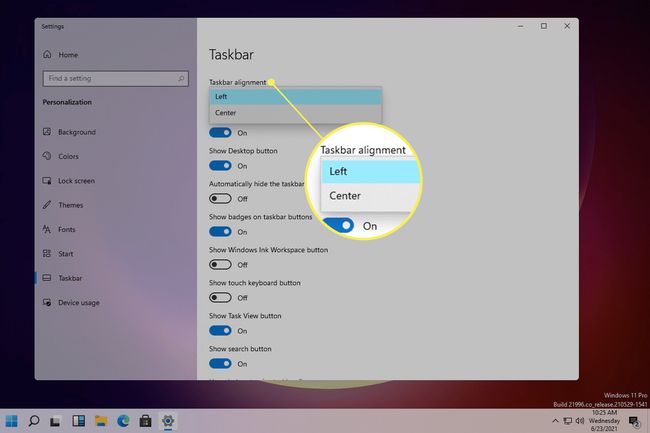
„Windows“ nėra aktyvuota
Kai kurie suasmeninimo nustatymai nepasiekiami, jei „Windows 11“ nesuaktyvinta. Išeitis yra tokia redaguoti registrą.
-
Atidarykite registro rengyklę ieškodami jos.
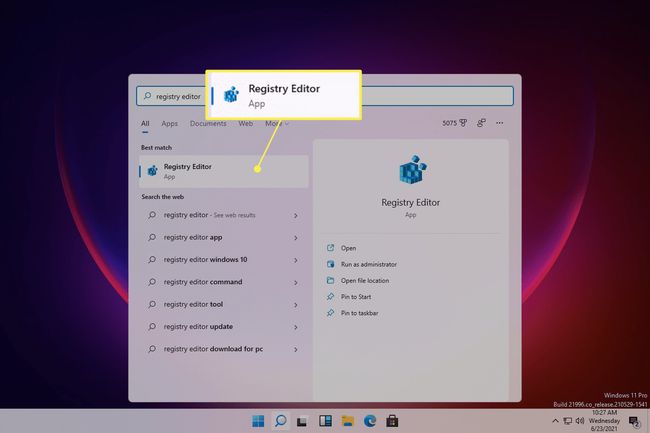
-
Eikite į šią vietą naudodami kairėje pusėje esančius aplankus:
HKEY_CURRENT_USER\Software\Microsoft\Windows\CurrentVersion\Explorer\Advanced\
-
Dešiniuoju pelės mygtuku spustelėkite Išplėstinė raktą ir eikite į Nauja > DWORD (32 bitų) reikšmė.

-
Pavadinkite vertę Užduočių juostaAl (tai mažoji L, o ne didžioji i) ir paspauskite Įeikite.
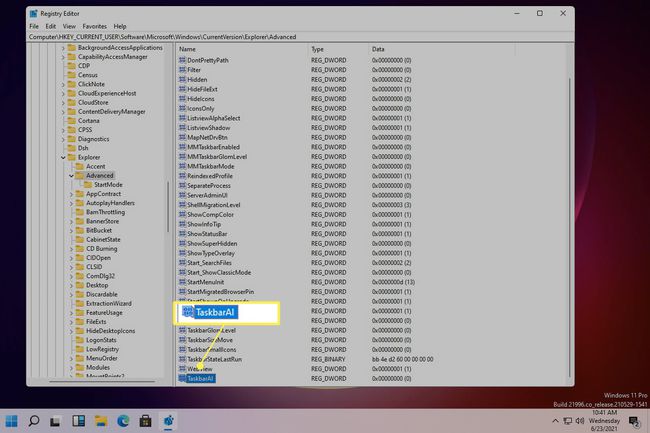
-
Užduočių juosta iškart bus lygiuojama į kairę, nes a 0 reikšmė yra lygiuoti kairėje. Norėdami centre užduočių juostą, dukart spustelėkite reikšmę ir pakeiskite ją į 1.
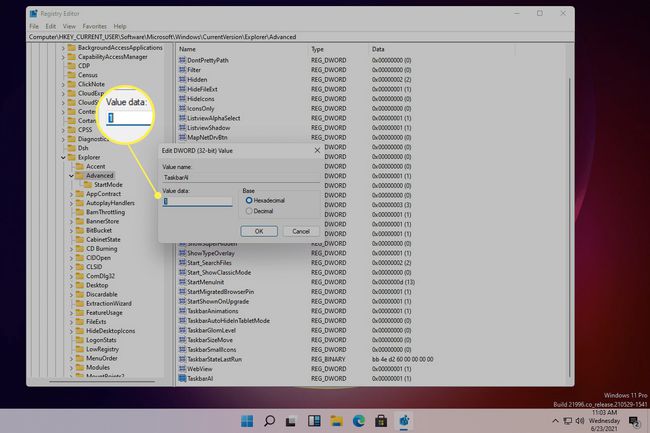
Kaip pakeisti užduočių juostos dydį sistemoje „Windows 11“?
Su užduočių juostos lygiavimu susijęs jos dydis. „Windows 10“ užduočių juostos dydį pakeisti labai paprasta, todėl manote, kad tai būtų parinktis „Windows 11“ užduočių juostos nustatymuose. Vietoj to, vienintelis būdas pakeisti užduočių juostos dydį šioje „Windows“ versijoje yra „Windows“ registro pakeitimas.
Be to, yra nustatymas, kurį galite įjungti, kad automatiškai paslėptumėte užduočių juostą, o tai iš esmės sumažina jos dydį automatiškai, kai pelė nėra nukreipta į užduočių juostą. Tai gali suteikti jums šiek tiek papildomos vietos ekrane. Norėdami tai padaryti, ieškokite Nustatymai Automatiškai slėpti užduočių juostąir įjunkite nustatymą.
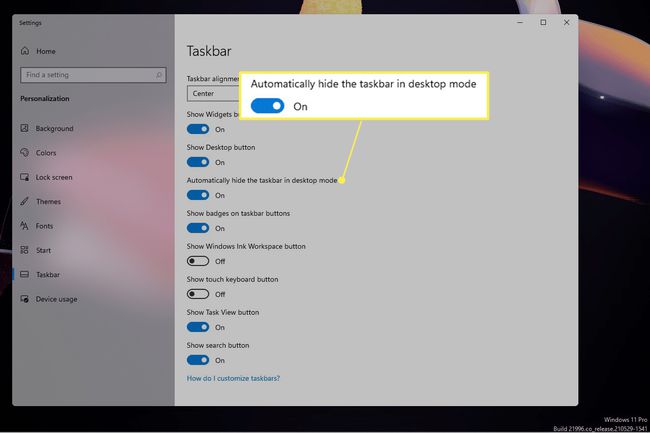
DUK
-
Kaip atkurti garsumo maišytuvą „Windows 11“ užduočių juostoje?
Kai kuriems „Windows 10“ naudotojams patiko pasiekti garsumo maišytuvą per užduočių juostą, kad būtų galima valdyti įvairių programų garsą. „Windows 11“ nebėra garsumo maišytuvo išskleidimo tarp garso, akumuliatoriaus ir „Wi-Fi“ piktogramų. Tačiau vis dar yra būdas pasiekti garsumo maišytuvą. Dešiniuoju pelės mygtuku spustelėkite garso piktograma apatiniame dešiniajame užduočių juostos kampe, tada pasirinkite Tūrio maišytuvas. Tarp garso nustatymų pamatysite garsumo maišytuvą.
-
Kaip prisegti el. pašto programą prie užduočių juostos sistemoje „Windows 11“?
Norėdami prisegti el. pašto programą arba bet kurią programą prie užduočių juostos sistemoje „Windows 11“, naudokite paieškos funkciją, kad rastumėte programą. Tada dešiniuoju pelės mygtuku spustelėkite programą ir pasirinkite Prisegti prie užduočių juostos.
-
Kada pasirodys „Windows 11“?
Nemokamas „Windows 11“ naujinimas buvo pradėtas naudoti tinkamiems vartotojams 2021 m. pabaigoje.
