Kaip sureguliuoti „Chromecast“ skiriamąją gebą
Ką žinoti
- Pagal numatytuosius nustatymus „Chromecast“ įrenginiai bando automatiškai prisitaikyti prie prijungto televizoriaus skyros.
- Galite valdyti skyrą iš savo mobiliojo įrenginio naudodami srautinio perdavimo programą, galinčią reguliuoti vaizdo įrašo formato santykį.
- Valdykite skiriamąją gebą iš savo kompiuterio, nustatydami kompiuterio ekrano skiriamąją gebą į aukščiausią skiriamąją gebą, kurią gali išvesti televizorius.
Šiame straipsnyje sužinosite, kaip koreguoti „Chromecast“ skyrą, kai perduodate turinį į televizorių.
Kaip pakeisti „Chromecast“ skiriamąją gebą?
„Google Chromecast“ yra unikalus perdavimo įrenginys: kai transliuojate turinį į televizorių naudodami „Chromecast“, pats „Chromecast“ įrenginys tiesiogiai prisijungia prie interneto, kad gautų tą srautą. Net jei paleisite vaizdo įrašą telefone ar planšetiniame kompiuteryje ir išsiųsite (t. y. perduosite) į „Chromecast“, „Chromecast“ nepriklausys nuo jūsų išmaniojo įrenginio, kad siųstų srautą į „Chromecase“.
Dėl šios priežasties negalite reguliuoti „Chromecast“ skyros tiesiogiai naudodami
Tai reiškia, kad paprasčiausias būdas užtikrinti, kad „Chromecast“ srautas būtų tinkamas kraštinių santykiu, – televizoriuje nustatyti aukščiausią norimą naudoti skiriamąją gebą. Jei tai padarysite prieš perduodami į „Chromecast“ įrenginį, jis turėtų automatiškai pakoreguoti srauto formatą iki tinkamos skyros.
Koreguokite „Chromecast“ skiriamąją gebą iš mobiliųjų programų
Jei turinį perduodate iš mobiliojo įrenginio, gali būti, kad „Chromecast“ skyrą galima valdyti naudojant programą. Taip yra todėl, kad „Chromecast“ pirmiausia bandys naudoti perdavimo įrenginio nustatytą skyrą, o tik tada prisitaikys prie televizoriaus skyros.
Daugelis srautinio perdavimo programos, skirtos „Chromecast“. pvz., „Netflix“ ir „Hulu“ neturi jokių nustatymų, leidžiančių koreguoti srauto, kurį perduodate į „Chromecast“, formatą. Tačiau yra keletas programų, kurios leidžia srautiniu būdu transliuoti vaizdo failus iš mobiliojo įrenginio, leidžia įvairiais būdais reguliuoti perdavimo skiriamąją gebą. „MX Player“ ir „VLC Media Player“ yra dvi tokios programos.
Pavyzdžiui, sureguliavus VLC orientaciją, „Chromecast“ srautas į televizorių bus perduodamas naudojant teisingą formato santykį.
Atidarykite VLC grotuvą savo mobiliajame įrenginyje, bakstelėkite Daugiau piktogramą apačioje, tada pasirinkite Nustatymai piktogramą ekrano viršuje.
Meniu Nustatymai pasirinkite Vaizdo įrašo ekrano orientacija.
-
Orientacijos keitimas į Automatinis (jutiklis) leis „Chromecast“ pabandyti reguliuoti formato santykį su televizoriaus skyra. Jei tai nepadeda, galite pabandyti pakeisti šį nustatymą į Peizažas kad įsitikintumėte, jog „Chromecast“ naudoja teisingą skyros nustatymą jūsų VLC programoje.
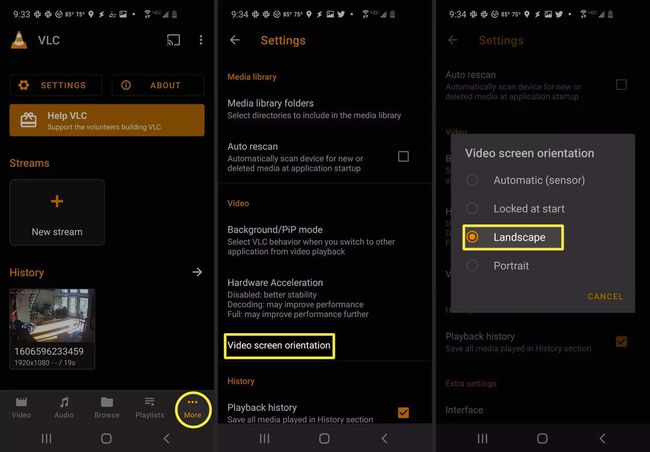
Jei savo mobiliajame įrenginyje naudojate kitas vaizdo įrašų srautinio perdavimo programas, patikrinkite programos nustatymus, ar nėra skiriamosios gebos arba vaizdo ekrano orientacijos. Jie turėtų valdyti „Chromecast“ įrenginį taip pat, kaip šis nustatymas VLC.
Koreguokite „Chromecast“ skiriamąją gebą savo kompiuteryje
Jei perduodate turinį iš kompiuterio, „Chromecast“ skyrą galite valdyti naudodami kompiuterio ekrano skiriamosios gebos nustatymas.
Atlikite toliau nurodytus veiksmus, kad sureguliuotumėte „Windows 10“ skiriamąją gebą.
-
Pasirinkite meniu Pradėti, įveskite Nustatymaiir pasirinkite programą Nustatymai.
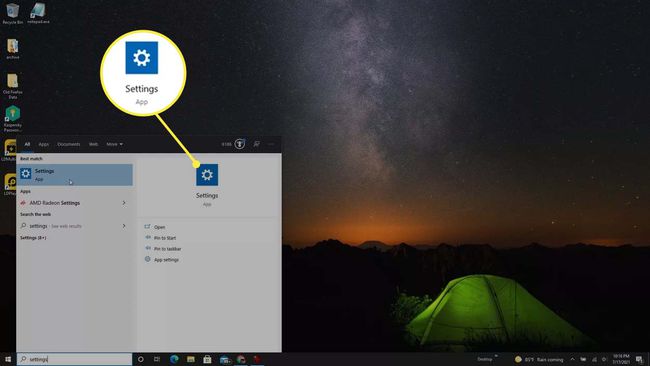
-
Pasirinkite Ekranas iš kairiojo naršymo lauko. Slinkite žemyn iki skyriaus Mastelis ir išdėstymas ir sureguliuokite Ekrano raiška į ką nori.
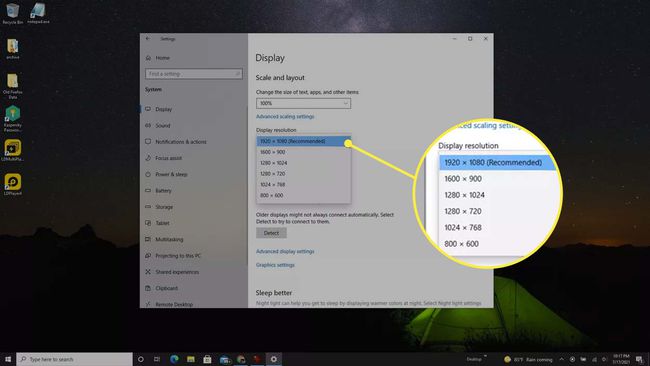
Idealiu atveju turėtumėte nustatyti didžiausią skiriamąją gebą, kurią gali perduoti televizorius. Tai užtikrins, kad „Chromecast“ jūsų televizoriui naudos geriausią formato koeficientą.
Dabar esate pasirengę perduoti į „Chromecast“ įrenginį. Jis naudos raiškos nustatymą, kurį sukonfigūravote kompiuteryje.
Ar įtaisytasis „Chromecast“ palaiko 4K?
4K Ultra HD (Ultra High Definition) turinį galima perduoti naudojant „Chromecast“, tačiau yra keletas svarbių reikalavimų. Turėsite turėti „Chromecast Ultra“, nes tai vienintelis „Chromecast“, galintis transliuoti 4K turinį.
Tačiau jis taip pat veiks, jei prie „Google“ televizoriaus prijungtas įprastas „Chromecast“.
Bet kuriuo atveju jums reikės „Wi-Fi“ tinklo ir 20 Mbps (megabitų per sekundę) spartos interneto ryšio. Televizoriaus HDMI jungtis turės veikti 60 kadrų per sekundę ir palaikyti HDCP 2.2.
Žinoma, jums taip pat reikės prenumeratos su turinio tiekėjais, pvz., „Netflix“ ar „Hulu“, kurie teikia 4K programavimą.
DUK
-
Kaip pakeisti „Chromecast“ skiriamąją gebą, kad srautas būtų geresnis?
Nors srautinio perdavimo programos nesiūlo „Chromecast“ skyros nustatymų, daugelis siūlo duomenis taupančias vaizdo kokybės parinktis, kad pagreitintų srautą ir sklandų perdavimą. Pavyzdžiui, galite reguliuoti duomenų naudojimas „Hulu“. optimizuoti srautinį perdavimą iš mobiliojo įrenginio. Atidarykite programą > pasirinkite savo profilio piktogramą > Nustatymai > Mobiliojo ryšio naudojimas > Duomenų taupymo priemonė.
-
Kaip perduoti viso ekrano skiriamąją gebą „Chromecast“?
Vienas iš būdų optimizuoti perdavimą per visą ekraną yra naudoti perdavimo funkciją „Chrome“ žiniatinklio naršyklėje. Paleiskite turinį naršyklėje > pasirinkite tris vertikalius taškus naršyklės meniu juostoje > Aktoriai > ir pasirinkite liejimo įrenginį. Tada spustelėkite Aktoriai piktograma > Optimizuokite viso ekrano vaizdo įrašus.
