4 būdai, kaip tinkinti „iOS 14“ pagrindinį ekraną
Straipsnyje pateikiamos instrukcijos, kaip sukurti „estetinį“ arba tinkintą „iPhone“ pagrindinį ekraną, įskaitant valdiklių pridėjimą, tinkintų piktogramų pridėjimą ir fono keitimą, kad jis atitiktų jūsų stilių.
Pakeiskite savo iPhone foną
Kai būsite pasiruošę sukurti savo „iPhone“ estetiką, galite pradėti nuo fono. Tai yra viso to, ką darysite su savo ekrano išvaizda, pagrindas, todėl pasirinkite tą, kuris jums labiausiai patinka. Kai nuspręsite, kokį vaizdą norite naudoti, sekite šias instrukcijas, norėdami pakeisti „iPhone“ ekrano foną. Štai keletas dalykų, kuriuos reikia atminti:
- Tegul tapetai yra paprasti. Dėl užimto ekrano fono daugeliu atvejų bus sunku pamatyti piktogramas.
- Pasirinkite kažką su prislopintomis spalvomis. Galite atrodyti ryškūs ir laukiniai, bet vėlgi galite pastebėti, kad jūsų piktogramos pasimeta dizaine.
- Pasirinkite tai, kas jums patinka. Galite būti minimalistiniai ir pasirinkti vientisą spalvą arba turėti mėgstamą vietos ar asmens įvaizdį, kurį norite naudoti. Svarbiausia, kad tai būtų jums patrauklus vaizdas.
Pridėkite valdiklių prie „iOS 14“ pagrindinio ekrano
„iPhone“ estetinio judėjimo kertinis akmuo yra galimybė į pagrindinį ekraną įtraukti tinkintus valdiklius. „iOS 14“ turi keletą iš anksto paruoštų valdiklių, kuriuos galite pridėti prie ekrano galima, bet norite tinkintų, atitinkančių jūsų ekrano foną, o geriausias būdas juos gauti yra naudojant trečiosios šalies programą. Toliau pateiktame pavyzdyje naudosime tokią programą kaip „Widgetsmith“. Labai gerbiamas kūrėjas sukūrė programą, o pati programa yra labai lanksti. Laikui bėgant greičiausiai bus ir kitų programų, pvz., „Widgetsmith“, tačiau turėsite perskaityti atsiliepimus, kad įsitikintumėte, jog tai yra tokia programa, kurią norite naudoti. Šiuo metu Widgetsmith yra puiki vieta pradėti.
Atsisiuntę ir įdiegę Widgetsmith, štai kaip sukurti pasirinktinius valdiklius naudojant Widgetsmith.
Atidarykite programą ir bakstelėkite Pridėti mažą valdiklį, Pridėti vidutinį valdiklį, arba Pridėti didelį valdiklį. Šis pavyzdys naudoja Pridėti mažą valdiklį.
Pasirodo naujas valdiklis. Bakstelėkite tą valdiklį, kad jį tinkintumėte.
-
Kitame ekrane bakstelėkite Numatytasis valdiklis arba Pridėkite laiko valdiklį. Laiko valdiklio parinktis leidžia pridėti valdiklių, pvz., atgalinių skaičiavimų. Šiam pavyzdžiui Numatytasis valdiklis yra naudojamas variantas.

Slinkite per galimų valdiklių sąrašą, kad pasirinktumėte tą, kurį norite tinkinti. Kai rasite tinkamą valdiklį, bakstelėkite jį, kad jį pasirinktumėte. Šiame pavyzdyje Pasirinktinis tekstas yra pasirinkimo valdiklis.
Toliau bakstelėkite Estetika / tema skirtuką apatinėje ekrano dalyje, kad peržiūrėtumėte galimas jūsų valdiklio temas.
-
Suradę norimą, bakstelėkite, kad jį pasirinktumėte. Šiame pavyzdyje naudojama Relė tema.

Pasirinkę temą, bakstelėkite Tinkinti temą pakeisti Šriftas, Atspalvis Spalva (teksto spalva), Fono spalva, Kraštinės spalva, ir Meno kūrinys (kraštinės menas) valdikliui. Kiekviename skirtuke pasirinkite savo pasirinkimą ir bakstelėkite po juo esantį skirtuką, kad tęstumėte tinkinimus.
-
Kai atliksite visus pasirinkimus, bakstelėkite Sutaupyti viršutiniame dešiniajame kampe.
Jei norite ką nors pakeisti arba nesate patenkinti sukurtu valdikliu, galite bakstelėti Nustatyti iš naujo norėdami iš naujo nustatyti visas parinktis į numatytąsias arba Atšaukti pradėti iš naujo nuo pradžių.
-
Gausite raginimą nuspręsti, kaip norite naudoti šiuos nustatymus. Spustelėkite Taikyti tik šiam valdikliui arba Atnaujinkite temą visur pritaikyti juos visame pasaulyje.
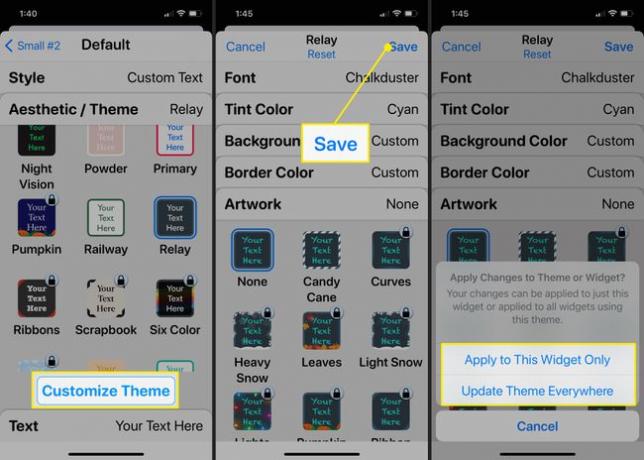
Grįžote į ankstesnį ekraną. Bakstelėkite Tekstas skirtukas.
Atsidaro teksto laukelis, kuriame galite įvesti pasirinktinį valdiklio tekstą. Įvedę tekstą bakstelėkite valdiklio pavadinimą (Mažas #2 Šiame pavyzdyje) viršutiniame kairiajame kampe, kad grįžtumėte į šio valdiklio pradinį puslapį.
-
Ekrano viršuje palieskite Bakstelėkite, kad pervardytumėte.
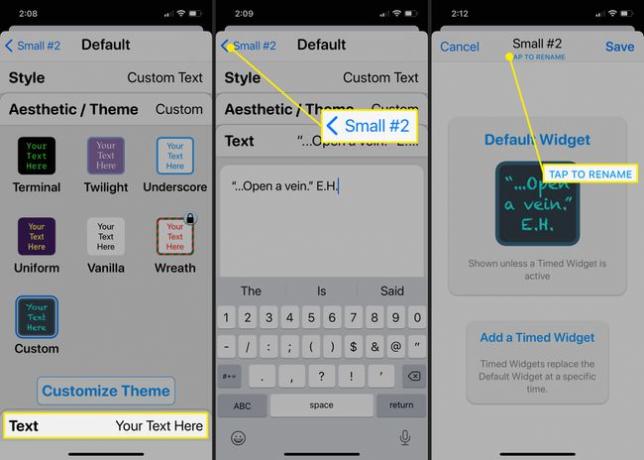
Pavadinimas atidaromas redaguoti, todėl galite įvesti naują pavadinimą, kurį atpažinsite.
Baigę bakstelėkite Sutaupyti.
-
Grįžote į pagrindinį Widgetsmith puslapį, kuriame pamatysite naują valdiklį.

Pridėkite tinkintą „Widgetsmith“ valdiklį prie pagrindinio ekrano
Sukūrę tinkintą valdiklį, dabar turėsite jį pridėti prie pagrindinio ekrano. „Widgetsmith“ valdikliai veikia šiek tiek kitaip nei valdikliai, kurie jau yra jūsų „iOS“ įrenginyje.
Ilgai paspauskite atvirą pagrindinio ekrano vietą, kol programos pradės virpėti.
Paspauskite + (pliusas) mygtuką, kad pridėtumėte valdiklį.
Ieškokite ir pasirinkite Widgetsmith.
Pasirinkite tinkintą dydžio valdiklį ir bakstelėkite Pridėti valdiklį.
-
Kai valdiklis yra ekrane, bakstelėkite jį ir pasirodžiusiame sąraše pasirinkite savo pasirinktinio valdiklio pavadinimą.
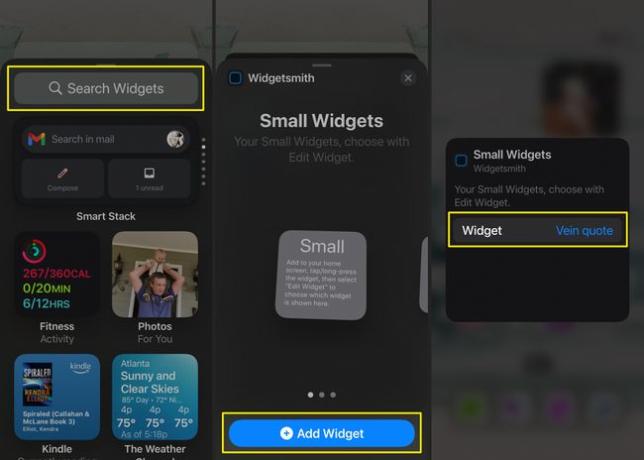
Kai ekrane turėsite norimą valdiklį, galėsite jį perkelti taip pat, kaip ir bet kurį kitą valdiklį.
Pridėkite tinkintų programų piktogramas prie savo estetikos
Estetinės iOS galimybės yra tokios smagios, kad pagrindiniame ekrane taip pat galite pridėti pasirinktinių programų piktogramų, atitinkančių foną ir valdiklius. Sekite šį vadovą, kaip sukurti ir pridėti pasirinktinių programų piktogramas arba kurti pasirinktines spalvotas programėlių piktogramas.
Pridėję programos piktogramas kartu su pasirinktiniais valdikliais ir fonu, galėsite didžiuotis (ir tai atspindi jūsų unikalią asmenybę).
