Kaip pasukti vaizdo įrašą „iPhone“ ar „Mac“.
Ką žinoti
- „iPhone“ su „iOS 12“ ar senesne versija atidarykite iMovie. Bakstelėkite Sukurti projektą > Filmas. Viduje konors Kameros ritinys, pasirinkite vaizdo įrašą. Bakstelėkite Sukurti filmą > Redaguoti.
- Uždėkite du pirštus ant spaustuko ekrano viršuje ir atlikite sukamąjį judesį. Kai pasirodys piktograma, pakelkite pirštus, kad pasuktumėte 90 laipsnių.
- Bakstelėkite padaryta > Dalintis > Išsaugoti vaizdo įrašą ir pasirinkite eksporto dydį.
Šiame straipsnyje paaiškinama, kaip pasukti vaizdo įrašą „iPhone“, kuriame veikia iOS 12–9.3, naudojant „iMovie“. Taip pat pateikiama informacija apie tai, kaip pasukti vaizdo įrašą „Mac“.
Kaip naudoti „iMovie“ vaizdo įrašui pasukti „iPhone“.
Jei netyčia nufotografavote vaizdo įrašą į šoną naudodami „iPhone“ fotoaparatą, kai buvote tikri, kad fotografuojate gulsčiojo vaizdo režimu, pasukite vaizdo įrašą naudodami iMovie, kuris yra nemokamas ir pasiekiamas iš „App Store“ tiek „iPhone“, tiek „Mac“. Kita nemokama trečiosios šalies programa, skirta „iPhone“. Pasukti ir apversti – RFV.
Jei jūsų „iPhone“ veikia „iOS 12“ arba senesnė versija ir jame yra „iMovie“, vaizdo įrašui pasukti naudokite „iMovie“. Štai kaip:
Atviras iMovie.
-
Bakstelėkite Sukurti projektą, tada pasirinkite Filmas.
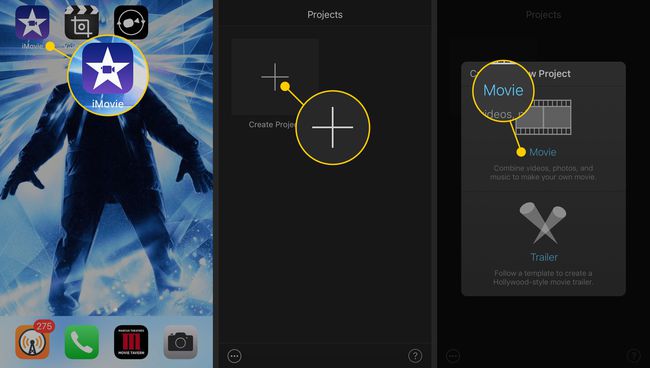
„Camera Roll“ bakstelėkite vaizdo įrašą, kurį norite redaguoti, kad pridėtumėte mėlyną varnelę.
-
Bakstelėkite Sukurti filmą.
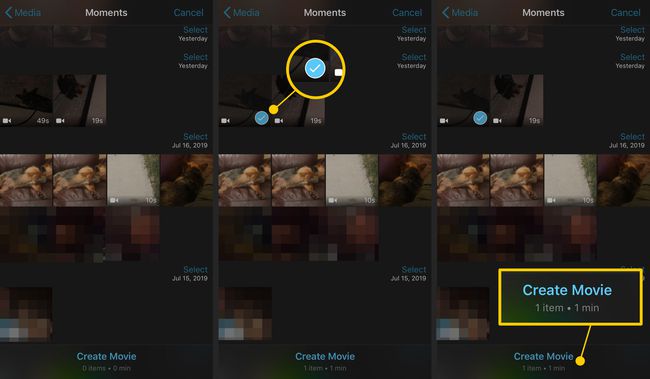
Bakstelėkite Redaguoti.
Uždėkite du pirštus ant spaustuko (ekrano viršuje) ir atlikite sukamąjį judesį. Pasirodo piktograma, o klipas pajuda, kai pakeliate pirštus. Vienu metu pasukite 90 laipsnių kampu pagal laikrodžio rodyklę arba prieš laikrodžio rodyklę.
-
Bakstelėkite padaryta norėdami išsaugoti pakeitimus.
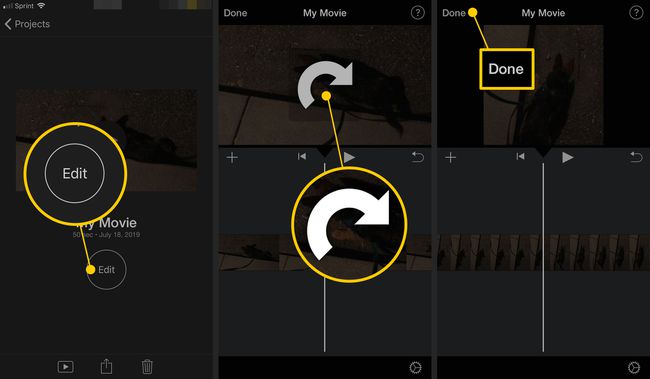
-
Norėdami išsaugoti atnaujintą vaizdo įrašą, bakstelėkite Dalintis, bakstelėkite Išsaugoti vaizdo įrašą, tada pasirinkite eksporto dydį.
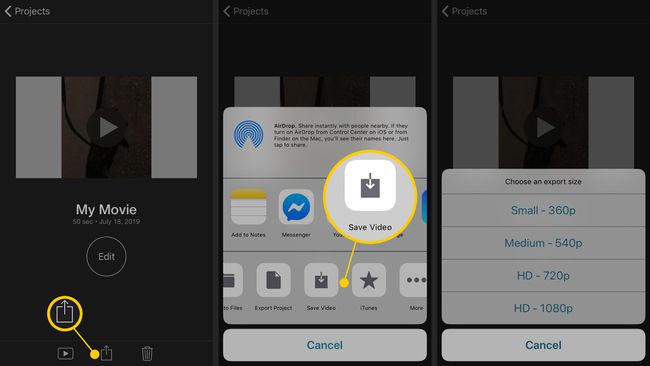
Vaizdo įrašas bus apdorotas ir perkeltas į jūsų biblioteką (nuotraukų programoje).
iOS 13 pristato galimybę pasukti vaizdo įrašus tiesiai „Photos“ programoje.
Jei norite pasukti vaizdo įrašą „Mac“, naudokite „iMovie“.
Jei jūsų vaizdo įrašai saugomi a Mac, naudokite iMovie, kad juos pasuktumėte. „iMovie“ yra iš anksto įdiegta visuose „Mac“ kompiuteriuose. Ši programa taip pat sukasi visus vaizdo įrašus, saugomus senesniame iPhone, pvz., iPhone 4, 5, 6 arba galbūt 7, jei negalite įdiegti norimų programų.
Štai kaip naudoti „iMovie“, skirtą „Mac“, norint pasukti vaizdo įrašą.
Šios instrukcijos naudojamos iMovie 10.
Norėdami pasukti vaizdo įrašą kompiuteryje, apsvarstykite nemokamą programą, pvz., Movie Maker.
-
Atidarykite „iMovie“, tada spustelėkite Sukurk naują.
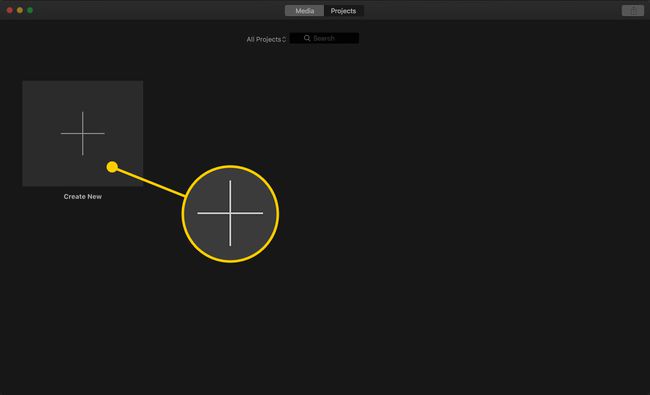
-
Spustelėkite Filmas.
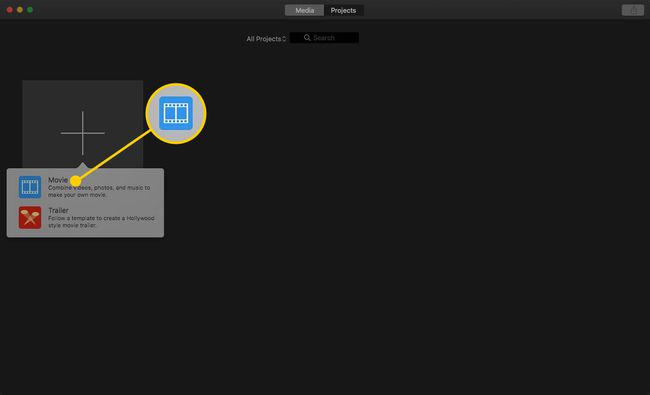
-
Pasirinkite Importuoti laikmeną, tada suraskite filmą, kurį norite modifikuoti, ir spustelėkite Gerai.
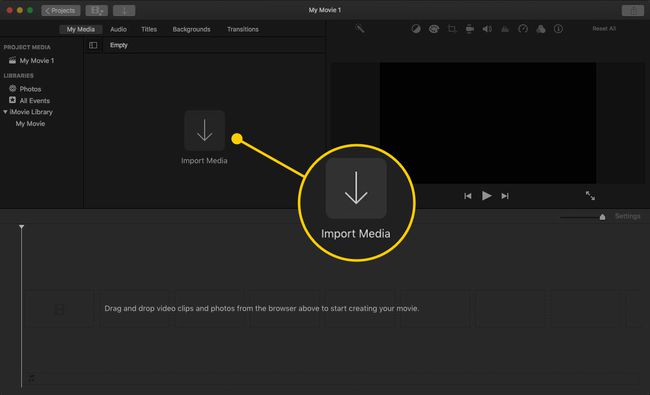
Viduje konors Žiniasklaida srityje, spustelėkite klipą.
-
Viduje konors Peržiūra lange spustelėkite Apkarpyti mygtuką.
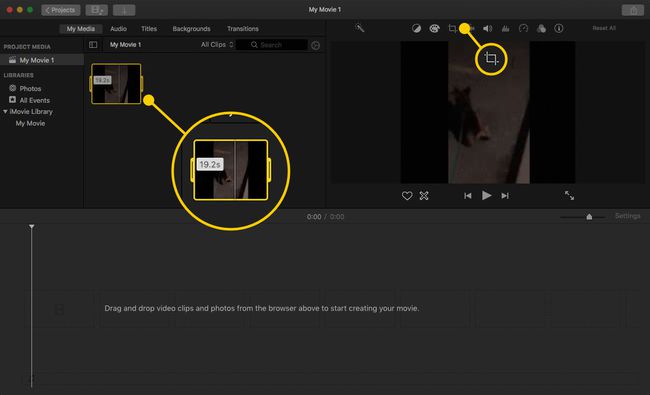
-
Spustelėkite bet kurį Sukti pagal laikrodžio rodyklę arba Sukti prieš laikrodžio rodyklę tiek kartų, kiek norisi. Kiekvienas spustelėjimas perkelia klipą 90 laipsnių.
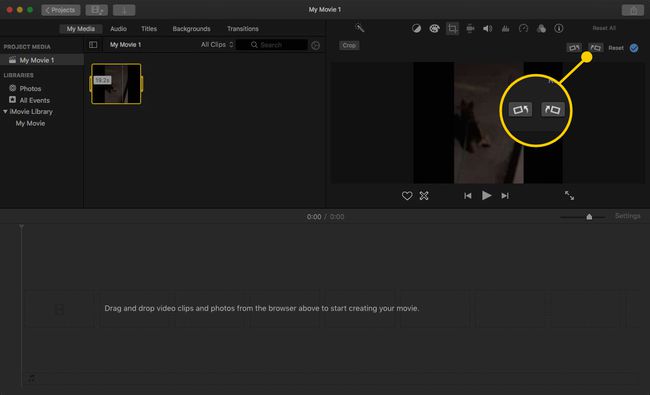
-
Sukant gali atsirasti juostų vaizdo įrašo viršuje ir apačioje. Spustelėkite Apkarpyti į pasiekti įrankį Apkarpyti.
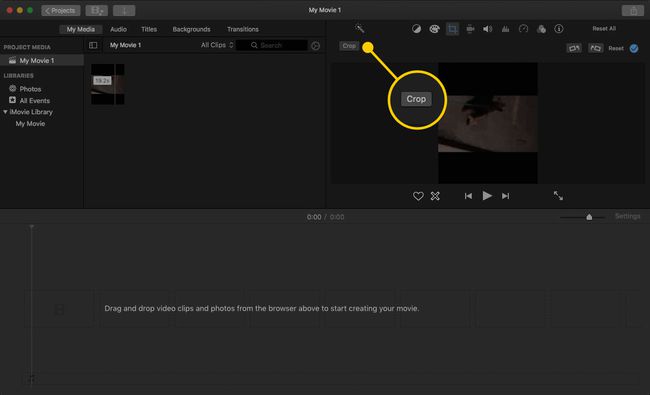
-
Vilkite rankenas, kad pašalintumėte juostas, tada spustelėkite mėlyną varnelę, kad atliktumėte pakeitimus.
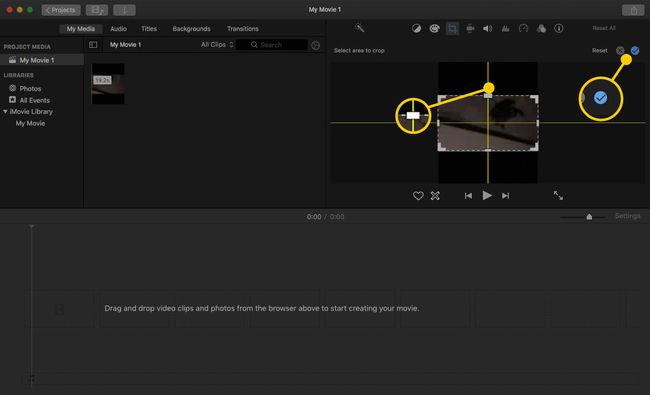
-
Norėdami išsaugoti atnaujintą vaizdo įrašą, spustelėkite Dalintis, spustelėkite Failas, tada vadovaudamiesi raginimais pavadinkite failą ir pasirinkite vietą.

Šis procesas gali pabloginti vaizdo kokybę, todėl tai yra mažiau idealus sprendimas nei tai padaryti naudojant „iPhone“.
