Kaip sujungti nuotraukas „iPhone“.
Ką žinoti
- Atsisiųskite Nuorodų programa, tada eikite į savo įrenginį Nustatymai > Spartieji klavišai ir įjunkite Leisti nepatikimus sparčiuosius klavišus.
- Aplankykite Nuorodų puslapis „Sujungti vaizdus“., kad atidarytumėte jį Spartieji klavišai, tada slinkite žemyn ir palieskite Pridėti nepatikimą nuorodą.
- Bakstelėkite Mano spartieji klavišai apačioje > Sujungti vaizdus > Gerai > pasirinkite nuotraukas > Papildyti > pasirinkite parinktis > padaryta.
„Photos“, skirtoje „iOS“, neturi integruotos funkcijos, skirtos nuotraukoms sujungti į vieną, tačiau yra kita „iOS“ programa, kurią galite naudoti norėdami ją apeiti. Tai vadinama sparčiaisiais klavišais ir, jei jūsų „iPhone“ veikia „iOS 12“ ar naujesnė versija, gali būti, kad jis jau įdiegtas jūsų įrenginyje.
Kaip naudoti sparčiuosius klavišus norint sujungti nuotraukas
Spartieji klavišai yra viena iš oficialių Apple iOS programėlių, leidžiančių atlikti užduotis ir jas automatizuoti, įskaitant nuotraukų derinimą. Jei šiuo metu savo „iPhone“ neturite sparčiųjų klavišų programos, turite ją atsisiųsti iš „App Store“, kad vykdytumėte šias instrukcijas.
-
Norėdami gauti spartųjį klavišą Sujungti vaizdus, turite leisti bendrinamus sparčiuosius klavišus.
Eikite į savo iPhone Nustatymai ir bakstelėkite Spartieji klavišai.
-
Bakstelėkite, kad įjungtumėte Leisti nepatikimus sparčiuosius klavišus.
Pastaba
Jei negalite to padaryti, pirmiausia turėsite paleisti nuorodą. Eikite į Spartieji klavišai programą ir pasirinkite spartusis klavišas greitai bėgti. Tada pakartokite 1 ir 2 veiksmus.
-
Bakstelėkite Leisti ir įveskite savo slaptažodį, kad patvirtintumėte.
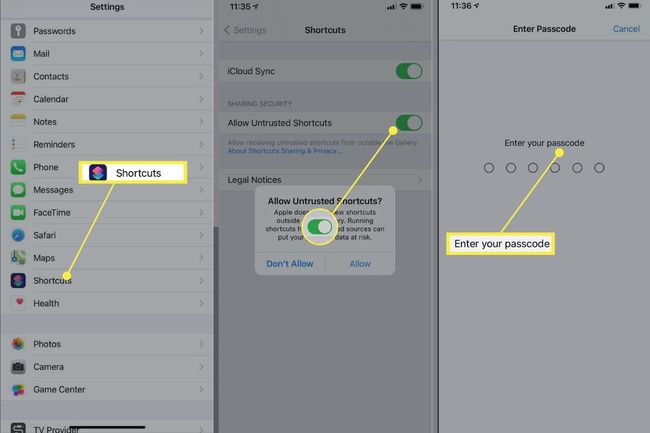
Eikite į Sujungti vaizdus nuorodų tinklalapį, kad automatiškai atidarytumėte jį sparčiųjų klavišų programoje.
Slinkite žemyn į puslapio apačią ir bakstelėkite Pridėti nepatikimą nuorodą.
-
Bakstelėkite Mano spartieji klavišai apatiniame meniu.
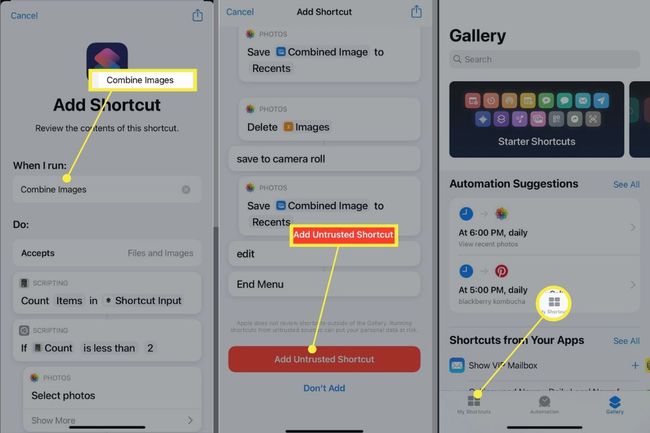
Bakstelėkite naujai pridėtą Sujungti vaizdus spartusis klavišas, po kurio seka Gerai jį paleisti.
Palieskite norėdami pasirinkti nuotraukos norite derinti. Kiekvienos pasirinktos nuotraukos apatiniame dešiniajame kampe bus rodoma mėlyna varnelė.
-
Bakstelėkite Papildyti viršutiniame dešiniajame kampe.
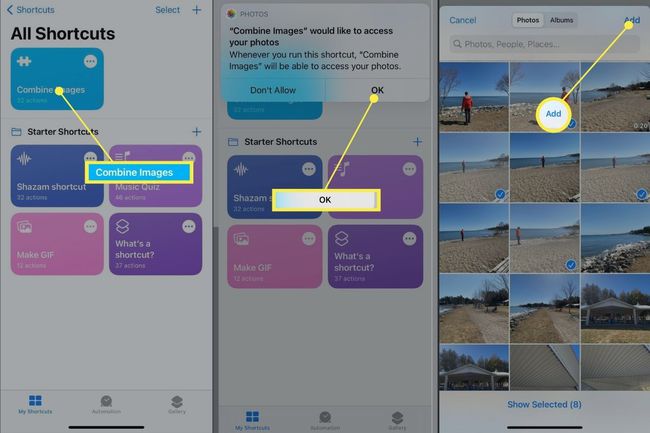
Bakstelėdami pasirinkite tvarką, kuria norite rodyti nuotraukas Chronologinis arba Atvirkščiai chronologiškai.
Tinkinkite vaizdo tarpus įvesdami skaičius ir bakstelėjus padaryta. Jei nenorite tarpų tarp vaizdų, palikite jį ties 0.
-
Pasirinkite, kaip norite rodyti nuotraukas, pasirinkdami vieną iš šių rodymo parinkčių:
- sujungti vaizdus horizontaliai
- sujungti vaizdus vertikaliai
- sujungti vaizdus tinklelyje
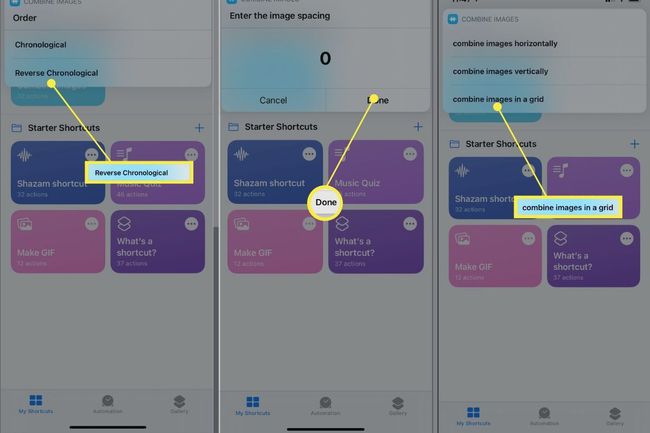
Bus peržiūrėtos jūsų sujungtos nuotraukos. Bakstelėkite padaryta viršuje kairėje.
-
Užbaikite procesą pasirinkdami bet kurią iš šių parinkčių:
- išsaugoti fotoaparato juostoje ir ištrinti šaltinį
- išsaugoti fotoaparate
- Redaguoti
-
Jei norite sujungti nuotraukas, atidarykite Spartieji klavišai programą ir bakstelėkite Sujungti vaizdus nuorodas, kad pasirinktumėte nuotraukas, ir atlikite 8–14 veiksmus aukščiau.
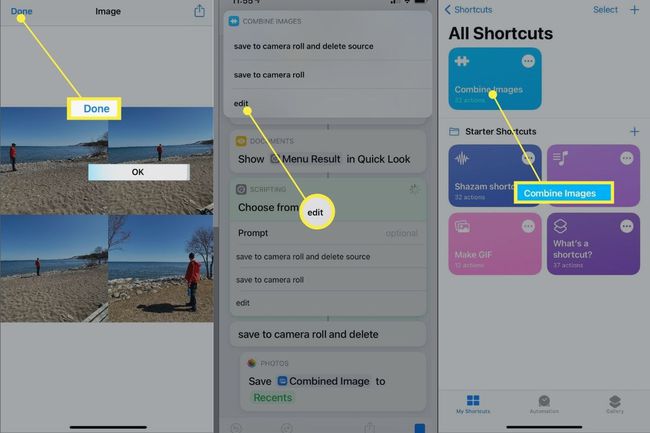
Kaip sujungti nuotraukas su „Pic Stitch“.
„Pic Stitch“ yra nemokama trečiosios šalies programa, kurią galite naudoti nuotraukų ir vaizdo įrašų koliažams kurti. Tai puiki alternatyva, jei nenorite naudoti pirmiau aptarto nuorodų programos metodo.
Atsisiųskite „Pic Stitch“ programa iš App Store.
Pasirinkite nuotraukų išdėstymo stilius Jūsų kombinuotoms nuotraukoms. Norėdami rasti skirtingų tipų, galite perjungti skirtukus Klasikinis, Išgalvotas ir Tendencijos.
-
Bakstelėkite bet kurią išdėstymo dalį, kad pasiruoštumėte pridėti nuotrauką.
Pastaba
Jei programa naudojatės pirmą kartą, bakstelėkite Leisti pasiekti visas nuotraukas kad suteiktumėte programai leidimą pasiekti jūsų nuotraukas.
-
Bakstelėkite nuotraukos norite pridėti, tada bakstelėkite padaryta viršuje dešinėje.
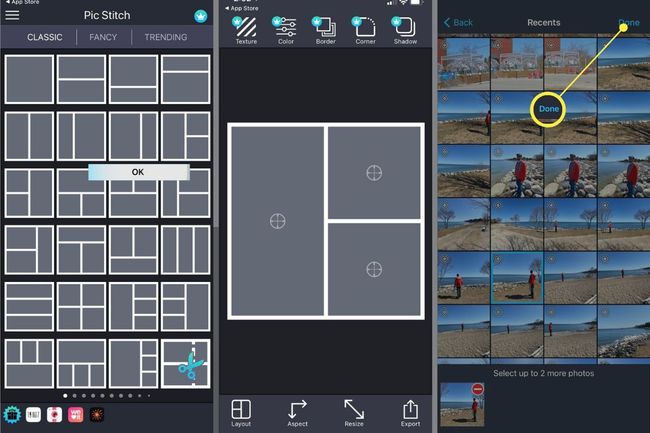
-
Vilk ir numesk Nuotrauka į atitinkamą rėmelį kombinuotame nuotraukų makete.
Patarimas
Galite patobulinti arba redaguoti kiekvieną nuotrauką prieš pridėdami ją prie rėmelio. Bakstelėkite padaryta viršutiniame dešiniajame kampe, kai baigsite redaguoti.
Pakartokite penktą veiksmą likusioms nuotraukoms ir kadrams. Galite reguliuoti, kuri nuotraukos dalis bus rodoma rėmelyje, vilkdami nuotrauką.
-
Bakstelėkite Sutaupyti apatiniame meniu, kad išsaugotumėte jį savo fotoaparato juostoje arba bendrintumėte tiesiogiai socialinėje žiniasklaidoje.
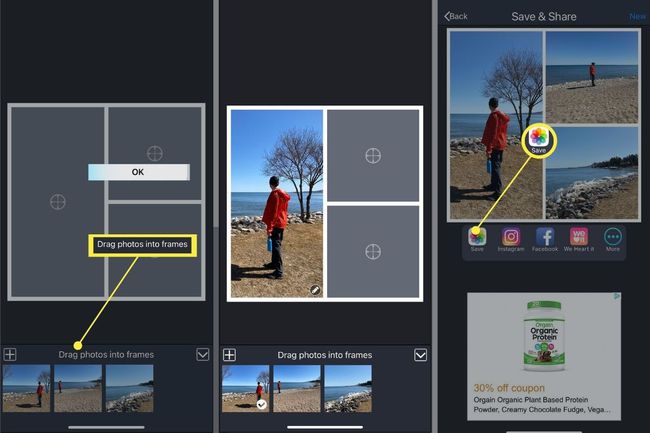
DUK
-
Kokios yra geriausios programos, skirtos nuotraukoms derinti „iPhone“ ar „Android“?
Netrūksta programų, kurias galite naudoti norėdami sujungti nuotraukas arba kurti koliažus savo „iPhone“ ar „Android“ įrenginyje. Bet kuris iš šių nemokama nuotraukų redagavimo programa turėtų padaryti triuką.
-
Kokie paprasti būdai sujungti nuotraukas internete?
Kai reikia derinti nuotraukas, neapsiribojate programomis. Internete yra daugybė nemokamų nuotraukų koliažų kūrėjų. Patikrinkite „BeFunky“, „Canva“ ar kitą geriausi nemokami internetiniai nuotraukų koliažų kūrėjai.
-
Ar galiu sujungti nuotraukas „Android“?
Derinkite nuotraukas naudodami „Android“ atsisiųsdami „Image Combiner“ programą. Bakstelėkite Pridėti paveikslėlį norėdami pridėti nuotraukų, kurias norite derinti, arba bakstelėkite mėsainio piktograma ir pasirinkite Galerija kad pasiektumėte savo nuotraukas. Pasirinkę norimus, bakstelėkite varnelę ir pasirinkite Sujungti vaizdus programėlėje.
