Kaip prijungti nešiojamąjį kompiuterį prie „Bluetooth“ garsiakalbių
Šiame straipsnyje paaiškinamas „Windows“ arba „Mac“ nešiojamojo kompiuterio prijungimo prie „Bluetooth“ kompiuterio garsiakalbių procesas. Instrukcijos taikomos „Windows 10“, „MacOS“ ir „Mac OS X“.
Vykdykite skirtingas instrukcijas įjunkite „Bluetooth“ sistemoje „Windows 7“..
Padarykite savo „Bluetooth“ garsiakalbius atpažįstamus
Prisijungti Bluetooth garsiakalbius prie bet kurio nešiojamojo kompiuterio, įsitikinkite, kad garsiakalbiai yra aptinkami, tai yra, nustatykite juos į susiejimo režimą. Paprastai maždaug penkias sekundes palaikykite nuspaudę maitinimo mygtuką arba „Bluetooth“ mygtuką. Kai mirksi „Bluetooth“ šviesos diodas, garsiakalbiai yra paruošti susieti su nešiojamuoju kompiuteriu pagal toliau nurodytus veiksmus.
Jei nematote mirksinčio šviesos diodo, skaitykite su garsiakalbiais pateiktą dokumentaciją arba apsilankykite gamintojo svetainėje, kur rasite konkrečių instrukcijų.
Kaip prijungti „Windows“ nešiojamąjį kompiuterį prie „Bluetooth“ garsiakalbių
Nors dauguma šiuolaikinių „Windows“ kompiuterių palaiko „Bluetooth“, kai kurie verslo klasės staliniai kompiuteriai ir kai kurie seni vartotojų klasės kompiuteriai to nepalaiko. Jei negalite rasti „Bluetooth“ nustatymų, įsigykite ir įdiekite aparatinės įrangos USB imtuvą, kad įgalintumėte „Bluetooth“ suderinamumą.
Norėdami susieti naują įrenginį sistemoje „Windows 10“, paspauskite Laimėk+K, tada pasirinkite įrenginį iš sąrašo, kuris rodomas veiksmų centro lange. Įrenginiai susiejami automatiškai.

Kai kuriuose įrenginiuose, pavyzdžiui, „Bluetooth“ klaviatūrose, gali būti papildomų sąrankos instrukcijų, pvz., įvesti skaičių arba patvirtinti kodą. Instrukcijų ieškokite įrenginio dokumentacijoje arba gamintojo svetainėje.
Kaip prisijungti prie „Bluetooth“ garsiakalbių „Mac“.
Prisijungimo prie nešiojamojo kompiuterio, kuriame veikia OS X arba „MacOS“, veiksmai yra panašūs į išorinio įrenginio prijungimą sistemoje „Windows“.
„Apple“ meniu spustelėkite Sistemos nuostatos. Arba eikite į Prieplauka ir pasirinkite Sistemos nuostatos piktogramą.
Viduje konors Sistemos nuostatos langą, pasirinkite Bluetooth.
-
Viduje konors Įrenginiai sąrašą, pasirinkite Prisijungti „Bluetooth“ garsiakalbių mygtukas.
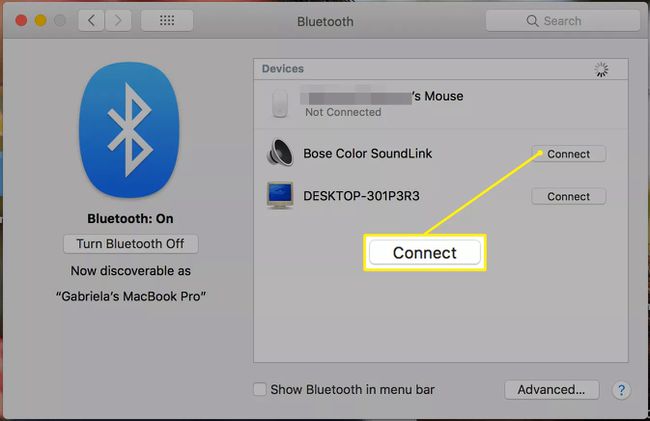
-
Kai Bluetooth garsiakalbiai yra suporuoti, jie rodomi kaip Prisijungta.

Susiejimo trikties šalinimas
Kai tai veikia, „Bluetooth“ garsiakalbių ir nešiojamojo kompiuterio susiejimas yra paprastas procesas, tačiau kartais viskas nesiseka sklandžiai. Štai keletas paprastų pataisymų, kurie gali padėti:
- Įsitikinkite, kad garsiakalbiai įjungti.
- Naudokite dokumentacijoje rekomenduojamą poravimo techniką.
- Išjunkite ir vėl įjunkite „Bluetooth“ nešiojamajame kompiuteryje.
- Garsiakalbius pastatykite penkių pėdų atstumu nuo nešiojamojo kompiuterio.
- Visiškai įkraukite nešiojamąjį kompiuterį ir garsiakalbius (arba prijunkite prie maitinimo lizdo).
- Pasitraukite nuo „Wi-Fi“ maršruto parinktuvo, nes tai gali trukdyti ryšiui.
- Išjunkite ir vėl įjunkite nešiojamąjį kompiuterį ir garsiakalbius.
- Pašalinkite visas kliūtis tarp garsiakalbių ir nešiojamojo kompiuterio.
