Kaip automatiškai kartoti „YouTube“ vaizdo įrašus
Ką žinoti
- Žiniatinklio naršyklėje dešiniuoju pelės mygtuku spustelėkite arba ilgai paspauskite vaizdo įrašą ir pasirinkite Kilpa.
- Naudodami ListenOnRepeat įklijuokite vaizdo įrašo URL į paieškos laukelį ir paspauskite Įeikite.
Šiame straipsnyje paaiškinama, kaip susieti „YouTube“ vaizdo įrašą, kad jis automatiškai kartotųsi žiniatinklio naršyklėje arba „ListenOnRepeat“ svetainėje „Windows“, „Mac“, „Linux“, „iOS“ ir „Android“ operacinėse sistemose.
Kaip peržiūrėti „YouTube“ vaizdo įrašus iš žiniatinklio naršyklės
Jei esate įpratę žiūrėti „YouTube“ vaizdo įrašus kompiuteryje naudodami žiniatinklio naršyklę, pvz Kraštas, Firefox arba Chrome, jūs iš tikrųjų jau turite galimybę peržiūrėti vaizdo įrašus naudodami paslėptą meniu, įterptą į vaizdo įrašą.
Apsilankykite „YouTube“. savo mėgstamoje naršyklėje ir atidarykite vaizdo įrašą, kurį norite nustatyti kartoti.
Dešiniuoju pelės mygtuku spustelėkite vaizdo įrašo sritį arba ilgai paspauskite, jei naudojate jutiklinį ekraną.
-
Pasirinkite Kilpa iš meniu.
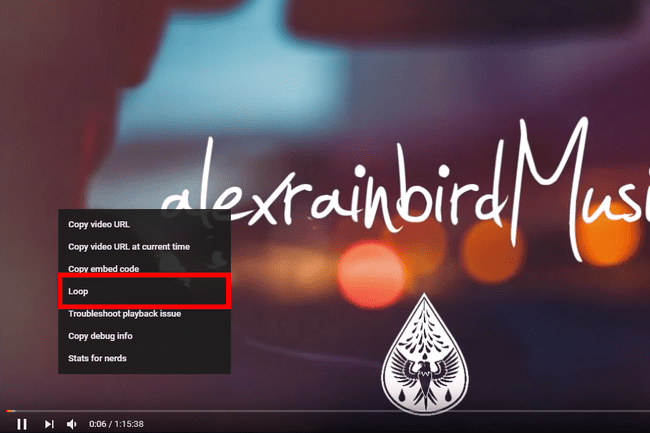
Nuo šio momento vaizdo įrašas bus rodomas nuolat, kol išjungsite ciklo funkciją. Tai galite padaryti tiesiog kartodami aukščiau nurodytus veiksmus, kad panaikintumėte ciklo parinkties žymėjimą, arba atnaujindami puslapį.
Priverskite „YouTube“ vaizdo įrašus pasikartoti naudodami „ListenOnRepeat“ svetainę
Jei norite išbandyti kitą „YouTube“ vaizdo įrašų peržiūros metodą kompiuteryje arba naudojate įrenginį, pvz., a išmanusis telefonas kuri nerodo paslėpto meniu parinkties, ListenOnRepeat svetainė yra gera alternatyva.
ListenOnRepeat yra nemokama svetainė, kurioje kiekvienas gali pradėti kartoti „YouTube“ vaizdo įrašą tiesiog jį įvedus URL į savo paieškos lauką. Geriausia, kad tai galima padaryti bet kurioje žiniatinklio naršyklėje bet kuriame įrenginyje.
Atidarykite vaizdo įrašą, kurį norite leisti ciklo režimu.
-
Pasirinkite Dalintis po vaizdo įrašu, virš jo aprašymo, tada pasirinkite Kopijuoti norėdami išsaugoti URL į mainų sritį.

Atviras ListenOnRepeat.
-
Įklijuokite vaizdo įrašo URL į paieškos laukelį ListenOnRepeat viršuje ir paspauskite Įeikite.
Galite greitai įklijuoti nuorodą naudodami Ctrl+V (PC) arba komandą+V („Mac“) spartusis klavišas kompiuteryje. Mobiliajame įrenginyje paspauskite ir palaikykite, tada pasirinkite įklijavimo parinktį.
-
Vaizdo įrašas bus paleistas automatiškai. Jei ne, slinkite žemyn iki Paieškos rezultatai skyrių ir pasirinkite vaizdo įrašą iš sąrašo.
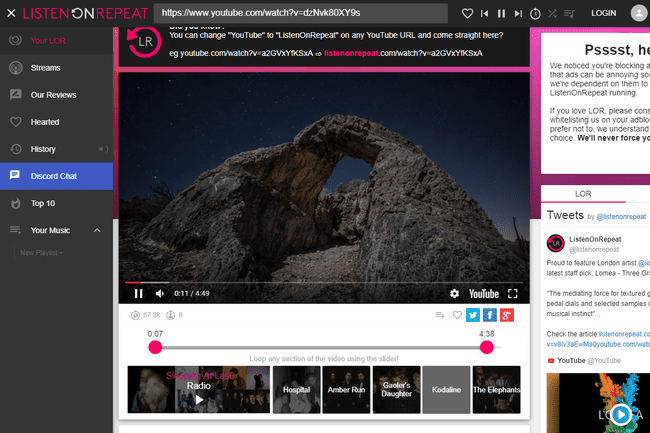
Jei norite, sureguliuokite ciklo sekciją, kad ListenOnRepeat peržiūrėtų tik dalį vaizdo įrašo, arba palikite numatytąjį nustatymą, kad kartotų visą vaizdo įrašą.
Arba galite ieškoti „YouTube“ vaizdo įrašų iš „ListenOnRepeat“ paieškos juostos, bet tikriausiai gausite geresnių rezultatų pačioje „YouTube“.
