Ką daryti, kai „Google Home“ neprisijungia prie „Wi-Fi“.
Kad „Google Home“ veiktų, reikalingas aktyvus interneto ryšys. Tai reiškia, kad turite prijungti „Google Home“ prie „Wi-Fi“, kad galėtumėte leisti muziką, prisijungti prie belaidžių įrenginių, užklausti kalendoriaus įvykių, teikti nuorodas, skambinti, tikrinti orą ir pan.
Jei jūsų „Google Home“ nelabai gerai pasiekia internetą arba prijungti įrenginiai nereaguoja su „Google Home“ komandomis, galite pastebėti, kad:
- muzikos atkūrimas nėra labai sklandus arba paleidžiama muzika ir jie iškart užšąla.
- negalite transliuoti pranešimų į kitus namų įrenginius.
- „Netflix“ arba „YouTube“ neatsidaro, kai tai liepiate.
- internetinės paieškos yra dėmėtos ir veikia tik pusę laiko.
- „Google Home“ per dažnai sako „kažkas ne taip, bandykite dar kartą“.
- prietaisas sukuria statinį krūvį net tada, kai niekas negroja.
Laimei, kadangi „Google Home“ yra belaidis įrenginys, yra daugybė vietų, kur galime ieškoti galimo sprendimo kodėl jis neprisijungia prie „Wi-Fi“ ne tik iš paties įrenginio, bet ir šalia esančių įrenginių, kurie yra tame pačiame tinkle tinklą.
Įsitikinkite, kad jis tinkamai prijungtas
Tai turėtų būti akivaizdu, tačiau „Google Home“ nežino, kaip pasiekti internetą, kol nepaaiškinsite, kaip tai padaryti prisijungti prie savo Wi-Fi. Kitaip tariant, niekas neveiks jūsų „Google Home“, kol nenustatysite jo naudodami „Google Home“. programėlė.
parsisiųsti „Google Home“, skirta „Android“. arba gauti jį iOS. Konkretūs veiksmai, kuriuos turite atlikti programoje, kad prijungtumėte „Google Home“ prie „Wi-Fi“, paaiškinti mūsų Kaip nustatyti „Google Home“. vadovas.
Jei anksčiau „Google Home“ gerai prisijungė prie „Wi-Fi“, bet neseniai pakeitėte „Wi-Fi“ slaptažodį, turėsite iš naujo sukonfigūruoti „Google Home“, kad galėtumėte atnaujinti slaptažodį. Norėdami tai padaryti, pirmiausia turite atjungti dabartinius nustatymus ir pradėti iš naujo.
Štai kaip tai padaryti:
„Google Home“ programoje palieskite įrenginį, kurį norite iš naujo sukonfigūruoti.
-
Bakstelėkite Nustatymai (krumpliaračio mygtukas) „Google Home“ įrenginyje, kuriam reikia atnaujinti „Wi-Fi“ slaptažodį.
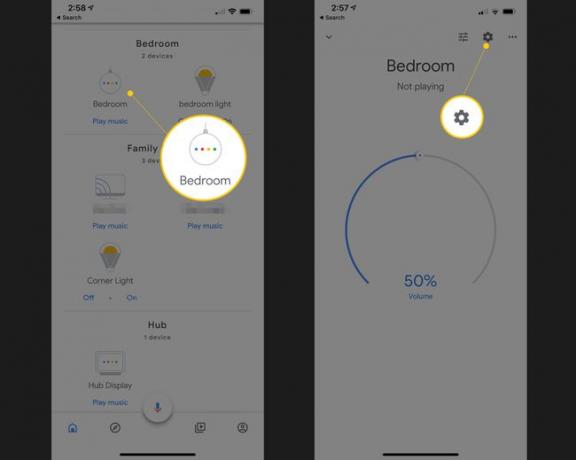
Pasirinkite Bevielis internetas ir tada pasirinkite Pamirškite tinklą.
Bakstelėkite Papildyti pagrindiniame programos ekrane.
Pasirinkite Nustatykite įrenginį ir tada Nauji įrenginiai.
Pasirinkite namus, prie kurių norite pridėti „Google Home“, tada spustelėkite Kitas.
Jei reikia pagalbos, tęskite vadovaudamiesi ekrane pateikiamomis instrukcijomis arba vadovaukitės aukščiau pateiktomis sąrankos instrukcijomis.
Perkelkite maršrutizatorių arba „Google Home“.
Maršrutizatorius yra vienintelis būdas „Google Home“ prisijungti prie interneto, todėl pirmiausia turėtumėte pažvelgti į tą ryšio tašką. Tai paprasta: tiesiog perkelkite „Google Home“ arčiau maršrutizatoriaus ir pažiūrėkite, ar simptomai pagerėjo.
Jei „Google Home“ veikia geriau, kai jis yra arčiau maršruto parinktuvo, kyla problemų dėl maršruto parinktuvo arba trikdžių tarp maršruto parinktuvo ir vietos, kurioje paprastai yra jūsų „Google Home“.
Nuolatinis sprendimas yra perkelti „Google Home“ arčiau maršrutizatoriaus arba perkelti maršrutizatorių kur nors labiau centre, kur jis gali pasiekti platesnę sritį, geriausia toliau nuo sienų ir kitų elektronika.
Jei negalite perkelti maršrutizatoriaus arba perkėlimas neduoda naudos, o paleidimas iš naujo nepadeda, bet esate tikri, kad maršruto parinktuvas kaltas dėl „Google Home Wi-Fi“ problemos, gali apsvarstyti galimybę pakeisti maršrutizatorių geresniu, įdiegti geresnę maršrutizatoriaus anteną arba vietoj to įsigyti tinklinį tinklą, bet kuris iš jų turėtų patobulinti aprėptis.
Kalbant apie „Bluetooth“ ryšius, galioja ta pati idėja: perkelkite „Bluetooth“ įrenginį arčiau „Google Home“ arba atvirkščiai, kad įsitikintumėte, jog jie tinkamai susieti ir gali bendrauti tinkamai.
Jei statinis krūvis išnyksta arba jie paprastai veikia geriau, kai yra arčiau vienas kito, tai veikiau yra atstumo arba trukdžių problema. Tokiu atveju jums reikės pakoreguoti daiktų padėtį patalpoje, kad įsitikintumėte, jog kiti įrenginiai neturi įtakos „Google“ Namai.
Išjunkite kitus tinklo įrenginius
Tai gali atrodyti kaip drastiškas ar net nerealus sprendimas, norint, kad jūsų „Google Home“ vėl veiktų, bet pralaidumas gali būti tikra problema, jei turite daug įrenginių, kurie tuo pačiu prisijungia prie interneto tinklą. Jei vienu metu aktyviai naudojatės tinklu per daug dalykų, tikrai pastebėsite tokias problemas kaip buferis, dainos atsitiktinai sustoja arba net visai neprasideda, ir bendri vėlavimai bei trūkstami atsakymai iš „Google“ pagrindinis puslapis.
Jei atlikdami kitas su tinklu susijusias užduotis, pvz., atsisiųsdami filmus į kompiuterį, transliuodami srautą, pastebėsite „Google Home“ ryšio problemų muzikos į „Chromecast“, žaisdami vaizdo žaidimus ir pan., pristabdykite šią veiklą arba apsvarstykite galimybę tai atlikti tik tada, kai nenaudosite „Google Home“.
Techniškai tai nėra problema, susijusi su „Google Home“, „Netflix“, HDTV, kompiuteriu, muzikos srautinio perdavimo paslauga ar bet kokiu kitu įrenginiu. Vietoj to, tai tiesiog maksimalaus turimo pralaidumo rezultatas.
Vienintelis būdas apeiti riboto pralaidumo ryšius yra atnaujinti internetą į planą, kuris numato daugiau pralaidumo arba, kaip minėjome aukščiau, pradėkite riboti, kurie įrenginiai naudoja tinklą tuo pačiu metu.
Iš naujo paleiskite maršrutizatorių ir „Google Home“.
Jei išjungus probleminius tinklo įrenginius „Google Home“ nepavyksta prisijungti prie „Wi-Fi“, yra didelė tikimybė kad „Google Home“ turėtų būti paleistas iš naujo, o tuo metu galite iš naujo paleisti maršrutizatorių, kad įsitikintumėte.
Iš naujo paleidus abu įrenginius turėtų būti pašalinta bet kokia laikina problema, sukelianti nuolatines matomas problemas.
Galite iš naujo paleisti „Google Home“ ištraukę maitinimo laidą iš sienos, palaukę 60 sekundžių ir vėl prijungę. Kitas būdas yra naudoti „Google Home“ programą:
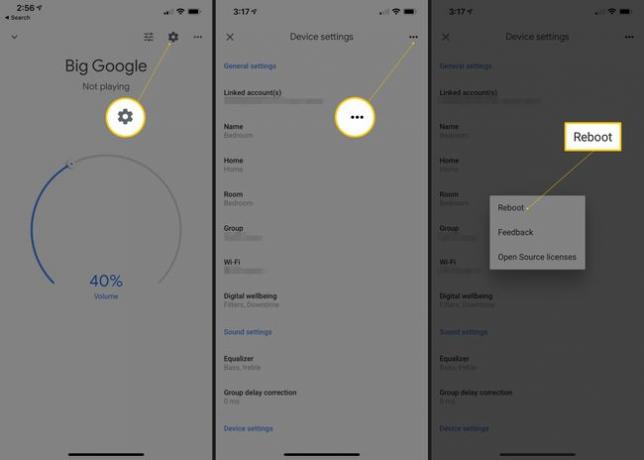
Bakstelėkite įrenginį, kurį norite paleisti iš naujo.
Viršuje pasirinkite nustatymų piktogramą, tada trijų horizontalių taškų meniu.
Pasirinkite Perkraukite variantas.
Žiūrėkite mūsų maršruto parinktuvo iš naujo paleidimo vadovas jei jums reikia pagalbos tai darant.
Iš naujo nustatykite maršrutizatorių ir „Google Home“.
Aukščiau pateikta skiltis skirta paleidimas iš naujo Šie įrenginiai, kaip tikriausiai pastebėjote, juos tiesiog išjungs ir vėl pradės veikti. Atstatymas skiriasi, nes visam laikui ištrins programinę įrangą ir bus atkurta tokia, kokia buvo pirmą kartą įsigijus įrenginį.
Nustatyti iš naujo turėtų būti paskutinis jūsų bandymas priversti „Google Home“ veikti su „Wi-Fi“, nes ištrinami visi jo tinkinimai. „Google Home“ nustatymas iš naujo atsiejami visi prie jo prijungti įrenginiai ir muzikos paslaugos, o iš naujo nustatant maršruto parinktuvą ištrinami tokie dalykai kaip „Wi-Fi“ tinklo pavadinimas ir slaptažodis.
Taigi, akivaizdu, kad norite atlikti šį veiksmą tik tuo atveju, jei visi kiti aukščiau pateikti veiksmai nepadėjo, kad „Google Home“ būtų prijungtas prie „Wi-Fi“. Tačiau Dėl to, kaip tai yra žalinga, tai tikėtinas daugelio „Google“ namų „Wi-Fi“ problemų sprendimas, nes iš naujo nustato viską, kas gali būti nustatyti iš naujo.
Jei norite, galite iš naujo nustatyti vieną, bet ne kitą, kad pamatytumėte, ar problema išnyks neatkuriant abiejų įrenginių programinės įrangos. Pavyzdžiui, atlikite šiuos veiksmus, kad iš naujo nustatytumėte maršrutizatorių ir pažiūrėkite, ar „Google Home“ prisijungia prie „Wi-Fi“.
Jei „Wi-Fi“ vis tiek neveiks su „Google Home“, laikas iš naujo nustatyti ir tai:
- Iš naujo nustatykite „Google Home“.: paspauskite ir palaikykite nutildymą mikrofono gale maždaug 15 sekundžių arba tol, kol išgirsite pranešimą, kad iš naujo nustatomas.
- „Google Home Mini“.: apverskite įrenginį ir ieškokite apskritimo apačioje. Paspauskite ir palaikykite FDR mygtuką 15 sekundžių. Turėtumėte išgirsti, kaip „Google Assistant“ praneš, kad atkuriama.
- Iš naujo nustatyti „Google Home Max“.: Raskite FDR mygtuką prie maitinimo laido įrenginio galinėje pusėje ir paspauskite ir palaikykite jį maždaug 15 sekundžių arba tol, kol išgirsite pranešimą, kad atkuriama.
- Iš naujo nustatykite „Google Home Hub“.: paspauskite ir 10 sekundžių palaikykite abu įrenginio galinėje dalyje esančius garsumo mygtukus. „Google Assistant“ praneš, kai bus nustatytas iš naujo.
Paskutinis dalykas: ar pagalvojote, kad jūsų maršrutizatorius gali būti ant paskutinių žingsnių? Jei taip, gali būti, kad laikas įsigyti naują. „Google“ sukuria tinklinį maršruto parinktuvą, kuris yra vienas geriausių rinkoje ir sklandžiai veikia su „Google Home“.
Reikia daugiau pagalbos?
Šiuo metu turėtumėte turėti:
- Sukonfigūruotas „Google Home“, kad galėtumėte naudoti internetą
- Padėkite jį pakankamai arti maršruto parinktuvo, kad užmegztų tvirtą ryšį
- Pašalinti kitų įrenginių trikdžiai
- Iš naujo paleiskite ir iš naujo nustatykite ne tik „Google Home“, bet ir maršrutizatorių.
Dabar nieko daugiau negalite padaryti, išskyrus susisiekti su „Google Home“ palaikymo komanda. Gali būti, kad programinėje įrangoje yra klaida, kurią jie turi atnaujinti, bet labiau tikėtina, kad yra problema su jūsų konkrečiu „Google Home“.
Jei ne tai, gali būti, kad kaltas jūsų maršruto parinktuvas, bet jei jis gerai veikia su visa kita jūsų tinkle (t. y. kompiuteris ir telefonas gali prisijungti prie „Wi-Fi“, bet „Google Home“ neprisijungia), tada yra didelė tikimybė, kad yra „Google“ problema. Namai.
Galbūt galėsite gauti pakaitalą iš „Google“, bet pirmiausia susisiekite su jais dėl problemos ir paaiškinkite viską, ką padarėte, kad ištaisytumėte situaciją.
Pamatyti Kaip pasikalbėti su technine pagalba prieš pradėdami, tada galėsite paprašykite telefono skambučio iš „Google Home“ palaikymo komandos arba kalbėtis / el. paštu su jais.
