Kaip prijungti „Google Home“ prie televizoriaus
Ką žinoti
- „Chromecast“: „Google Home“ programoje pasirinkite + > Nustatykite įrenginį > Nauji įrenginiai. Tada atlikite veiksmus, kad prijungtumėte televizorių prie „Google Home“.
- „Logitech Harmony“: „Google Home“ programa > + > Nustatykite įrenginį > Veikia su Google, Ieškoti Harmonija, tada vadovaukitės instrukcijomis.
- Roku: atsisiųskite Greitas nuotolinio valdymo pultas programą savo mobiliajame įrenginyje, tada vadovaukitės instrukcijomis, kad prijungtumėte Roku ir Google Home.
Nors fiziškai negalite prijungti a „Google“ pagrindinis puslapis į televizorių, galite jį naudoti norėdami per namų tinklą į televizorių siųsti balso komandas, kad galėtumėte srautiniu būdu perduoti turinį iš pasirinktų programų ir valdyti kai kurias televizoriaus funkcijas.
Naudokite „Google Home“ su televizoriumi per „Chromecast“.
Vienas iš būdų prijungti „Google Home“ prie televizoriaus yra naudojant „Google Chromecast“ arba „Chromecast Ultra“ medijos transliavimo įrenginį, kuris jungiamas prie bet kurio televizoriaus su
Paprastai naudojamas išmanusis telefonas ar planšetinis kompiuteris transliuoti turinį per „Chromecast“. kad galėtumėte tai pamatyti per televizorių. Tačiau kai „Chromecast“ yra suporuotas su „Google Home“, galite pasirinkti naudoti „Google“ padėjėjas balso komandas išmaniajame telefone arba „Google Home“.
Norėdami pradėti, įsitikinkite, kad „Chromecast“ yra prijungtas prie televizoriaus ir kad jis, jūsų išmanusis telefonas ir „Google Home“ yra tame pačiame tinkle. (Tai reiškia, kad jie yra prijungtas prie to paties maršrutizatoriaus.)
„Google Home“ galima naudoti su įvairių gamintojų televizoriais, įskaitant, bet tuo neapsiribojant, tuos, kuriuos gamina LG, „Samsung“, „Panasonic“, „Sony“ ir „Vizio“.
Prijunkite „Chromecast“.
Šios instrukcijos skirtos „Android“. (Gali būti nedidelių skirtumų tarp „Android“ ir „iOS“ programų.)
Įjunkite televizorių ir įsitikinkite, kad jūsų televizoriuje rodomas „Chromecast“ ekranas.
Atidaryk „Google Home“ programa savo išmaniajame telefone.
Bakstelėkite pliuso ženklą (+) viršuje.
Pasirinkite Nustatykite įrenginį.
-
Bakstelėkite Nustatykite naujus įrenginius savo namuose.

Pasirinkite esamą namą arba sukurkite naują, tada bakstelėkite Kitas.
Palaukite, kol telefonas ieškos „Chromecast“. Bakstelėkite Kitas kai programa suranda „Chromecast“.
-
Patvirtinkite, kad televizoriuje esantis kodas sutampa su programėlėje, tada paspauskite Taip.

Pasirinkite aš sutinku tęsti.
Bakstelėkite Taip, aš prisijungiau (arba Ne, ačiū, jei norite).
-
Pasirinkite kambarį, kuris padės nustatyti, kur yra „Chromecast“, tada bakstelėkite Kitas.

Prijunkite „Chromecast“ prie Bevielis internetas atlikdami ekrane pateikiamus veiksmus.
Bakstelėkite Kitas kad susietumėte „Chromecast“ su „Google“ paskyra.
-
Atlikite visus papildomus veiksmus ekrane, kad nustatytumėte „Chromecast“.
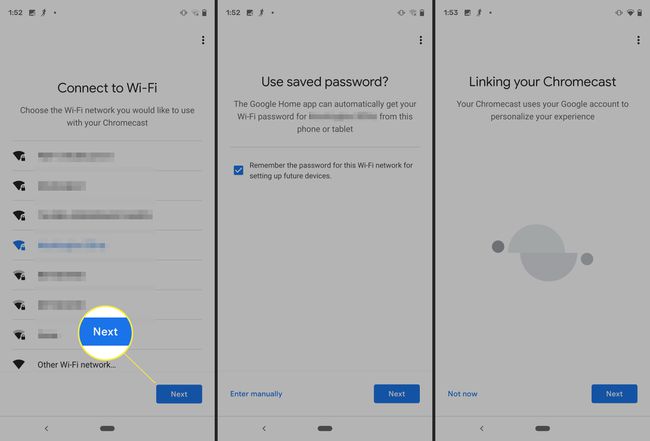
Susiekite „Chromecast“ su „Google Home“.
Jei tu nustatyti „Google Home“. tame pačiame name kaip ir jūsų „Chromecast“, jums neturėtų kilti problemų iškart suporavus juos, kad galėtumėte leisti muziką ir vaizdo įrašus.
Tačiau, jei atrodo, kad nepavyksta priversti „Google Home“ susisiekti su „Chromecast“, pabandykite tai:
„Google Home“ programoje palieskite televizorių, prie kurio prijungtas „Chromecast“.
Pasirinkite krumpliaračio piktograma viršuje.
Bakstelėkite Numatytasis televizorius ir įsitikinkite, kad pasirinktas „Chromecast TV“.
-
Bakstelėkite Namai tada pasirinkite namus, prie kurių pridėjote „Chromecast“ atlikdami aukščiau nurodytus veiksmus.
Nustatymų puslapyje bakstelėkite Numatytasis televizorius ir įsitikinkite, kad pasirinktas „Chromecast TV“.
Bakstelėkite Kitas.
-
Pasirinkite Perkelti įrenginį.
Vis dar neveikia? Grįžti į Nustatymai, bakstelėkite Numatytasis televizorius ir įsitikinkite, kad pasirinktas „Chromecast TV“.
„Google Assistant“ komandų naudojimas televizoriuje
Kai „Chromecast“ bus susietas su „Google Home“, galite naudoti „Google Assistant“ balso komandas, norėdami srautu (perduoti) vaizdo įrašą į savo televizorių.
Pamatyti „Google“ suderinamų srautinio perdavimo programų sąrašas. Negalite naudoti „Google Home“ balso komandų norėdami žiūrėti (perduoti) turinį iš „Google“ nepalaikomų programų. Norint peržiūrėti turinį iš papildomų norimų programų, jas reikia nusiųsti į „Chromecast“ naudojant išmanųjį telefoną.
Kita vertus, galite naudoti „Google Home“, kad paprašytumėte „Chromecast“ atlikti papildomų televizoriaus funkcijų (gali skirtis priklausomai nuo programos ar televizoriaus). Kai kurios komandos apima Pristabdyti, Tęsti, Praleisti, Sustabdyti, Leisti ir įjungti / išjungti subtitrus. Be to, jei turinys siūlo daugiau nei vieną subtitrų kalbą, galite nurodyti kalbą, kurią norite rodyti.
Jei jūsų televizorius taip pat turi HDMI-CEC ir ši funkcija įjungta (patikrinkite televizoriaus HDMI nustatymus), galite naudoti „Google Home“, kad nurodytumėte „Chromecast“ įjungti arba išjungti televizorių. Tavo „Google Home“ taip pat gali persijungti į HDMI įvestį „Chromecast“ yra prijungtas prie jūsų televizoriaus, kai siunčiate balso komandą pradėti leisti turinį.
Tai reiškia, kad jei žiūrite transliaciją arba kabelinį kanalą ir liepiate „Google Home“ ką nors paleisti naudojant „Chromecast“, televizorius persijungs į HDMI įvestį, prie kurios prijungtas „Chromecast“, ir pradės veikti žaidžiant.
Naudokite „Google Home“ su televizoriumi, kuriame yra įtaisytas „Google Chromecast“.
„Chromecast“ susiejimas su „Google Home“ yra vienas iš būdų naudoti „Google Assistant“ balso komandas vaizdo įrašams transliuoti į televizorių, tačiau yra keletas televizorių, kuriuose yra įtaisytas „Google Chromecast“. Tai leidžia „Google Home“ leisti srautiniu būdu perduodamą turinį, taip pat pasiekti kai kurias valdymo funkcijas, įskaitant garsumo valdymą, nenaudojant papildomo „Chromecast“ įrenginio.
Jei televizoriuje yra įtaisytas „Chromecast“, naudokite „Android“ arba „iOS“ išmanųjį telefoną, kad atliktumėte išankstinę sąranką naudodami „Google Home“ programą. Norėdami susieti „Google Home“ su televizoriumi, kuriame yra įtaisytas „Chromecast“, atlikite tuos pačius veiksmus, kaip nurodyta anksčiau.
Paslaugos, kurias „Google Home“ gali pasiekti ir valdyti naudodami „Google Chromecast“, yra tos pačios, kurias galima pasiekti ir valdyti Televizorius su įtaisytuoju „Chromecast“.. Perdavimas iš išmaniojo telefono suteikia prieigą prie daugiau programų.
Kai liepsite „Google Home“ leisti vaizdo įrašą iš vienos iš pasirinktų programų, televizorius automatiškai persijungs iš kanalo į programą. Be to, „Google Home“ negali įjungti arba išjungti televizoriaus, kaip tai daroma naudojant išorinį „Chromecast“ papildinį.

Naudokite „Google Home“ su „Logitech Harmony“ nuotolinio valdymo sistema
Kitas būdas prijungti „Google Home“ prie televizoriaus yra naudojant trečiosios šalies universalius nuotolinio valdymo pultus, tokius kaip suderinami Logitech Harmony nuotolinio valdymo pultai.
Susieję „Google Home“ su suderinama „Harmony Remote“ sistema, galite atlikti daugelį televizoriaus valdymo ir turinio prieigos funkcijų naudodami „Google Assistant“ balso komandas.

Bakstelėkite pliuso ženklą „Google Home“ programos viršuje.
Pasirinkite Nustatykite įrenginį.
-
Pasirinkite Ar jau kažkas nustatyta?.

Bakstelėkite paieškos piktogramą viršuje ir įveskite Harmonija.
-
Bakstelėkite Harmonija iš sąrašo.

Vykdykite ekrane pateikiamus nurodymus, kad susietumėte paskyrą.
Harmonijos naudojimas televizoriui įjungti ir išjungti
Jei viskas, ką norite padaryti, tai naudoti Harmony televizoriui išjungti arba išjungti, galite įdiegti IFTTT programa savo išmaniajame telefone. Atlikus toliau nurodytus veiksmus, komandos „Gerai, Google – įjunkite/išjunkite televizorių“ susiesite su „Google Home“ ir suderinama „Harmony“ nuotolinio valdymo sistema.
Patikrinkite kai kuriuos papildomos IFTTT programėlės, kurias galite naudoti su Google Home ir Harmony.
Įdiegę programą, atlikite šiuos veiksmus:
Bakstelėkite Gauti daugiau IFTTT programos apačioje.
Ieškoti Harmonija, tada pasirinkite jį iš sąrašo.
Pasirinkite Prisijungti.
Prisijunkite naudodami savo kredencialus.
Naudokite „Google Home“ su „Roku“ naudodami „Quick Remote“ programą
Jei turite a Roku TV arba Roku media streamer prijungtas prie televizoriaus, galite susieti jį su „Google Home“ naudodami Greita nuotolinio valdymo programa (tik „Android“).
Norėdami pradėti, atsisiųskite ir įdiekite programą „Quick Remote“ savo išmaniajame telefone, tada vadovaukitės „Quick Remote App“ atsisiuntimo puslapyje pateiktos instrukcijos, kaip susieti „Quick Remote“ su „Roku“ įrenginiu ir „Google“ pagrindinis puslapis.
Sėkmingai susieję „Quick Remote“ su „Roku“ įrenginiu ir „Google Home“, galėsite naudoti balso komandas kad nurodytumėte „Quick Remote“ vykdyti meniu naršymą jūsų „Roku“ įrenginyje, kad galėtumėte pasirinkti bet kurią programą, kurią norite paleisti žaidžiant. Tačiau vienintelės programos, kurias galite tiesiogiai kreiptis pagal pavadinimą, yra tos, kurios buvo paminėtos anksčiau, kurias palaiko „Google Home“.
Greitojo nuotolinio valdymo programa veikia taip pat abiejuose papildiniuose Roku įrenginiai ir Roku televizoriai (televizoriai su įtaisytomis Roku funkcijomis).
Greitąjį nuotolinio valdymo pultą galima naudoti su „Google Home“ arba „Google Assistant“ programomis. Tai reiškia, kad jei neturite „Google Home“, galite valdyti „Roku“ įrenginį arba „Roku TV“ naudodami „Google Assistant“ programą savo išmaniajame telefone.
Jei nesate šalia savo „Google Home“, taip pat turite galimybę savo išmaniajame telefone naudoti „Quick Remote“ programos klaviatūrą.
Greitąjį nuotolinio valdymo pultą galima įdiegti nemokamai, tačiau per mėnesį galite atlikti tik 50 nemokamų komandų. Jei jums reikia turėti galimybę naudoti daugiau, turėsite užsiprenumeruoti „Quick Remote Full Pass“ už 0,99 USD per mėnesį arba 9,99 USD per metus.
Roku televizoriai, lazdos ir dėžutės taip pat gali būti tiesiogiai valdomas naudojant „Google Assistant“ ir „Google Home“, kad gautumėte daugybę komandų, nebūtinai naudojant greitąjį nuotolinio valdymo pultą. Sužinokite, kaip.

Naudokite „Google Home“ su URC Total Control System
Jei jūsų televizorius yra pasirinktinio įrenginio, kurio centre yra visapusiška nuotolinio valdymo sistema, pvz., URC (universalus nuotolinio valdymo pultas) Total Control 2.0, susieti jį su „Google Home“ yra šiek tiek sudėtingiau nei iki šiol aptarti sprendimai.
Jei norite naudoti „Google Home“ su televizoriumi ir URC Total Control 2.0, norint nustatyti nuorodą, reikalingas diegimo programa. Susiejęs diegimo programa sukuria visą komandų infrastruktūrą, kurios jums reikia norint valdyti ir pasiekti televizoriaus turinį.
Galite pasirinkti, ar leisti diegimo programai sukurti reikalingas balso komandas, arba galite nurodyti, kokias komandas norėtumėte naudoti.
Pavyzdžiui, galite pasirinkti ką nors pagrindinio, pvz., „Įjunkite televizorių“ arba ką nors įdomesnio, pavyzdžiui, „Gerai – laikas filmuotis!“. Tada diegimo programa leidžia frazėms veikti su „Google Assistant“ platforma.
Naudodamas saitą tarp Google Home ir URC Total Control sistemos, montuotojas gali sujungti vieną ar daugiau užduočių su konkrečia fraze. „Gerai – laikas filmų vakarui“ galima naudoti norint įjungti televizorių, pritemdyti apšvietimą, perjungti kanalą, įjungti garso sistemą ir pan. (ir galbūt paleiskite kukurūzų spragėsius, jei jis yra sistemos dalis).

Ne tik „Google Home“: televizoriai su integruotu „Google Assistant“.
Nors „Google Home“ kartu su papildomais įrenginiais ir programomis yra puikus būdas prisijungti ir valdyti tai, ką matote televizoriuje, „Google Assistant“ taip pat tiesiogiai įtraukta į tam tikrus televizorius.
LGPradedant 2018 m. išmaniųjų televizorių linija, naudojama ThinQ AI (dirbtinis intelektas) sistema, skirta valdyti visas TV ir srautinio perdavimo funkcijas, taip pat valdyti kitas LG. išmanieji produktai, bet persijungia į „Google Assistant“, kad pasiektų ne tik televizorių, bet ir atliktų „Google Home“ funkcijas, įskaitant trečiosios šalies išmaniųjų namų valdymą. įrenginiai.
Vidinės dirbtinio intelekto ir „Google Assistant“ funkcijos suaktyvinamos per televizoriaus nuotolinio valdymo pultą su balsu – nereikia turėti atskiro „Google Home“ įrenginio ar išmaniojo telefono.
Kita vertus, „Sony“ laikosi šiek tiek kitokio požiūrio, naudodama „Google Assistant“. Android televizoriai valdyti tiek vidines televizoriaus funkcijas, tiek susiejimą su išoriniais išmaniųjų namų produktais.
Televizoriuje įmontuotas „Google Assistant“, o ne „Google Home“, kuris valdo televizorių, televizorius valdo „virtualią“ „Google Home“.
Tačiau, jei turite „Google Home“, galite susieti jį su televizoriumi, kuriame yra įtaisytas „Google Assistant“, naudodami bet kurį iš aukščiau aptartų metodų, nors tai yra nereikalinga.

