Kaip atnaujinti programas „Fire Stick“.
Ką žinoti
- Automatiškai atnaujinti programas: Nustatymai > Programos > Programėlių parduotuvė ir pasukti Automatiniai atnaujinimai įjungti.
- Rankiniu būdu atnaujinti programas: Programėlės > programą, kurią norite atnaujinti (paspauskite trijų horizontalių linijų nuotolinio valdymo pulto mygtuką). Tada Daugiau informacijos ir Atnaujinti.
- Norėdami įkelti įkeltų programų, galite naudoti trečiosios šalies programą, pvz., „adbLink“, kad prijungtumėte kompiuterį prie „Fire Stick“.
Programas, kurias naudojate savo „Fire TV Stick“, kūrėjai visada tobulina, nesvarbu, ar tai yra klaidų taisymas, ar naujų funkcijų pridėjimas. Kad galėtumėte naudotis geriausiomis programomis, svarbu įsitikinti, kad visos programos yra atnaujintos.
Paprasčiausias būdas užtikrinti, kad visada turite naujausią programų versiją, yra įjungti automatinius naujinimus, tačiau galite juos atnaujinti ir rankiniu būdu. Jei į „Fire TV“ įkėlėte programas, galite jas atnaujinti naudodami trečiosios šalies programą savo kompiuteryje, kuri jungiasi prie „Fire TV“.
Kaip automatiškai atnaujinti programas „Fire Stick“.
Įjungus automatinio programų atnaujinimo nustatymą „Fire TV“, jums nereikės rankiniu būdu atnaujinti programų.
-
„Fire TV“ pagrindiniame ekrane pasirinkite Nustatymai (krumpliaračio piktograma) horizontalaus meniu dešinėje.

-
Pasirinkite Programos.
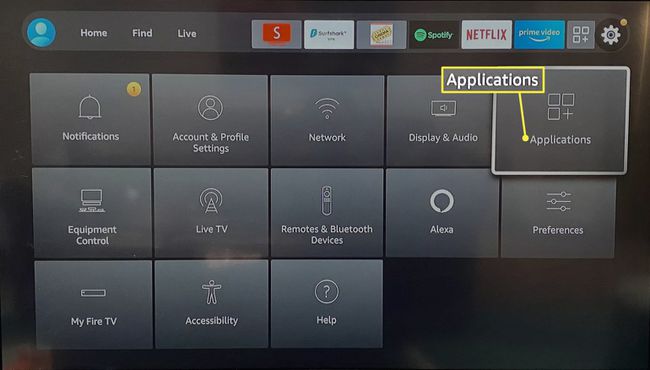
-
Pasirinkite Programėlių parduotuvė.
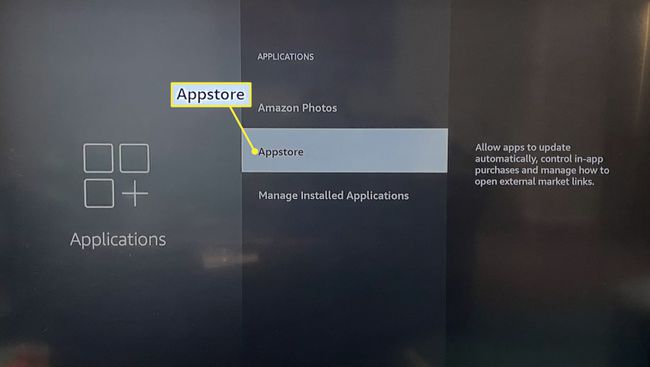
-
Pasukite Automatiniai atnaujinimaiĮjungta.
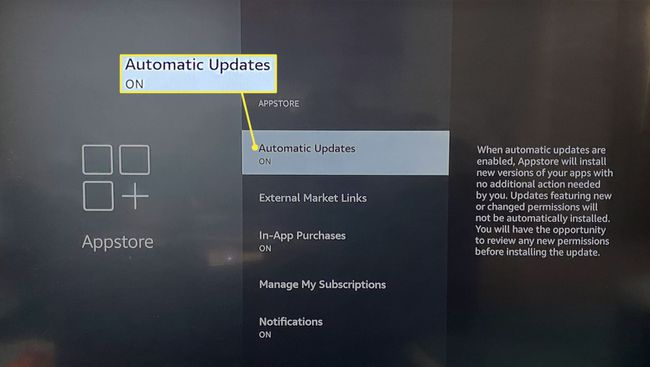
Kaip rankiniu būdu atnaujinti programas „Fire Stick“.
Jei nesate įjungę automatinių naujinimų, vadovaukitės šiomis instrukcijomis kiekvienai programai, kurią norite atnaujinti rankiniu būdu.
-
Pradiniame ekrane pasirinkite Programėlės (trys kvadratai ir pliuso ženklas) horizontalaus meniu dešinėje.

-
Pažymėkite programą, kurią norite atnaujinti (nepasirinkite jos).
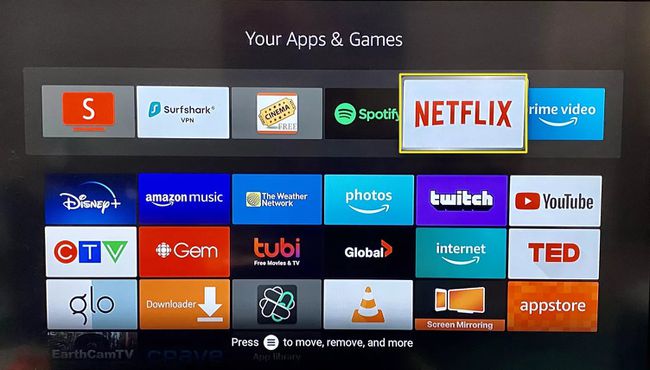
„Fire TV“ nuotolinio valdymo pulte paspauskite mygtuką su trys horizontalios linijos ant jo.
-
Pasirinkite Daugiau informacijos.
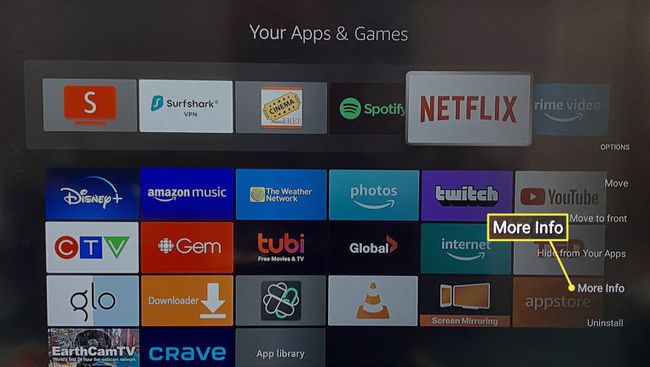
Jei yra naujinimas, pasirinkite Atnaujinti šalia mygtuko Atidaryti.
Kaip atnaujinti šone įkeltas programas „Fire Stick“.
Šoninės programos yra programos, kurias atsisiuntėte ne iš „Amazon's Appstore“. Kadangi jie nepasiekiami „Amazon“, negalite jų atnaujinti taip lengvai, kaip oficialių programų, tačiau galite naudoti trečiosios šalies programą kompiuteryje.
-
Pirmiausia įsitikinkite, kad „Fire TV“ nustatymai tinkamai sukonfigūruoti. Pradiniame ekrane pasirinkite Nustatymai (krumpliaračio piktograma) horizontalaus meniu dešinėje.

-
Pasirinkite Mano „Fire TV“..
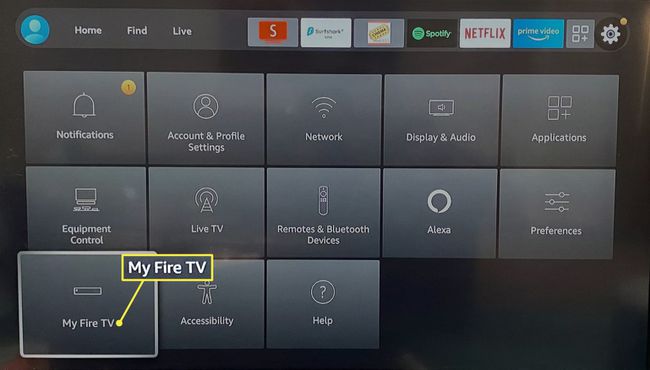
-
Pasirinkite Gamintojo nustatymai.
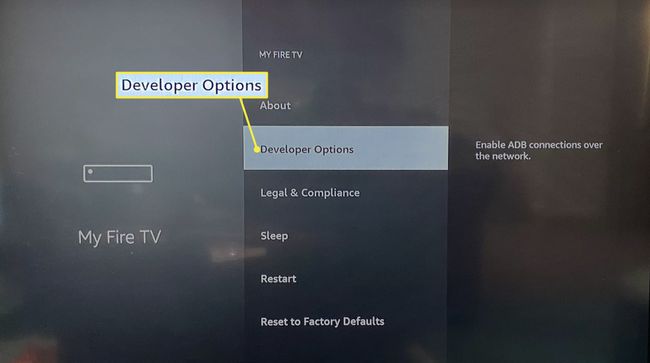
-
Įjungti ADB derinimas ir Programos iš nežinomų šaltinių.
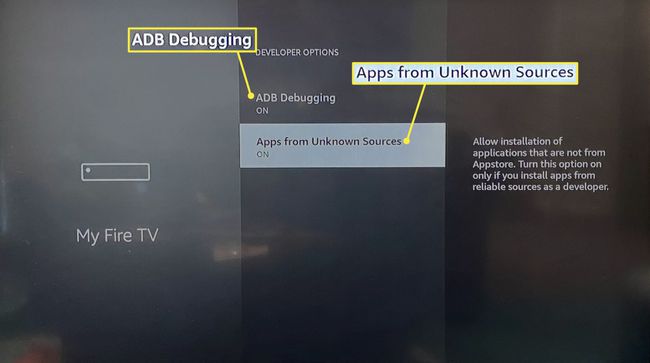
Paspauskite mygtukas atgal (rodyklė) „Fire TV“ nuotolinio valdymo pulte.
-
Pasirinkite Apie.
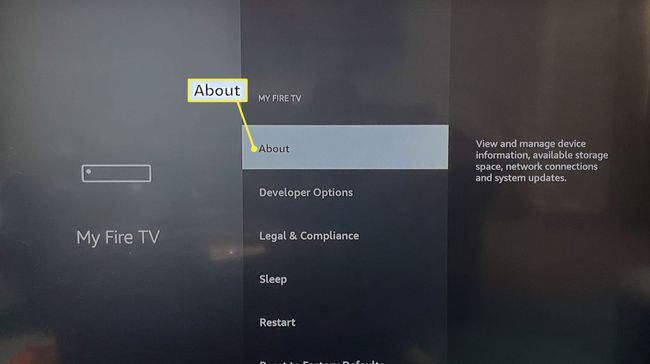
-
Pasirinkite Tinklas.
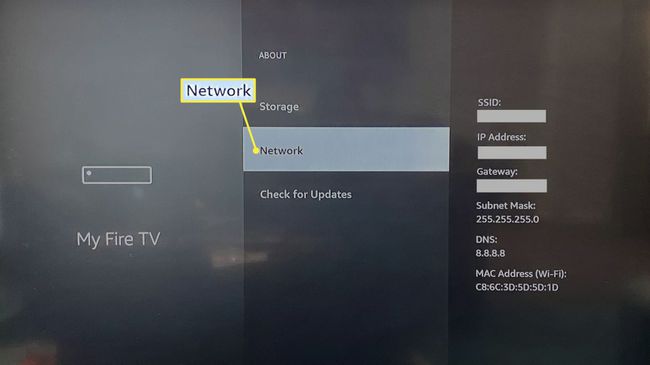
Užrašykite savo IP adresą ant popieriaus lapo.
Apsilankykite „adbLink“ tinklalapyje kompiuteryje, kurį naudosite susiedami „Fire Stick“ su kompiuteriu.
Slinkite žemyn puslapiu, kad atsisiųstumėte ir įdiegtumėte „adbLink for Windows, Mac, arba Linux.
-
Įdiegę atidarykite „adbLink“ ir spustelėkite Nauja.
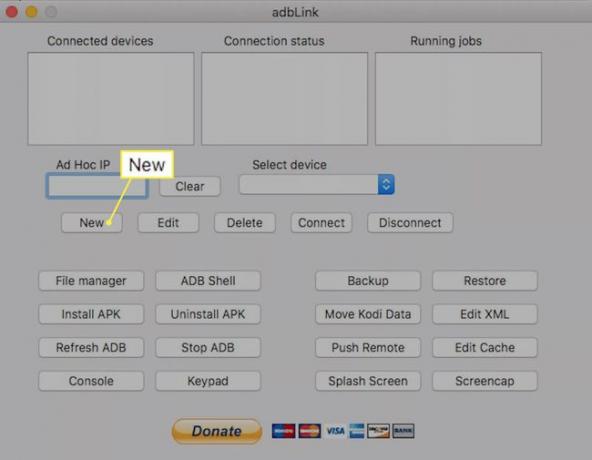
-
Įveskite a apibūdinimas kaip „Fire Stick“ ir jūsų IP adresas Adresas lauką, tada spustelėkite Sutaupyti.
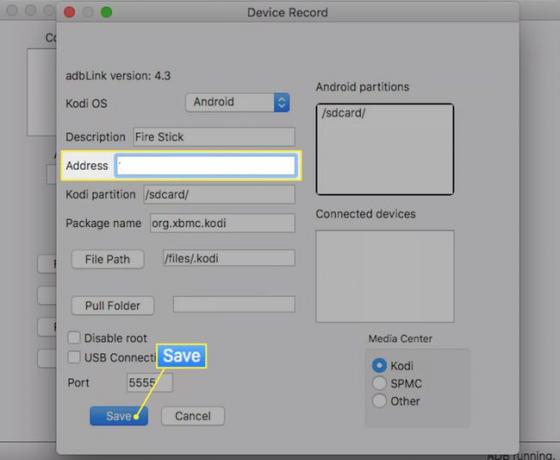
-
Spustelėkite Pasirinkite įrenginį išskleidžiamajame meniu ir pasirinkite Ugnies lazda ką tik pridėjote, tada spustelėkite Prisijungti.
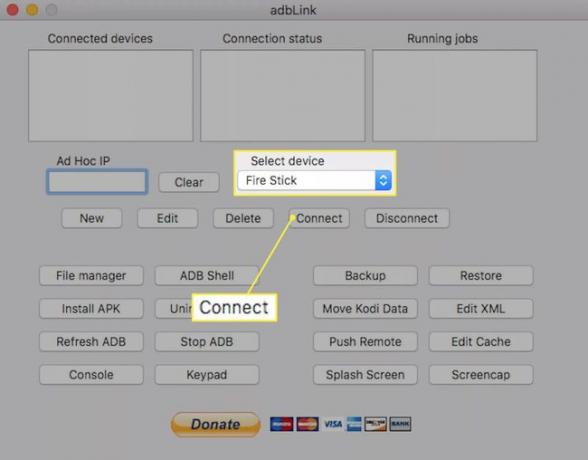
Jei ryšys bus sėkmingas, viršuje esančiuose laukeliuose matysite prijungtą įrenginį ir ryšio būseną.
Atsisiųskite norimos atnaujinti programos APK failą.
-
Spustelėkite Įdiekite APK Norėdami pasirinkti APK failą iš savo kompiuterio, tada spustelėkite Taip jį įdiegti.
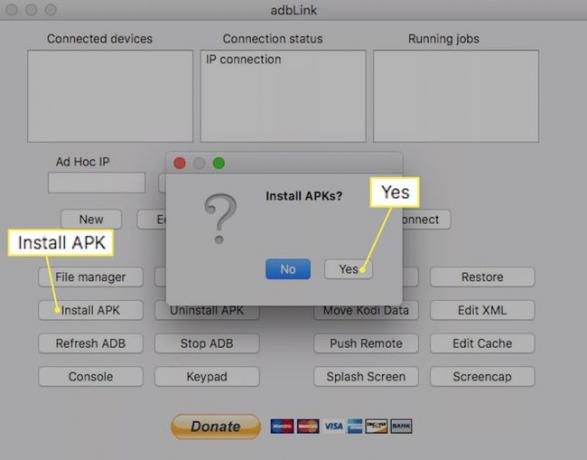
Jūsų programa bus atnaujinta, kai kitą kartą pasieksite ją iš „Fire TV“.
DUK
-
Ar man reikia atnaujinti programas „Fire Stick“?
Taip. Programos gali tinkamai neveikti, jei jos nėra atnaujintos. Pagal numatytuosius nustatymus dauguma programų bus atnaujintos automatiškai.
-
Kaip patikrinti, ar yra „Fire Stick“ naujinimų?
Į atnaujinkite savo „Fire Stick“., eiti į Nustatymai > Įrenginys > Apie > Patikrinkite sistemos naujinimą. Atsisiuntę naujinimą pasirinkite Įdiekite sistemos naujinimą.
-
Kaip atsisiųsti programas iš „Fire Stick“?
Į atsisiųskite naujų programų į „Fire Stick“., pasirinkite Programėlės piktogramą pagrindiniame ekrane, pasirinkite norimą programą ir pasirinkite Gauk. Taip pat galite ieškoti programų pagrindiniame ekrane paspausdami Kairė nuotolinio valdymo pulto krypčių klaviatūroje.
