Kaip išbandyti internetinę kamerą
Ką žinoti
- Paprasčiausias pasirinkimas: naudokite nemokamą internetinės kameros bandymo svetainę, pvz., webcammictest.com arba webcamtests.com.
- Testas neprisijungus, skirtas „Mac“: eikite į Programos > Nuotraukų stendas. Jei naudojate „Windows 10“, įveskite Fotoaparatas paieškos laukelyje.
- Išbandykite „Skype“ sistemoje „Mac“: eikite į Skype mygtukas > Parinktys > Garsas / Vaizdo įrašas. „Windows“: eikite į Įrankiai > Galimybės > Vaizdo įrašo nustatymai.
Šiame straipsnyje paaiškinama, kaip išbandyti „Mac“ arba „Windows“ internetinę kamerą tiek prisijungus, tiek neprisijungus, taip pat su Skype.
Kaip išbandyti internetinę kamerą (internete)
Nepriklausomai nuo to, ar turite „Windows“ ar „Mac“ kompiuterį, internetinės kameros bandymai yra lengvi. Vienas paprastas variantas yra naudoti vieną iš daugelio nemokamų internetinių kamerų testavimo svetainių, kurias galima rasti internete. Jie apima WebCamMicTest ir Interneto kameros testai. (Kitų galima rasti internete paieškojus „interneto kameros testas“).
Naudosime webcammictest.com toliau nurodytam nuosekliam procesui, nors internetinės kameros bandymai paprastai yra identiški, neatsižvelgiant į jūsų naudojamą svetainę.
Atidaryk savo interneto naršyklė.
Tipas webcammictest.com į naršyklės adreso juostą.
-
Spustelėkite Patikrinkite Mano internetinę kamerą mygtuką svetainės nukreipimo puslapyje.

Kai pasirodys iššokantis leidimo langas, spustelėkite Leisti.
Tada jūsų žiniatinklio kameros tiekimas turėtų būti rodomas juodame langelyje dešinėje puslapio pusėje, nurodant, kad kamera veikia. Jei naudojate išorinę žiniatinklio kamerą, prijungtą per USB ir jei atlikus internetinės kameros testą vaizdas nerodomas, turėtumėte pabandyti ją atjungti ir vėl prijungti.
Kaip išbandyti internetinę kamerą (neprisijungus)
Kai kuriems žmonėms gali nepatikti internetinių kamerų bandymai, ypač dėl to, kad kai kurios iš pirmiau nurodytų internetinių kamerų testavimo svetainių teigia, kad naudotojai „gali būti įrašyti“, jei suteikia prieigą prie savo internetinių kamerų. Laimei, jie gali naudoti savo kompiuterių operacines sistemas, kad išbandytų savo internetines kameras.
Išbandykite internetinę kamerą „Mac“.
-
Spustelėkite Finder piktogramą doko juostoje.

-
Spustelėkite Programos pasirodžiusių parinkčių sąraše.

-
Aplanke Programos spustelėkite Nuotraukų stendas, kuris parodys jūsų žiniatinklio kameros sklaidos kanalą.

Jei turite išorinę internetinę kamerą (be „Mac“ įtaisytosios), gali tekti ją pasirinkti „Photo Booth“ programos išskleidžiamajame meniu. Norėdami tai padaryti, nuvilkite pelės žymeklį į Photo Booth meniu juostą ekrano viršuje ir spustelėkite Fotoaparatas.
Išbandykite internetinę kamerą sistemoje „Windows“.
Jei esate „Windows 10“ naudotojas, pasirinkite Cortana paieškos laukelis Windows 10 užduočių juostoje, tada įveskite Fotoaparatas į paieškos laukelį. Fotoaparato programa gali paprašyti jūsų leidimo pasiekti žiniatinklio kamerą prieš pateikdama kameros tiekimą.
Kaip išbandyti internetinę kamerą („Skype“)
Kitas populiarus internetinės kameros testavimo būdas yra vienos iš daugelio ją naudoti galinčių programų naudojimas. Šiame pavyzdyje naudosime „Skype“, bet galima naudoti ir kitas programas, pvz., „FaceTime“, „Google Hangouts“ ir „Facebook Messenger“.
Štai procesas, skirtas „Mac“ ir „Windows“:
-
„Mac“ / „Windows“: paleiskite Skype.

„Mac“: spustelėkite Skype mygtuką programos meniu juostoje ekrano viršuje. „Windows“: spustelėkite Įrankiai mygtuką Skype meniu juostoje.
-
Pasirinkite Parinktys („Mac“) arba Galimybės („Windows“).

-
Spustelėkite Garsas / Vaizdo įrašas („Mac“) arba Vaizdo įrašo nustatymai („Windows“).
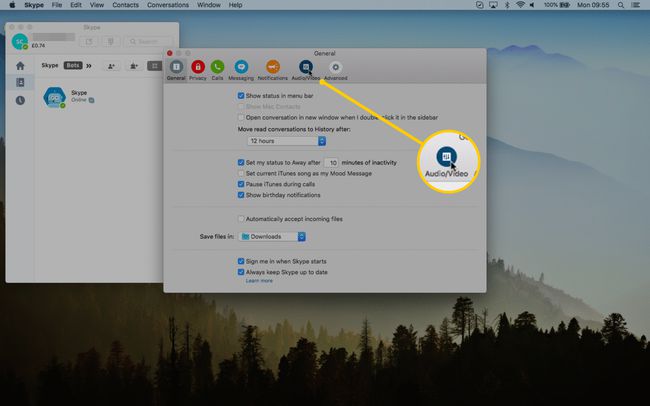
Kur yra internetinė kamera?
Dauguma nešiojamų ir nešiojamųjų kompiuterių turi internetines kameras, tačiau dažnai jų nenaudojame tiek, kiek galėtume. Dažniausiai jie bus įtaisyti įrenginyje (ypač jei tai nešiojamasis kompiuteris arba nešiojamasis kompiuteris), matomas tik kaip mažas apskritas objektyvas, esantis tiesiai virš įrenginio ekrano arba monitoriaus. Tačiau juos taip pat galima įsigyti atskirai ir prijungti per USB prie kompiuterio.
Dažnai užduodami klausimai
- Kaip suaktyvinti internetinę kamerą? „Windows 10“ spustelėkite Pradėti mygtuką ir pasirinkite Fotoaparatas programėlių sąraše. „Mac“ kompiuteryje galite įjunkite internetinę kamerą aplanke Programos.
- Kaip sužinoti, ar mano kompiuteryje yra fotoaparatas? Eikite į įrenginių tvarkytuvę ir suraskite Vaizdo įtaisai. Jei turite internetinę kamerą, ji turėtų būti nurodyta ten.
- Ką daryti, jei mano nešiojamojo kompiuterio kamera neveikia? Dėl kelių galimų problemų interneto kamera gali nustoti veikti. Į pataisykite neveikiančią internetinę kamerą, pašalinkite galimas priežastis, kad jis vėl veiktų.
