Kaip atsisiųsti programas iš „Fire TV Stick“.
Ką žinoti
- Pradiniame ekrane eikite į Programėlės > Pasirinkite programą, spustelėkite Gauk ir palaukite, kol atsisiuntimas bus baigtas. Atidarykite programą, kai būsite pasiruošę.
- Svetainėje amazon.com/appstore pasirinkite Fire TV modelis > pasirinkiteprogramėlė > pasirinkite savo „Fire TV“. Pristatyti ir spustelėkite Gaukite programą.
Šiame straipsnyje paaiškinama, kaip atsisiųsti programas iš „Fire TV Stick“ naudojant įrenginį arba „Amazon“ svetainę, taip pat programų, kurias galite atsisiųsti, tipus. Šios instrukcijos taikomos visiems „Fire TV“ įrenginiams.
Kaip naršyti ir atsisiųsti naujų programų „Fire TV Stick“.
„Fire TV Stick“ sąsajos programų skyrius yra suskirstytas pagal kategorijas. Norėdami atsisiųsti programą, atlikite šiuos veiksmus:
Prijunkite „Fire TV Stick“ prie interneto. Priešingu atveju jis negalės atsisiųsti programų.
-
Eikite į Pradinis ekranas „Fire TV“ įrenginio.
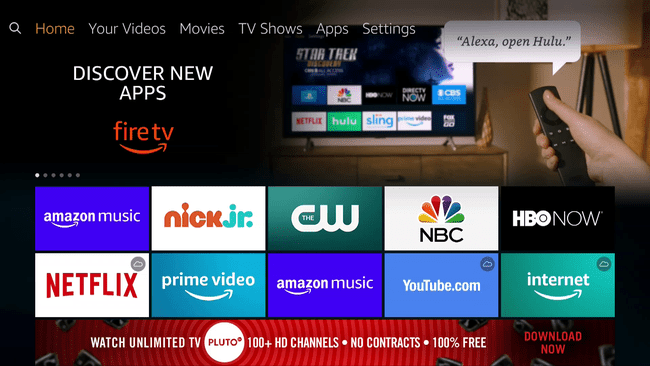
Spauskite dešinę nuotolinio valdymo pultelį, kol pasieksite Programėlės skyrius.
Paspauskite nuotolinio valdymo pultelį, kad įeitumėte Programėlės skiltyje, tada naudokite nuorodų klaviatūrą, kad surastumėte jus dominančią programą. Kai programa paryškinta, paspauskite mygtuką, esantį krypties klaviatūros centre, kad pasirinktumėte programą.
Su Gauk pasirinktą, paspauskite mygtuką, esantį krypties pagalvėlės centre.
-
Palaukite, kol atsisiuntimas bus baigtas, kad paleistumėte programą, arba grįžkite į Programėlės vėliau, kad galėtumėte bet kada naudotis programa.
8 geriausios TV transliacijos paslaugos, skirtos laidų pjaustytuvams 2021 m
Jei pametėte „Fire TV Stick“ nuotolinio valdymo pultą, visada galite tai padaryti naudoti telefoną kaip nuotolinio valdymo pultą kol vėl surasi. Turėsite įdiegti programą, tačiau ją lengva įdiegti ir naudoti.
Kaip naudoti paieškos funkciją norint rasti ir atsisiųsti programas „Fire TV Stick“.
Jei nematote ieškomos programos „Fire TV“ sąsajos programų skiltyje, galite naudoti paieškos funkciją, kad ieškotumėte konkrečių programų. Taip pat galite naudoti šią funkciją, jei turite platesnę ieškomos programos kategoriją.
Jei neprisimenate programos pavadinimo, bet galite atsiminti, ką ji veikia arba kokio tipo turinys joje yra, taip pat galite jo ieškoti.
Štai kaip naudoti paieškos funkciją „Fire TV Stick“ ar bet kuriame kitame „Fire TV“ įrenginyje, kad surastumėte ir atsisiųstumėte programas:
Eikite į „Fire TV Stick“ ar bet kurio kito „Fire TV“ įrenginio pagrindinį ekraną.
-
Paspauskite kairę nuorodų klaviatūroje, kad patektumėte į paieškos skyrių.
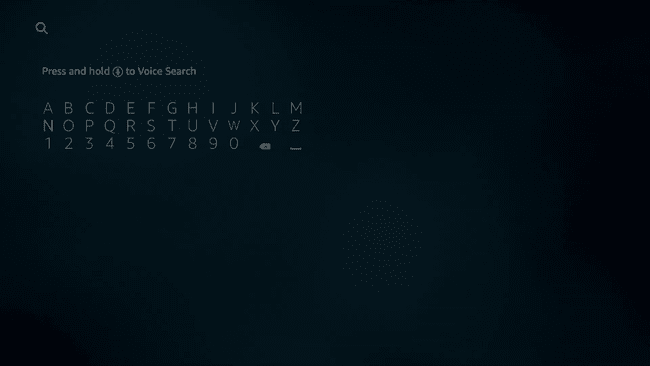
Paieškos skyrius pavaizduotas padidinamuoju stiklu. Jei turite „Fire TV“ nuotolinio valdymo pultą su integruotu mikrofonu, taip pat galite atlikti paiešką paspausdami nuotolinio valdymo pultelio mikrofono mygtuką.
-
Naudodami krypties klaviatūrą įveskite ieškomos programos pavadinimą, tada pasirinkite ją iš sąrašo.
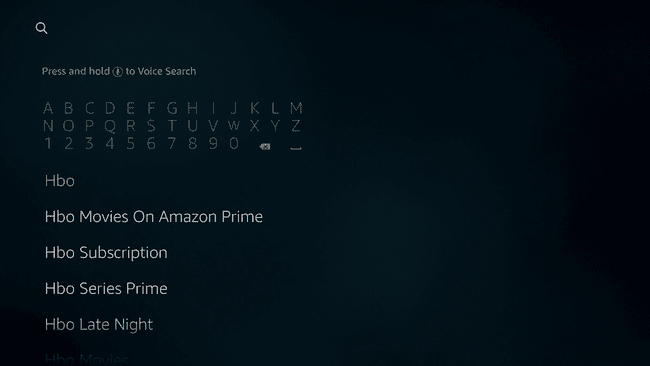
Jums gali nereikėti įvesti viso programos pavadinimo. Jei matote ieškomą programą ir nebaigėte vesti teksto, tiesiog paspauskite žemyn krypčių klaviatūroje, kol pasieksite norimos programos pavadinimą.
-
Raskite jus dominančią programą ir paspauskite kryptinės klaviatūros centre esantį mygtuką, kad ją pasirinktumėte.
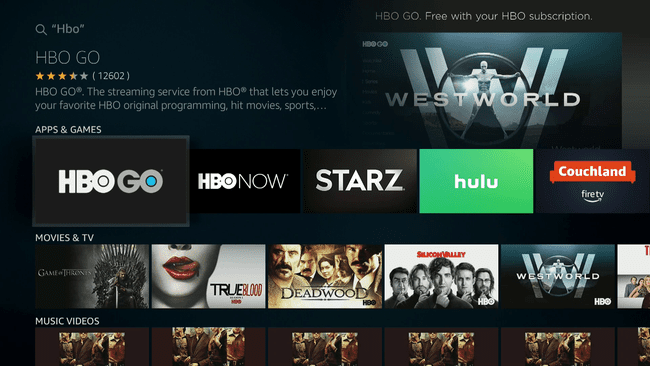
-
Su Gauk pasirinktą, paspauskite kryptinės klaviatūros centre esantį mygtuką, kad atsisiųstumėte programą.
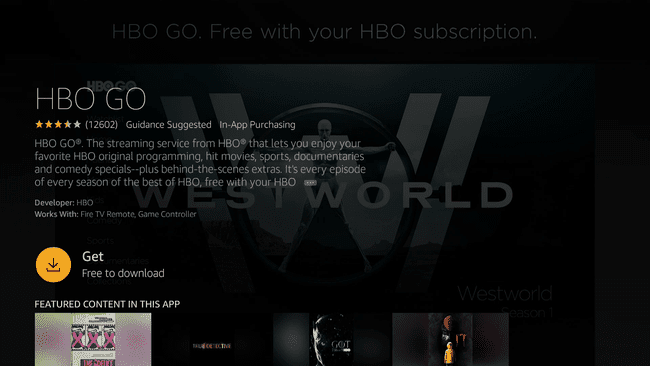
Palaukite, kol programa atsisiųs, tada paleiskite ją arba grįžkite į Programėlės skyrių vėliau, kad galėtumėte jį naudoti kada tik norite.
Kaip atsisiųsti programas į „Fire TV Stick“ naudojant „Amazon“ svetainę
Kitas būdas rasti ir atsisiųsti programas „Fire TV“ įrenginiams yra naudoti „Amazon“ svetainę. Šis metodas yra šiek tiek mažiau patogus, nes vietoj „Fire TV Stick“ turite naudoti kompiuterį. Tačiau tai taip pat lengviau, nes jums nereikia naudoti ekrane rodomos „Fire TV“ klaviatūros, kad galėtumėte atlikti paieškas.
Kai naudojate šį metodą, „Amazon“ svetainėje rasite programą ir nurodykite „Amazon“, kuris įrenginys turėtų atsisiųsti programą. Be to, visa tai automatizuota, todėl jums nereikia jaudintis dėl papildomų sudėtingų veiksmų.
Štai kaip rasti ir atsisiųsti „Fire TV“ programas naudojant „Amazon“ svetainę:
-
Naudodami pasirinktą žiniatinklio naršyklę eikite į amazon.com/appstore.
Taip pat galite tiesiog ieškoti savo programos pagrindinėje „Amazon“ svetainėje, tačiau naršydami tiesiai į programų parduotuvę galite gauti daugiau atitinkamų paieškos rezultatų.
-
Slinkite žemyn, kol rasite Fire TV modelis kairėje šoninėje juostoje ir spustelėkite žymimąjį laukelį šalia turimo „Fire TV“ įrenginio tipo.
Jei nežinote, kokio tipo „Fire TV“ turite, praleiskite šį veiksmą. Paieškos rezultatuose gali būti rodomos programos, kurios nesuderinamos su jūsų įrenginiu, bet galėsite tai sužinoti prieš ką nors pirkdami ar atsisiųsdami.
-
Raskite jus dominančią programą ir spustelėkite ją.
Jei ieškote tam tikro tipo programos arba turite omenyje konkrečią programą, galite susiaurinti jos taikymo sritį rezultatus pasirinkę kategoriją kairėje šoninėje juostoje arba ieškodami programos naudodami paieškos juostą viršuje puslapį.
-
Spustelėkite apačioje esantį langelį, esantį apačioje Pristatyti.
-
Pasirinkite Gaisro televizorius norite atsisiųsti programą, ir spustelėkite ją.
Jei šiame meniu nematote savo „Fire TV“ įrenginio, įsitikinkite, kad esate prisijungę prie tinkamos „Amazon“ paskyros. Jei esate prisijungę prie tinkamos paskyros, programa nesuderinama su jūsų „Fire TV“ įrenginiu. Kai kurios programos skirtos veikti tik su „Fire“ planšetiniais kompiuteriais.
-
Spustelėkite Gaukite programą.
Palaukite, kol „Fire TV“ atsisiųs programą, tada ieškokite jos Programėlės skyrius.
Kokias programas galite atsisiųsti naudodami „Fire TV Stick“?
„Fire TV Stick“ programos visų pirma yra skirtos vaizdo turinio pateikimui, o visose pagrindinėse srautinio perdavimo paslaugose yra programos. Galite gauti programų, skirtų „Netflix“, „Hulu“, „Paramount+“ (anksčiau vadinta CBS All Access), „HBO Go“ ir „HBO Now“ bei daugeliu kitų srautinio perdavimo paslaugų.
Taip pat rasite muzikos programų, pvz., „Spotify“, sporto programų, naujienų ir daugumos kitų tipų turinio, kurį galėsite transliuoti kompiuteryje ir kituose įrenginiuose. Yra net interneto naršyklių, tokių kaip „Firefox“, kurias galite naudoti „Fire TV Stick“ ir kai kuriuose žaidimuose.
Dauguma „Fire TV Stick“ programų yra nemokamos, tačiau kai kurias programas reikia įsigyti iš anksto, o kitos veikia tik sumokėjus mėnesinį mokestį arba užsisakius kabelio abonementą.
