Kaip įkelti „Fire TV“ programas į „Fire TV Stick“ ar „Cube“.
„Amazon“ suteikia daug puikių Fire TV programos per oficialią programų parduotuvę, tačiau tai nėra vienintelė vieta, kur jas rasti. Apsvarstykite galimybę atskleisti tikrąjį „Fire TV“ įrenginio potencialą šoninis pakrovimas programėlės kaip Kodi, Allcast ir net kai kurios OS emuliatoriai.
„Fire TV“ įrenginio įkėlimas iš šono nėra labai sunkus, tačiau žymiai sudėtingesnis nei oficialių programų atsisiuntimas ir įdiegimas.
Kodėl turėtumėte įkelti „Fire TV“ programas iš šono?
Šoninis įkėlimas yra procesas, leidžiantis įdiegti programas, kurių nėra oficialioje „Amazon“ programų parduotuvėje. Tai leidžia paleisti „Android“ programas, kurių kitu atveju negalėtumėte pasiekti, pvz., Kodi.
Norėdami iš šono įkelti programą į „Fire TV“ įrenginį, jums reikės APK failą tai programai. Paprastai šiuos failus galite gauti tiesiai iš oficialios kūrėjo svetainės, tačiau taip pat yra keletas patikimų trečiųjų šalių svetainių, kuriose pateikiami APK failai.
Du paprasčiausi „Fire TV“ įrenginio įkėlimo į šoną būdai yra naudoti atsisiuntimo programą arba įkelti tiesiai iš
Prieš pradėdami: Paruoškite „Fire TV“ įrenginį įkelti į šoną
Nepriklausomai nuo to, kokį metodą naudojate „Fire TV“ įrenginiui įkelti iš šono, pirmiausia turite paruošti įrenginį šoniniam įkėlimui. Saugumo sumetimais „Fire TV“ įrenginiai negali įkelti programų iš šono, nebent pakeisite du nustatymus. Tai paprastas procesas ir jums tereikia tai padaryti vieną kartą.
-
Atidaryk Nustatymai meniu „Fire TV“ įrenginyje.
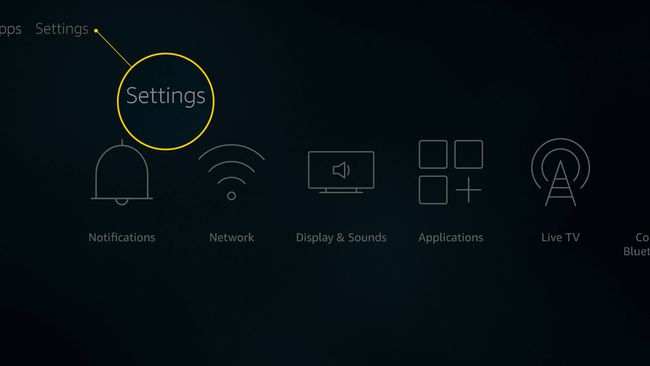
-
Pasirinkite Mano „Fire TV“..
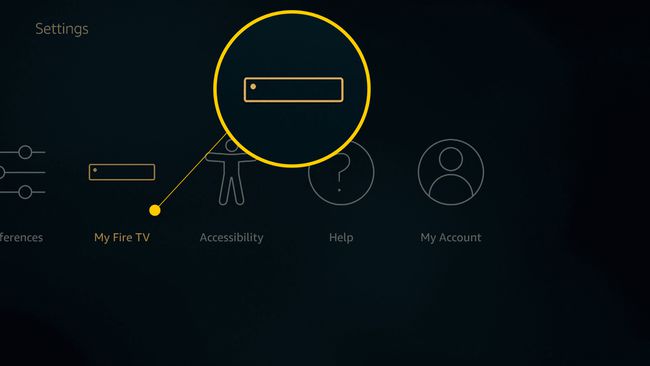
Atsižvelgiant į turimo „Fire TV“ įrenginio tipą, gali tekti pasirinkti Įrenginys vietoj Mano „Fire TV“..
-
Pasirinkite Gamintojo nustatymai.
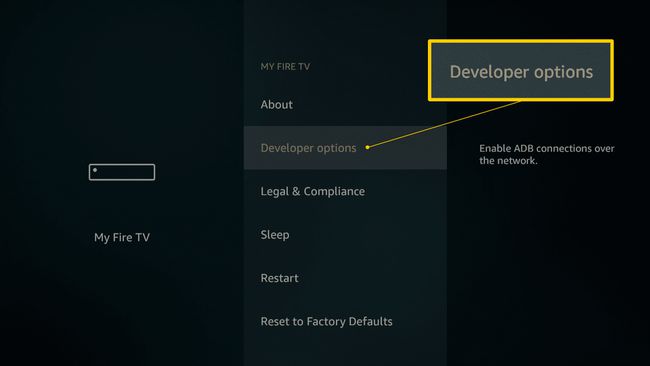
-
Įjunkite abu ADB derinimas ir Programos iš nežinomų šaltinių.
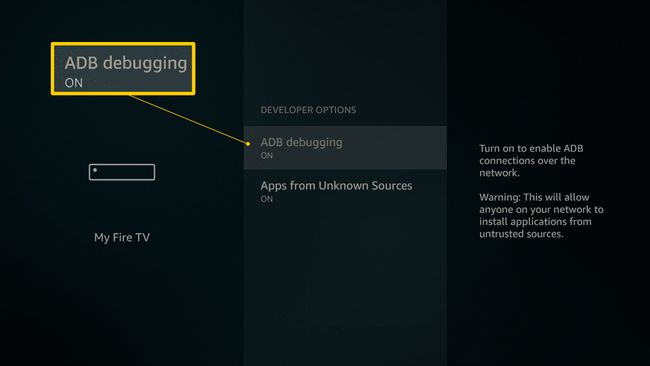
-
Norėdami patvirtinti, kad norite paleisti programas iš nežinomų šaltinių, pasirinkite Įjungti kai paraginta.
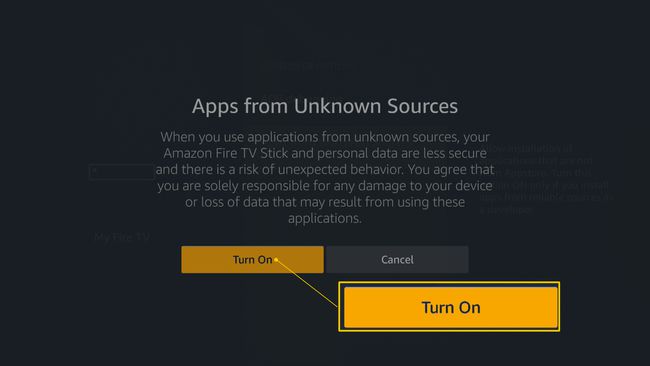
Dabar jūsų „Fire TV“ įrenginys yra paruoštas įkelti į šoną vienu iš šių būdų.
Kaip iš šono įkelti „Fire TV“ įrenginį naudojant „Downloader“ programą
Galite įkelti programas į bet kurį „Fire TV“ įrenginį, įskaitant „Fire TV Stick“ ir „Fire TV Cube“, naudodami atsisiuntimo programą. Šis metodas nereikalauja jokios papildomos įrangos, nes jame naudojama atsisiuntimo programa, kurią galima laisvai įsigyti oficialioje „Fire TV“ programų parduotuvėje.
Atsisiųskite ir įdiekite APK failus tik iš oficialių šaltinių ir patikimų trečiųjų šalių svetainių.
Štai kaip įkelti „Fire TV“ į šoną naudojant atsisiuntimo programą:
-
Ieškoti Downloader naudojant paieškos funkciją arba „Alexa“ paiešką balsu.
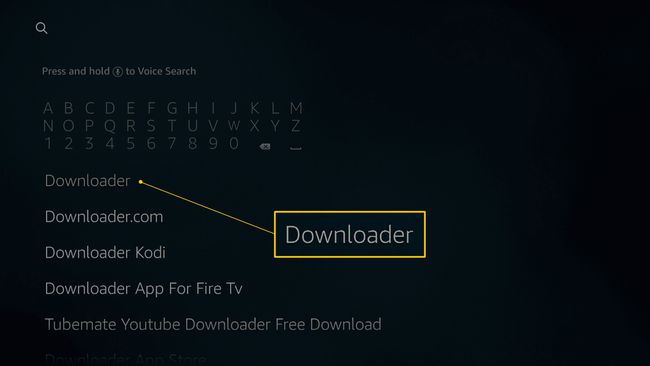
-
Raskite Downloader ir pasirinkite jį.
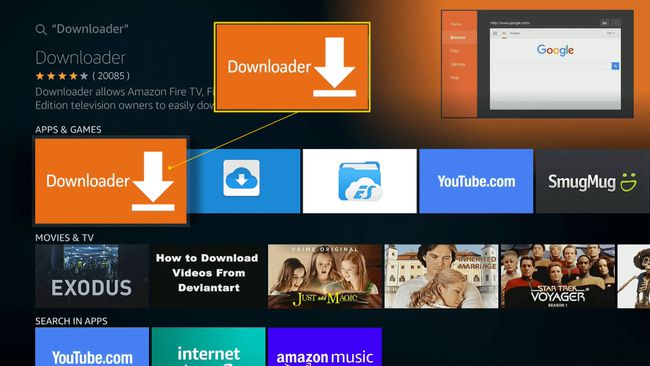
-
Pasirinkite parsisiųsti.
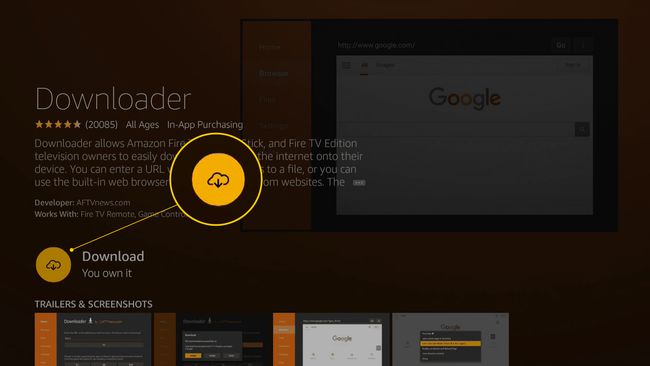
Ši programa yra nemokama, tačiau ji vis tiek įtraukiama į jūsų biblioteką, kai pirmą kartą atsisiunčiate ją į bet kurį „Amazon“ įrenginį. Jei anksčiau naudojote šią programą kitur, pamatysite a Jums tai priklauso žinutę. Vis tiek turite jį atsisiųsti į savo „Fire TV“ įrenginį, kad galėtumėte jį naudoti šoniniam įkėlimui.
-
Palaukite, kol bus įdiegta „Downloader“, tada atidarykite.
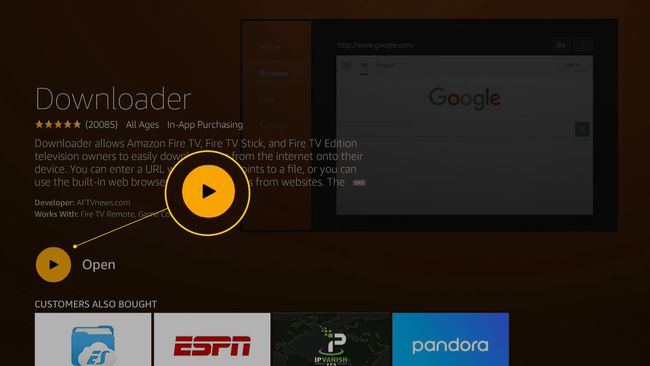
-
Įveskite svetainės, susietos su programa, kurią norite atsisiųsti, adresą. Pavyzdžiui, „Kodi“ programą galite atsisiųsti iš kodi.tv/download.
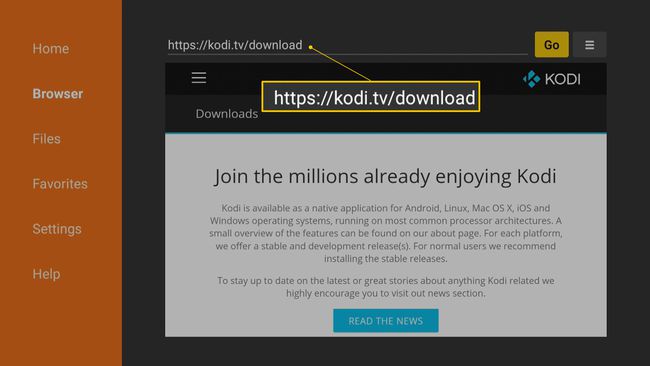
Atsisiųskite programas tik iš oficialių šaltinių ir patikimų trečiųjų šalių svetainių. Jei nežinote, kur rasti ieškomą programą, viena geriausių svetainių, kuriose galite rasti „Fire TV“ programas apkmirror.com.
-
Naudoti apskritimo padas ir centrinis mygtukas „Fire TV“ nuotolinio valdymo pulte, kad naršytumėte programos svetainę ir rastumėte programą, kurią norite įdiegti.
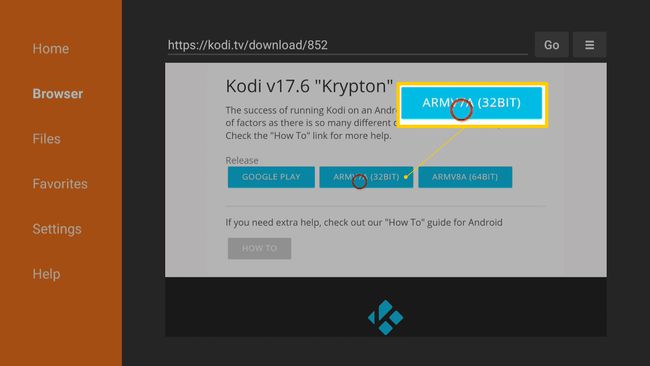
Kai yra kelios programos versijos, ieškokite vienos, skirtos „Android“ arba specialiai „Fire TV“. Jei programa pasiekiama ir 32 bitų, ir 64 bitų versijomis, pasirinkite 32 bitų.
-
Palaukite, kol atsisiuntimas bus baigtas.
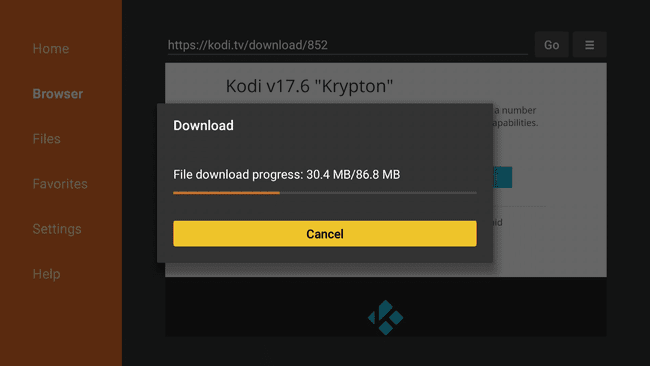
-
Pasirinkite Diegti.

-
Palaukite, kol diegimas bus baigtas.
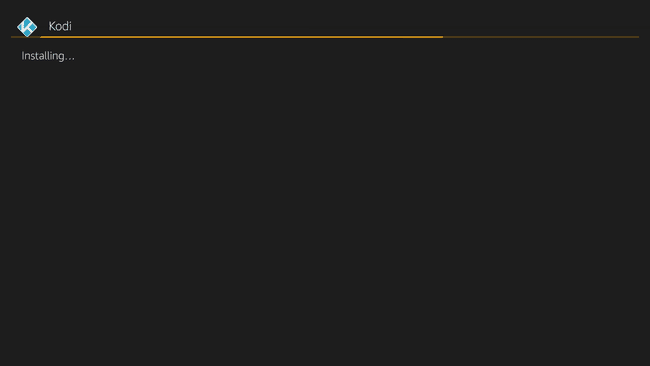
Jūsų įkelta programa dabar paruošta naudoti.
Kaip iš šono įkelti „Fire TV“ įrenginį naudojant „Android“ telefoną
Jei „Android“ telefone esate įdiegę programą ir norėtumėte, kad ta pati programa būtų įdiegta „Fire TV“ įrenginyje, yra būdas įkelti tiesiai iš telefono į „Fire TV“. Šis metodas reikalauja „Android“ telefono, todėl jis nėra naudingas, jei esate iPhone Vartotojas.
Šis metodas veikia tik tuo atveju, jei programa, kurią norite įkelti iš šono, yra skirta dirbti su „Fire TV“. Jei bandysite įkelti nesuderinamą programą, gausite klaidos pranešimą.
Štai kaip įkelti programas iš „Android“ telefono į „Fire TV“ įrenginį:
-
Atsisiųskite ir įdiekite Apps2Fire savo Android telefone.
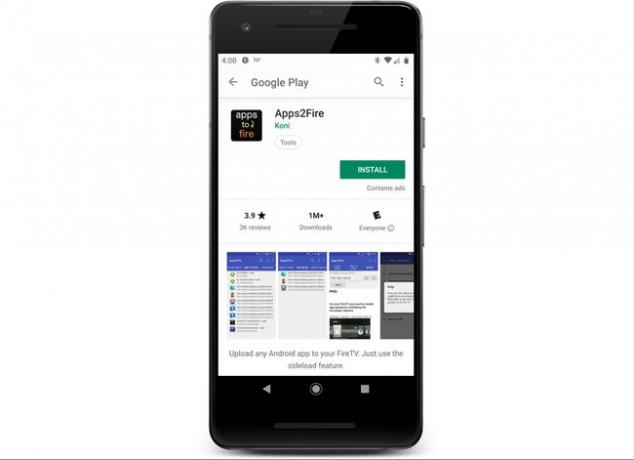
-
Atidarykite programą Apps2Fire ir pasirinkite meniu piktogramą, pažymėtą trimis vertikaliais taškais (⋮).
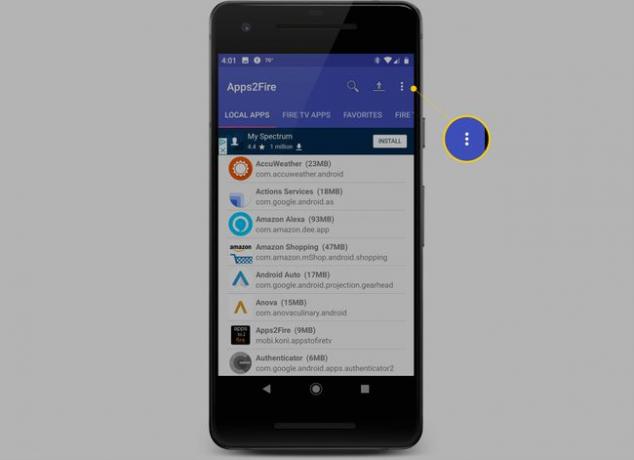
-
Pasirinkite Sąranka.

-
Pasirinkite Tinklas.
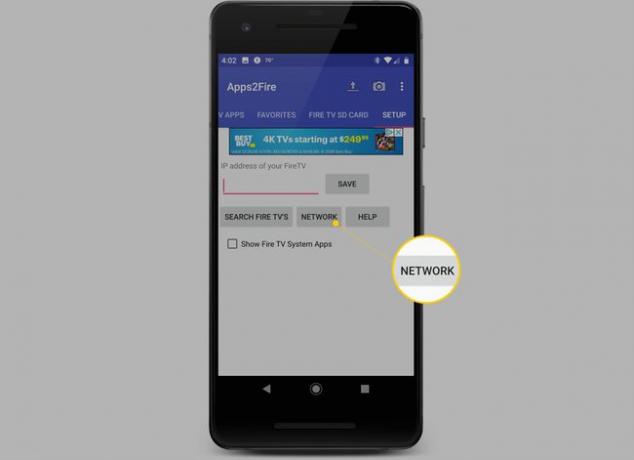
-
Savo „Fire TV“ eikite į Nustatymai > Mano „Fire TV“. > Tinklasir užsirašykite nurodytą IP adresą.
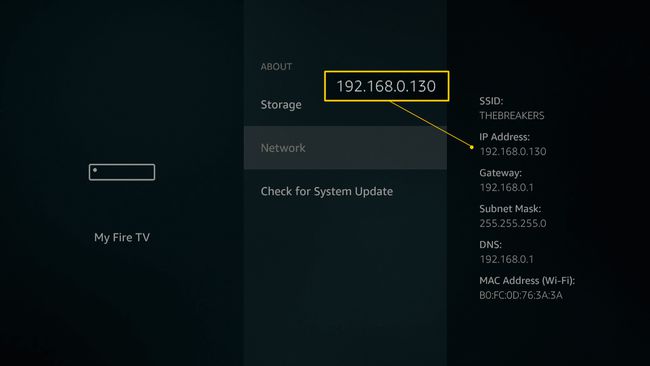
-
Raskite savo Fire TV įrenginys sąraše ir pasirinkite jį.
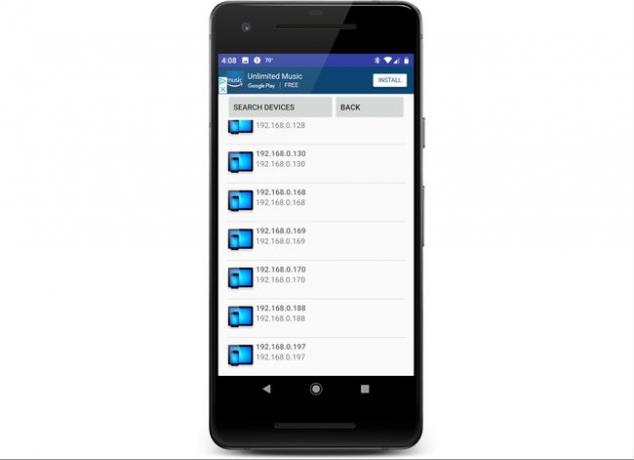
Priklausomai nuo jūsų tinklo, jūsų sąraše esantys įrenginiai gali turėti arba neturėti pavadinimų. Jei sąrašą sudaro tik IP adresai, turėsite grįžti į IP adresą, kurį užsirašėte atlikdami ankstesnį veiksmą. Jei sąraše nematote savo „Fire TV“, įsitikinkite, kad „Fire TV“ ir telefonas yra prijungti prie to paties „Wi-Fi“ tinklo.
-
Pasirinkite Sutaupyti.
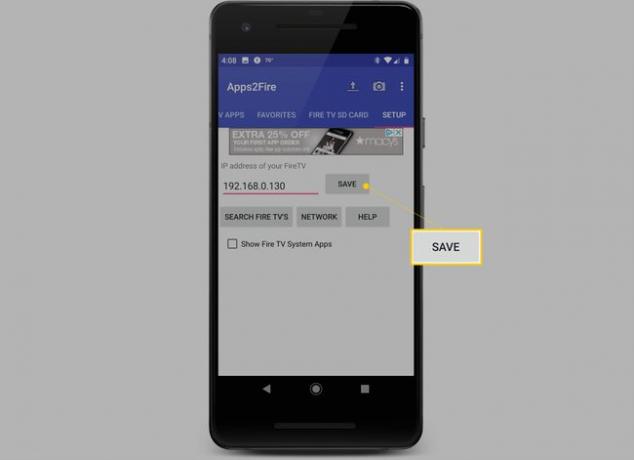
-
Pasirinkite Vietinės programos.
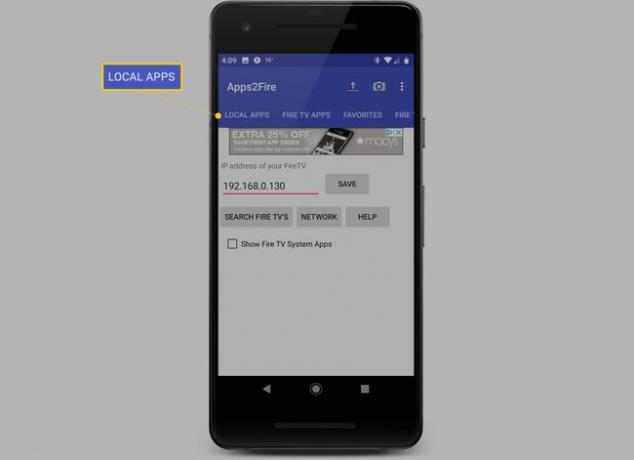
-
Raskite programą, kurią norite įkelti į savo Fire TV įrenginį, ir pasirinkite ją.
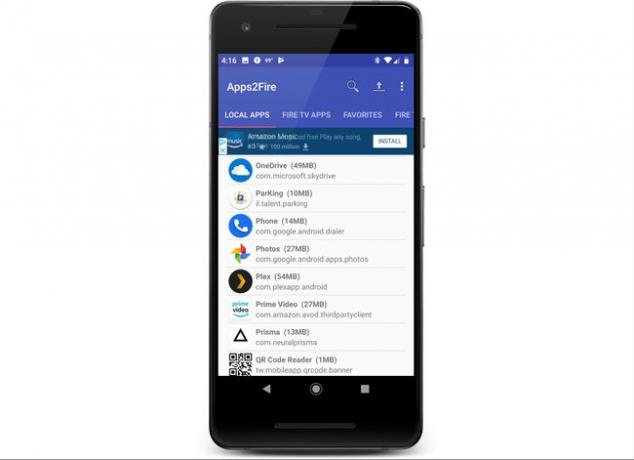
-
Pasirinkite Diegti.
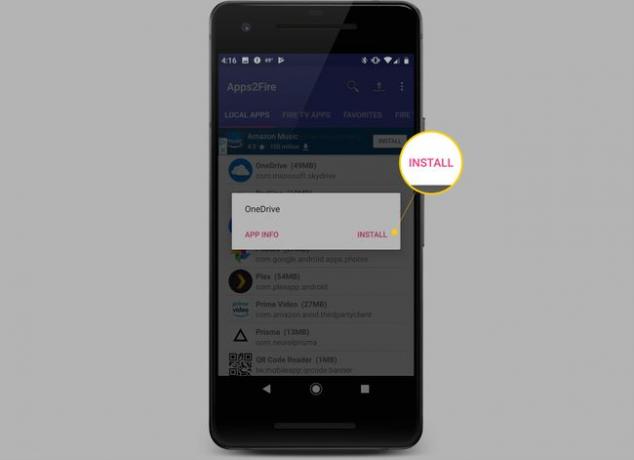
-
Patikrinkite savo „Fire TV“. Kai būsite paraginti, pasirinkite Gerai.
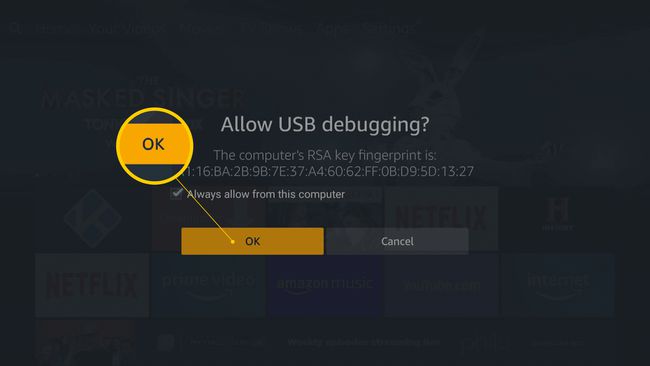
-
Grįžkite į savo telefoną ir pasirinkite Gerai.
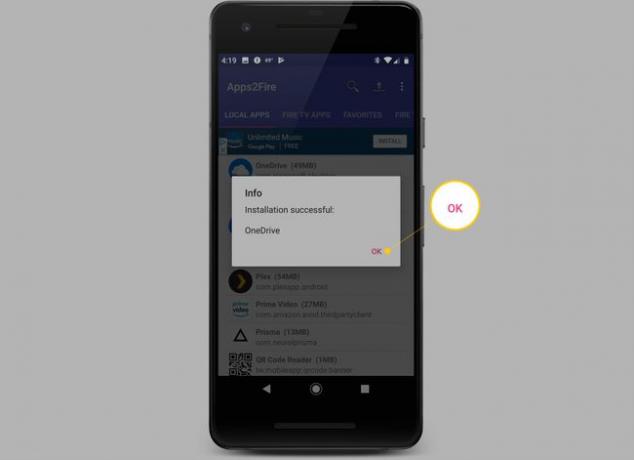
Iš šono įkelta programa dabar paruošta naudoti „Fire TV“.
