Kaip prijungti „Stadia“ valdiklį prie telefono
Ką žinoti
- Paleiskite „Stadia“ programą ir bakstelėkite valdiklio piktogramą. Paspauskite ir palaikykite „Stadia“ mygtukas ant valdiklio, kol lemputė mirksės baltai.
- Kai pamatysite pranešimą „Stadia“ valdiklis paruoštas susieti, įveskite kodą, kurį matote ekrane, naudodami valdiklio mygtukus.
Šiame straipsnyje aprašoma, kaip prijungti „Stadia“ valdiklį prie suderinamų „Android“ ir „iOS“ įrenginių. „Stadia“ reikalinga 6.0 ar naujesnė „Android“ arba 14.3 ar naujesnė „iOS“ versija.
Kaip naudoti „Stadia“ valdiklį su telefonu
Galite prijungti „Stadia“ valdiklį prie „Android“ arba „iOS“ įrenginio, įskaitant „Android“ telefonus, „iPhone“ ir „iPad“, ir žaisti visus „Stadia“ žaidimus belaidžiu būdu, bet tik tuo atveju, jei valdiklis jau nustatytas ir prijungtas prie „Wi-Fi“. Jei turite jau nustatykite „Stadia“ valdiklį ir jis prijungtas prie jūsų „Wi-Fi“ tinklo, galite praleisti šias instrukcijas ir pereiti tiesiai į kitą skyrių.
Jei dar neprijungėte „Stadia“ valdiklio prie „Wi-Fi“, atlikite šiuos veiksmus, kad jį nustatytumėte.
Atsisiųskite ir įdiekite „Stadia“ programą savo telefone.
Paleiskite „Stadia“ programą ir bakstelėkite valdiklis piktogramą.
Jei būsite paraginti pasiekti vietą, bakstelėkite KITAS.
-
Jei būsite paraginti įjungti „Bluetooth“, įjunkite telefono „Bluetooth“.
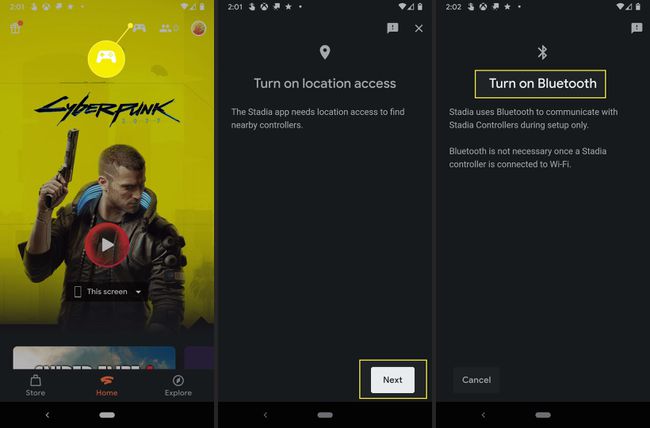
Bakstelėkite Prijunkite valdiklį.
Palaukite, kol valdiklis suvibruos, ir bakstelėkite Taip.
-
Bakstelėkite Tęsti.

Bakstelėkite Taip, leisti bendrinti arba Ne, nesidalykite.
-
Bakstelėkite Prisijungti jei matomas Wi-Fi tinklas yra teisingas.
Bakstelėkite Naudokite kitą tinklą jei sąraše nėra tinkamo „Wi-Fi“ tinklo, tada pasirinkite tinkamą „Wi-Fi“ tinklą.
-
Įveskite „Wi-Fi“ slaptažodį ir bakstelėkite Prisijungti.

Palaukite, kol valdiklis prisijungs, tada bakstelėkite Kitas.
Palaukite, kol valdiklis atnaujins, tada bakstelėkite Kitas.
-
Kai valdiklio lemputė mirksi baltai, bakstelėkite Mirksi tik baltai.

Valdiklis dabar prijungtas prie „Wi-Fi“ ir paruoštas prisijungti prie „Chromecast Ultra“, telefono arba kompiuterio.
Kaip prijungti „Stadia“ prie „Android“ telefono
Ta pati „Android Stadia“ programa, kurią naudojote nustatydami valdiklį, taip pat leidžia srautiniu būdu transliuoti žaidimus ir susieti valdiklį, kad galėtumėte žaisti belaidžiu būdu. Valdiklis vis tiek prisijungia prie „Stadia“ tiesiogiai per „Wi-Fi“, tačiau susiejus jį su „Stadia“ programa telefone galėsite žaisti „Stadia“ žaidimus telefone be fizinio laido. Arba, jei norite, galite prijungti valdiklį prie telefono USB-C laidu.
Jei dar neprijungėte valdiklio prie „Wi-Fi“, pirmiausia tai atlikite.
Štai kaip prijungti „Stadia“ valdiklį prie „Android“ įrenginio:
Paleiskite „Stadia“ programą ir bakstelėkite valdiklio piktogramą.
Paspauskite ir palaikykite „Stadia“ mygtukas ant valdiklio, kol lemputė mirksės baltai.
Palaukite, kol pamatysite „Stadia“ valdiklis paruoštas susieti, tada valdiklio mygtukais įveskite kodą, kurį matote ekrane.
-
Valdiklis dabar prijungtas belaidžiu ryšiu ir galite žaisti „Stadia“ savo telefone.
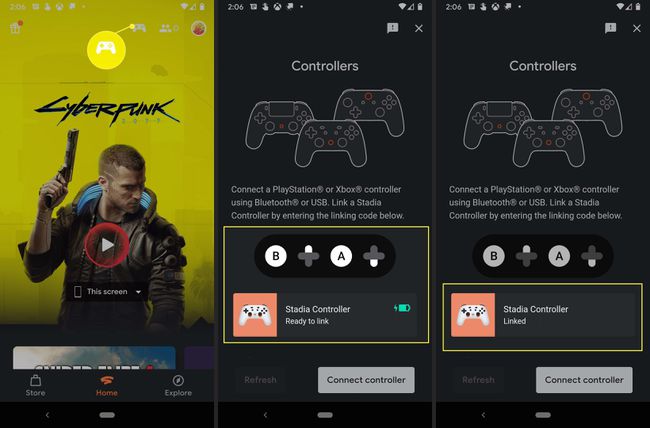
Kaip prijungti „Stadia“ valdiklį prie „iPhone“ ar „iPad“.
„Stadia“ valdiklio prijungimas prie „iPhone“ ar „iPad“ yra šiek tiek kitoks, nes iš tikrųjų negalite naudoti „Stadia“ programos norėdami žaisti žaidimus „iOS“. Galite naudoti programą norėdami nustatyti valdiklį ir prijungti jį prie „Wi-Fi“, tačiau programa iš tikrųjų neleidžia transliuoti žaidimų dėl „App Store“ politikos.
Norėdami prijungti „Stadia“ valdiklį prie „iPhone“ ar „iPad“ ir žaisti „Stadia“ žaidimus, iš tikrųjų naudojate „Safari“. „Stadia“ veikia kaip reaguojanti žiniatinklio programa „Safari“ ir netgi galite sukurti jai programos piktogramą, kuri bus rodoma su visomis likusiomis programomis. Naudodami „Stadia“ reaguojančią žiniatinklio programą galite prijungti „Stadia“ valdiklį ir žaisti belaidžiu būdu kaip „Android“ ir asmeninio kompiuterio naudotojai.
Kad galėtumėte prijungti „Stadia“ valdiklį prie „iPhone“ ar „iPad“, pirmiausia turite nustatyti paleiskite valdiklį ir prijunkite jį prie „Wi-Fi“ naudodami „Stadia“ programą, kaip aprašyta pirmoje šio skyriaus dalyje straipsnis. Šios instrukcijos taikomos ir iPhone, ir iPad.
Štai kaip prijungti „Stadia“ valdiklį prie „iPhone“ arba „iPad“:
-
Atviras Safari.
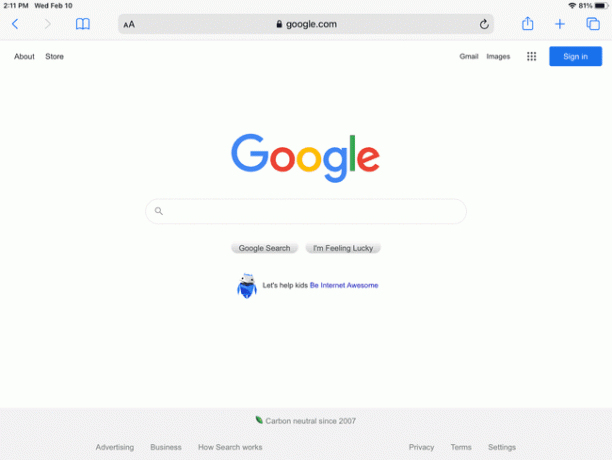
-
Eiti į „Stadia“ svetainė.

-
Bakstelėkite Prisijungti ir prisijunkite naudodami „Google“ paskyrą.

Praleiskite šį veiksmą, jei jau esate prisijungę.
-
Jei gaunate iššokantį pranešimą, bakstelėkite Supratau.
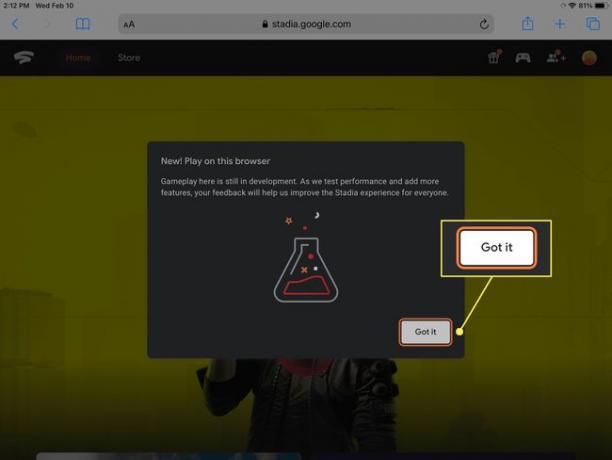
-
Bakstelėkite valdiklio piktogramą.
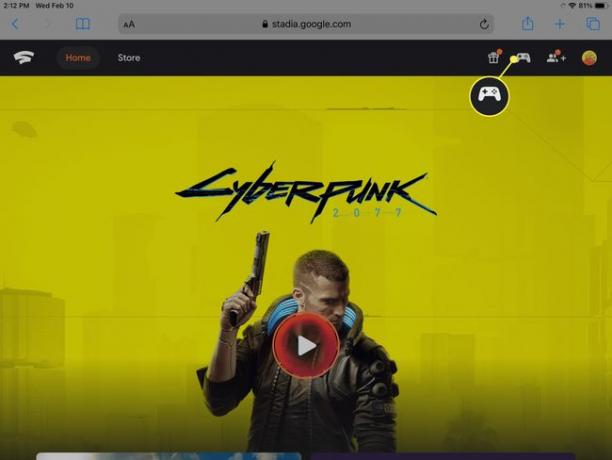
-
Paspauskite ir palaikykite „Stadia“ mygtukas savo valdiklyje, kol pradės mirksėti lemputė.

-
Naudodami Stadia valdiklio mygtukus įveskite kodas matote ekrane.
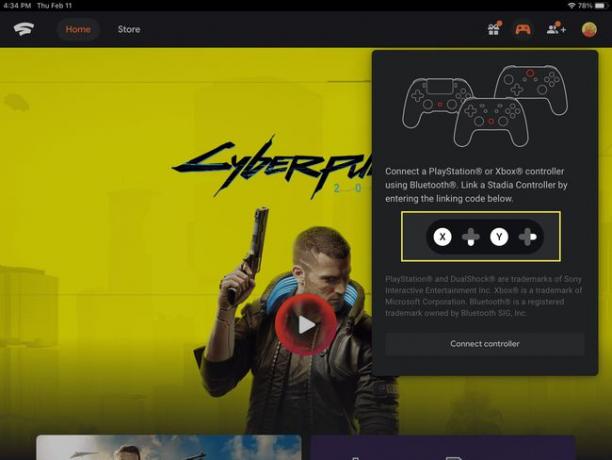
-
„Stadia“ valdiklis dabar prijungtas prie „iPhone“ arba „iPad“.
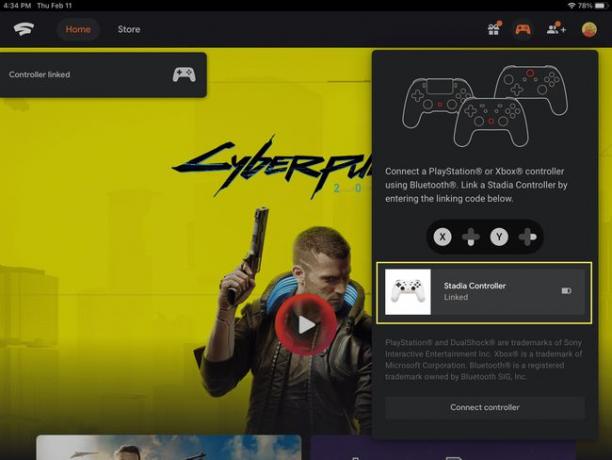
Kaip pridėti „Stadia Web App“ prie pagrindinio ekrano
Vienintelė „Stadia“ žiniatinklio programos problema yra ta, kad turite paleisti „Safari“ ir tada pereiti į „Stadia“ svetainę, kad galėtumėte ja naudotis. Jei norite, kad pagrindiniame ekrane būtų patogi piktograma, kurią galite paliesti, tai iš tikrųjų lengva padaryti.
Štai kaip pridėti „Stadia“ prie pagrindinio ekrano:
-
Atidarę „Stadia“ svetainę „Safari“, palieskite bendrinimo mygtuką.
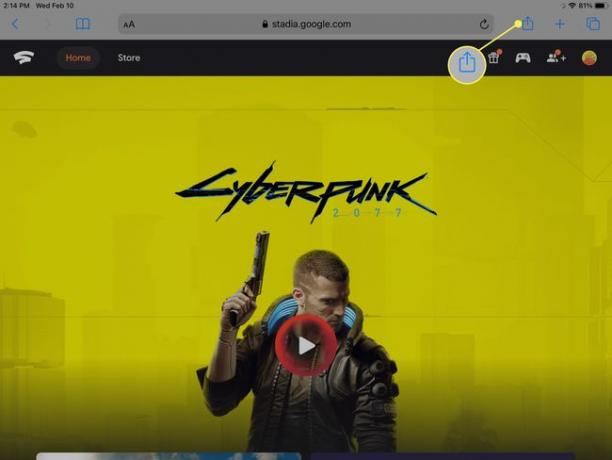
-
Bakstelėkite Pridėti prie pagrindinio ekrano.

-
Bakstelėkite Papildyti.
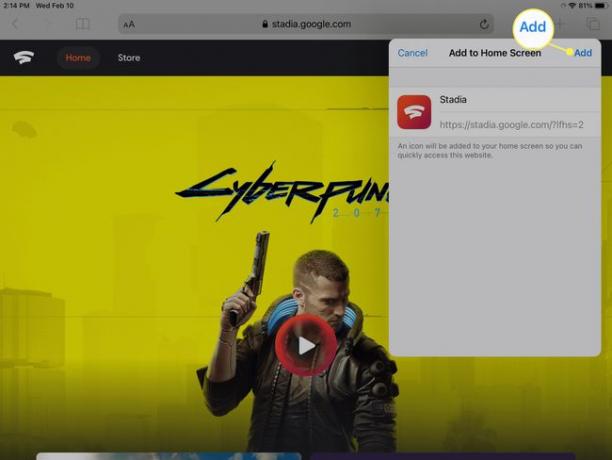
„Stadia“ piktograma dabar bus rodoma pagrindiniame ekrane kartu su kitomis jūsų programomis. Palietus šią piktogramą, bus paleistas „Safari“ ir patektas tiesiai į „Stadia“ žiniatinklio programą.
