Kaip pridėti programų prie paleisties sistemoje „Windows 11“.
Ką žinoti
- Paleisti Windows Start ir pasirinkite Nustatymai programėlė.
- Atidaryk Programėlės skyrių, tada bakstelėkite Pradėti.
- Perjunkite programas, kurias norite paleisti, kai paleidžiama „Windows 11“.
„Windows 11“ leidžia valdyti paleisties programas pridedant specialią sąsają prie nustatymų meniu. Iš pradžių pridėta prie „Windows 10“, ši funkcija daugeliui žmonių palengvina paleisties programų pridėjimą ir pašalinimą. Štai kaip pridėti programų prie paleisties sistemoje „Windows 11“.
Kaip pridėti programų prie paleisties sistemoje „Windows 11“.
Galite pridėti arba pašalinti paleisties programas naudodami meniu, integruotą į „Windows 11“ nustatymų meniu. Štai kaip jį pasiekti.
-
Atidaryk WindowsPradėti Meniu.

-
Pasirinkite Nustatymai programėlė.

-
Raskite ir pasirinkite Programėlės iš meniu, esančio kairėje programos Nustatymų pusėje.
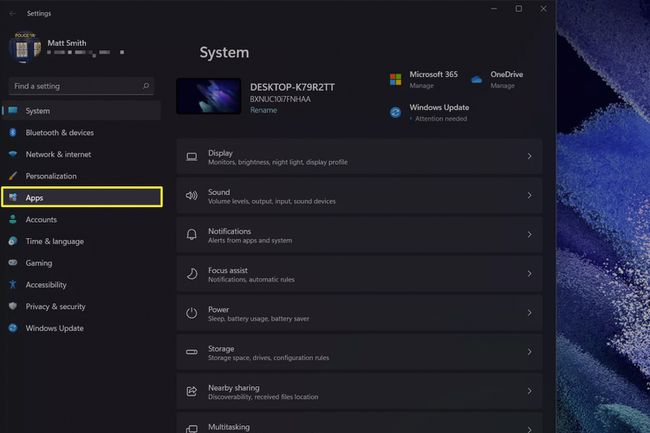
-
Bakstelėkite Pradėti.

-
Pamatysite programų su jungikliais sąrašą. Įjunkite jungiklį, kad pridėtumėte programą prie paleidimo, arba išjunkite, kad pašalintumėte programą iš paleidimo.
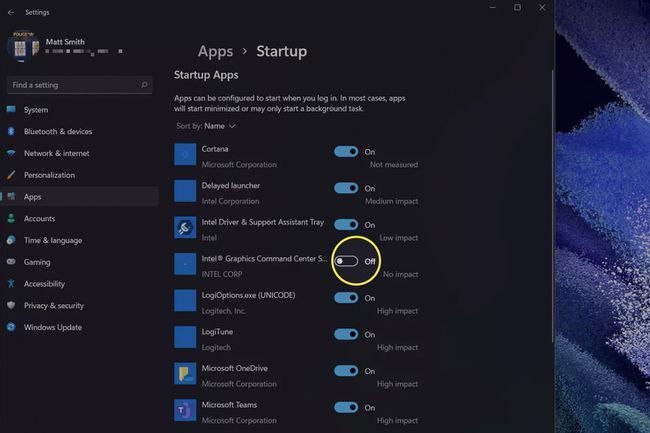
Paleisties meniu bus automatiškai įtrauktas į sąrašą arba pašalintos programos, kai jas įdiegiate arba pašalinsite.
Jame taip pat pateikiamas įvertinimas, kiek programa gali padidinti paleidimo procesą. Šis įvertinimas svyruoja nuo Jokio poveikio į Didelis poveikis. Tačiau per daug neskaitykite šios sąmatos. Mūsų patirtis rodo, kad net senesni „Windows 11“ kompiuteriai gali valdyti daugiau nei pusšimtį didelio poveikio paleisties programų, labai nesulėtinant „Windows 11“ našumo.
Kaip pašalinti paleisties programas sistemoje „Windows 11“?
Programas galite pašalinti atlikdami tuos pačius aukščiau nurodytus veiksmus. Paleisties programų sąraše perjunkite jungiklį į išjungimo padėtį, kad jis nepasileistų, kai paleidžiama „Windows“.
Kokios programos turi veikti paleidžiant?
Nė viena iš paleisties skiltyje nurodytų programų neturi veikti, kai paleidžiama „Windows“. Vis tiek galite naudoti operacinę sistemą, kai kiekviena programa yra išjungta. Tačiau kai kurios programos yra svarbesnės už kitas.
Programos, kurios automatiškai sinchronizuoja duomenis su debesimi, pvz., „OneDrive“, „iCloud“, „Slack“ ar „Microsoft Teams“, paprastai turėtų būti įjungtos. Jei paliksite juos įjungtus, jums nereikės laukti, kol failai bus atsisiųsti, ir nepraleisite pranešimų.
Saugiau išjungti programas, kurios nesinchronizuoja duomenų arba sinchronizuoja tik retai pasiekiamus duomenis. Pavyzdžiai gali būti programinė įranga, valdanti belaidę klaviatūrą, arba foninis procesas, valdantis vaizdų rengyklės sinchronizavimą debesyje.
Ką daryti, jei programa nėra įtraukta į paleisties sąrašą?
Paleisties sąrašas yra naudingas, tačiau jame gali nebūti visų įdiegtų programų. „Windows 11“ (kaip ir senesnės „Windows“ versijos) kartais neaptinka visos įdiegtos programinės įrangos. Tai dažniausiai nutinka su programomis, išleistomis anksčiau nei „Windows 8“.
Tikėtina, kad vis tiek galite pridėti arba pašalinti programą nuo paleidimo, tačiau turėsite naudoti senesnį metodą, kuris gilinsis į „Windows“ nustatymus. Mūsų vadovas kaip pridėti programų paleisties sistemoje Windows 10 pateikia išsamias instrukcijas.
DUK
-
Kaip pridėti programų paleisties sistemoje „Windows 10“?
Naudoti „Windows“ klavišas + R klaviatūros derinį, kad atidarytumėte dialogo langą Vykdyti. Įeikite apvalkalas: paleidimas į atidarykite „Windows 10“ paleisties aplanką. Dešiniuoju pelės mygtuku spustelėkite aplanką > pasirinkite Nauja > Trumpesnis kelias > Naršyti > Nauja > Baigti norėdami pridėti naują paleisties programą. Pakartokite taip, kaip norite, kad paleistumėte kitas programas, kai paleisite kompiuterį.
-
Kaip pridėti arba pašalinti programas nuo paleisties sistemoje „Windows 7“?
Pakeiskite paleisties programas sistemoje „Windows“. 7 išjungdami arba įgalindami elementus naudodami sistemos konfigūravimo įrankį. Paleiskite meniu Pradėti ir ieškokite bei pasirinkite msconfig.exe. Iš System Configuration pasirinkite Pradėti ir panaikinkite arba pažymėkite elementus, kuriuos norite įtraukti į paleidimo procesą. Norėdami į paleisties aplanką įtraukti naują programą, sukurkite nuorodą ir įdėkite ją į paleisties aplanką.
