Kaip suspausti vaizdo įrašą
Vaizdo įrašai gali būti didžiuliai failai. Suspaudus juos lengviau išsiųsti draugams ir šeimos nariams, bendrinti socialinėje žiniasklaidoje ir sutaupyti vietos telefone. Tai taip pat paprasta padaryti.
Kodėl turėtumėte suspausti vaizdo įrašą?
Vaizdo įrašas suspaudimas yra naudingas dėl daugelio priežasčių. Jei norite, kad vaizdo įrašai būtų greitai įkeliami ir atsisiunčiami internete, suspaudus sumažės failo dydis ir tai bus paprastesnis procesas, ypač socialinėje žiniasklaidoje. Jei vaizdo įrašas bus žiūrimas tik įrenginyje su ribota saugykla, suspaudimas gali padėti sutaupyti vietos. Ir jei norite siųsti vaizdo įrašus el. paštu ar per socialinius tinklus, glaudinimas padės pasiekti bet kokius failo dydžio apribojimus.
Kaip veikia vaizdo suspaudimas
Vaizdo įrašas, kurį filmuojate, tikriausiai jau suspaustas. Nebent filmuojate profesionalia kino kamera, dauguma vaizdo įrenginių, nesvarbu, ar tai jūsų išmanusis telefonas, jūsų DSLR, arba jūsų vaizdo kamera, suglaudins vaizdo įrašą, kai jį filmuosite naudodami programinę įrangą, vadinamą kodeku.
Kodekai gali būti „nuostolingas“ arba „be nuostolių“. Pavyzdžiui, „YouTube“ naudoja be nuostolių kodeką H.264. Kodekas paima kiekvieną vaizdo įrašo kadrą ir padalija jį į tinklelį. Tada jis lygina tinklelius. Jei informacija tinklelyje nepasikeitė, tie kvadratai nėra įkeliami atkūrimo metu, neprarandančiais formatais arba visiškai išmesti su nuostolingais formatais.
Praradę kodekai gali sumažinti vaizdo įrašą iki daug mažesnio dydžio, tačiau dėl to prarandama kokybė. Be nuostolių paaukokite erdvę dėl kokybės, nors jie gali stebėtinai sumažinti. Paprastai šiuolaikiniai įrenginiai fotografuos naudodami be nuostolių kodeką ir leis jums nuspręsti, ar jį dar labiau suspausti, kai fotografuojate ir redaguojate.
Prieš suglaudinant vaizdo įrašą
Naudodami bet kurią vaizdo kamerą, turite atlikti tam tikrus veiksmus prieš pradėdami filmuoti.
Stenkitės fotografuoti vietose, kuriose yra daug šviesos, ypač tiesioginių saulės spindulių. Kuo geriau apšviestas vaizdo įrašas, tuo daugiau informacijos turės kodekas. Jei įmanoma, venkite šešėlių ir subtilių tamsių spalvų atspalvių.
Apsvarstykite, kaip bus rodomas jūsų vaizdo įrašas. Pavyzdžiui, jei ketinate žiūrėti jį senesniame plokščiame ekrane, pasirinkite 1080p raišką.
Jei žinote, kad vaizdo įrašų failus sutraiškysite iki mažiausio įmanomo dydžio, iš anksto filmuodami su nuostolingu kodeku sutaupysite atvaizdavimo laiko ir sumažinsite klaidų riziką.
Naudoti paprasta redagavimo programa kad sumažintumėte vaizdo įrašą iki aktualiausių dalių. Netgi be nuostolių kodekai gali sutalpinti trumpesnius vaizdo įrašus į daug mažesnes vietas.
Vaizdo įrašų glaudinimas sistemoje „Windows 10“.
„Windows 10“ yra su paprasta programa, pavadinta „Video Editor“ (anksčiau Filmų kūrėjas), kuri leidžia kurti paprastus vaizdo įrašus. Tai naudingas būdas greitai suspausti vaizdo įrašą sistemoje Windows. Kitas privalumas yra tai, kad ji eksportuoja jūsų projekto kopiją, o ne sunaikina failus, todėl galite grįžti ir bandyti dar kartą.
Surinkite vaizdo įrašą įkeldami jį į programą ir atlikdami bet kokius norimus palietimus.
-
Viršutiniame dešiniajame kampe pasirinkite Eksportuoti.

-
Jums bus pateiktas mažas, vidutinis arba didelis parinkčių rinkinys. Pasirinkite vieną, labiausiai atitinkančią jūsų poreikius.
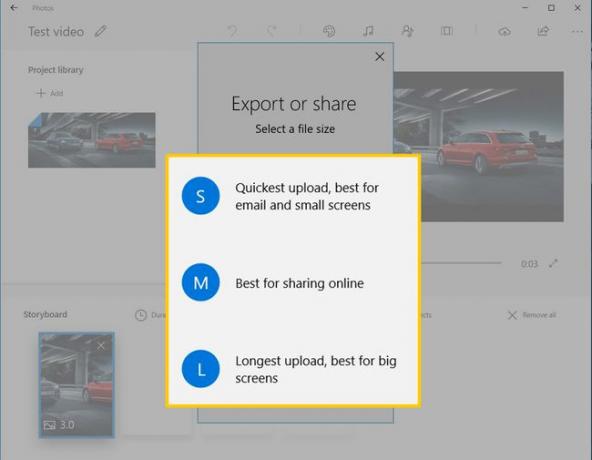
Vaizdo įrašų glaudinimas iOS ir MacOS
„iMovie“ yra standartinis tiek „MacOS“, tiek „iOS“. Pradėdami nuo iOS, atlikite kelis kitus veiksmus.
Užbaikite filmą ir bakstelėkite piktogramą Eksportuoti, kuri yra eilutės centre.
Bakstelėkite Išsaugoti vaizdo įrašą.
-
Iš meniu pasirinkite savo idealų dydį.

„iMovie“ „macOS“ versija veikia panašiai kaip „iOS“ versija, tačiau yra keletas skirtumų.
-
Kai redaguosite filmą, viršutiniame dešiniajame „iMovie“ ekrano kampe pasirinkite mygtuką Bendrinti.

-
Kaip eksportuoti pasirinkite Failas.

-
Pasirinkite dydį, kuriuo norite eksportuoti vaizdo įrašą. Kuo mažesnis skaičius čia, tuo mažesnis failo dydis, bet tuo didesnis suspaudimas.

Jūsų „Mac“ išsaugos eksportuotą failą, kur tik nurodysite, kaip ir bet kurį kitą failą.
Vaizdo įrašų glaudinimas Android
Nors „Android“ programos nebūtinai yra standartizuotos, dauguma šiuolaikinių „Android“ įrenginių turės paprastą vaizdo įrašų redagavimo įrankį „Galerijos“ programoje su keliomis glaudinimo parinktimis.
Atidarykite programą Galerija ir pasirinkite vaizdo įrašą.
Pasirinkite redagavimo funkciją, dažniausiai žodį Redaguoti arba pieštuko piktogramą.
-
Paspauskite Rezoliucija arba Eksportuoti ir meniu pasirinkite savo skiriamąją gebą.

Vaizdo įrašų suspaudimas naudojant svetainės vaizdo įrašų rengyklę
Vaizdo įrašus redaguojančiose svetainėse taip pat siūlomos glaudinimo parinktys. Tačiau atminkite, kad jie gali suspausti vaizdo įrašą kaip eksportavimo proceso dalį. Paprastai baigę projektą pasirenkate pažymėtą mygtuką Eksportuoti vaizdo įrašą arba Baigti vaizdo įrašą ir jums bus pateiktas trumpasis parinkčių sąrašas. Štai, pavyzdžiui, Clipchamppasirinkimai.

Atkreipkite dėmesį į žvaigždutes šalia didesnės raiškos parinkčių: tai yra mokamos šios konkrečios svetainės funkcijos. Gali tekti išbandyti kelias svetaines, kad rastumėte tokią, kurioje būtų galima nemokamai suspausti.
