Kaip naudoti PS5 valdiklį savo asmeniniame arba „Mac“ kompiuteryje
Ką žinoti
- Prijunkite valdiklį prie kompiuterio arba „Mac“ ir kompiuteris turėtų jį aptikti automatiškai.
- Norėdami jį įdėti Bluetooth susiejimo režimas: laikykite nuspaudę valdiklio PS mygtuką ir bendrinimo mygtuką, kol pradės mirksėti lemputės.
- Naudojant PS5 valdiklį asmeniniame arba „Mac“ kompiuteryje yra tam tikrų apribojimų.
Šiame straipsnyje mokoma, kaip prijungti PlayStation 5 valdiklį prie kompiuterio ar Mac per USB kabelį arba Bluetooth.
Kaip naudoti PS5 valdiklį kompiuteryje
„Windows 10“ PS5 valdiklio nustatymas yra paprastas. Štai ką daryti.
Patarimas:
Taip pat galite prijungti PS5 valdiklį prie kompiuterio per „Bluetooth“, tačiau tam reikia turėti įmontuotą „Bluetooth“ imtuvą arba nusipirkti „Bluetooth“ raktą.
-
Gaukite PS5 DualSense valdiklį ir USB-C į USB-A kabelį, kurį gavote kartu su juo.
Pastaba:
Jei valdiklį įsigijote atskirai, jo nėra su kabeliu ir turėsite jį nusipirkti. Prie „PlayStation 5“ pridedamame valdiklyje yra įkrovimo laidas.
Prijunkite laidą į atsarginį kompiuterio USB prievadą.
„Windows 10“ dabar turėtų aptikti valdiklį.
Kaip prijungti PS5 valdiklį prie „Mac“.
Naudoti PS5 valdiklį „Mac“ kompiuteryje taip pat paprasta, kaip ir asmeniniame kompiuteryje. Štai ką daryti.
Patarimas:
Taip pat per Bluetooth galima prijungti PS5 valdiklį prie Mac. Vėlgi, jums reikia „Bluetooth“ imtuvo, įtaisyto jūsų „Mac“, arba įsigyti raktą, kad tai padarytumėte.
Paimkite PS5 DualSense valdiklį ir įkrovimo laidą, gautą kartu su juo.
-
Prijunkite valdiklį prie atsarginio „Mac“ USB prievado.
Pastaba:
Jei turite naujesnį „MacBook Pro“, norėdami tai padaryti, turėsite nusipirkti USB-C adapterį.
Dabar „Mac“ aptiko valdiklį ir yra paruoštas naudoti.
Kaip įjungti PS5 valdiklį į susiejimo režimą
Jungdami asmeninį kompiuterį arba „Mac“ prie „Playstation 5“ valdiklio per „Bluetooth“, turite įjungti PS5 valdiklį į susiejimo režimą, kad įrenginys jį aptiktų „Bluetooth“ įrenginiuose. Tai nėra taip akivaizdu, kaip atrodo, todėl štai ką daryti.
„PlayStation 5“ valdiklyje laikykite nuspaudę PS mygtuką (maitinimo mygtukas) ir bendrinimo mygtuką (mygtukas tarp d-pad ir jutiklinės juostos), kol pradės mirksėti valdiklio lemputės.
Valdiklis dabar turėtų būti jūsų kompiuterio ar „Mac“ „Bluetooth“ įrenginių meniu parinktis.
Kaip naudoti PS5 valdiklį su „Steam“.
Viena iš pagrindinių priežasčių, kodėl daugelis vartotojų nori turėti PS5 valdiklį, prijungtą prie kompiuterio ar „Mac“, yra galimybė žaisti „Steam“ pagrindu sukurtus žaidimus. Štai kaip tai padaryti nustatykite savo valdiklį „Steam“. kai jis bus prijungtas.
Atidarykite „Steam“.
-
Spustelėkite Steam > Nustatymai / Nuostatos.
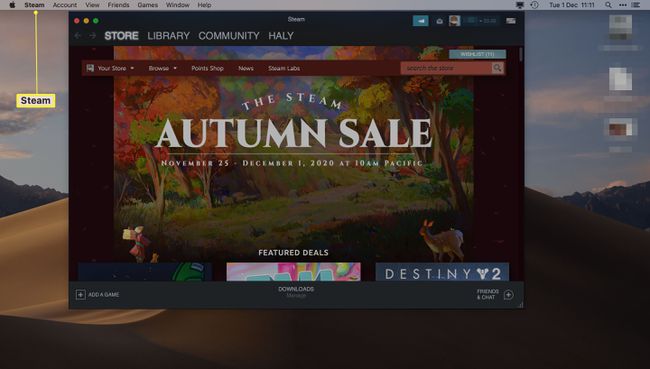
-
Spustelėkite Valdiklis.
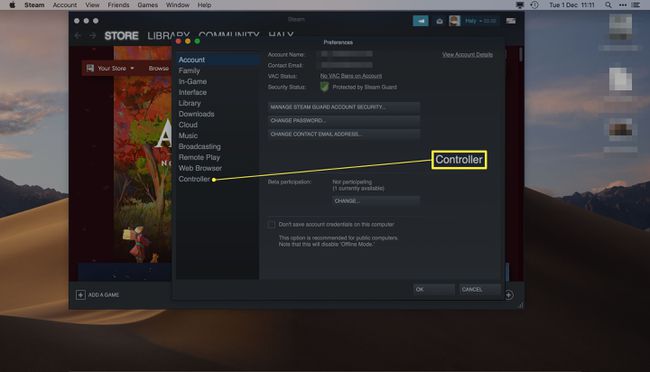
-
Spustelėkite Bendrieji valdiklio nustatymai.

-
Spustelėkite PS5 valdiklį.
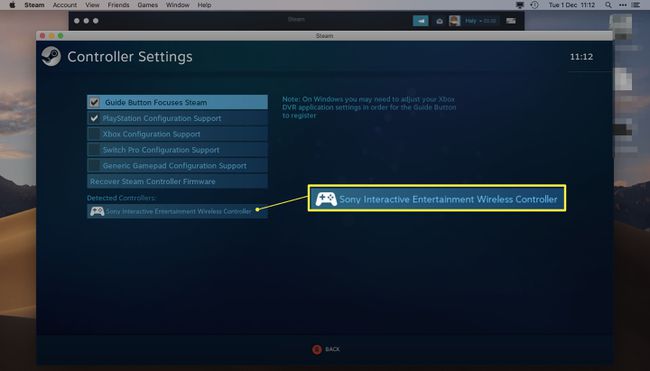
Pastaba:
Paprastai jis vadinamas „Sony Interactive Entertainment Wireless Controller“.
Įveskite norimą mygtuko konfigūraciją kiekvienam mygtuko paspaudimui.
Spustelėkite Išsaugoti ir išeiti.
Apribojimai naudojant PS5 valdiklį asmeniniame arba „Mac“ kompiuteryje
Yra keletas dalykų, kurių „PlayStation 5“ valdiklis negali atlikti asmeniniame arba „Mac“ kompiuteryje. Štai trumpa jo apribojimų apžvalga.
- Nėra haptinių atsiliepimų. Nors galite pajusti kiekvieną „PlayStation 5“ sprogimą ar šokinėjimą, naudojant valdiklį asmeniniame arba „Mac“ kompiuteryje nėra jokio jautraus grįžtamojo ryšio, o tai riboja jūsų pojūčius žaidime.
- Prisitaikantys paleidikliai neaktyvūs. Viena geriausių PS5 funkcijų yra tai, kaip galite švelniai nuspausti paleidiklius ir pamatyti, kaip jie veikia jūsų veiklą. Tai neįmanoma asmeniniame arba „Mac“ kompiuteryje.
- Gali tekti nustatyti mygtukų konfigūraciją. Kai kuriuose žaidimuose bus rodomi teisingi „PlayStation“ mygtukų raginimai, bet ne visi, todėl tikėkitės, kad reikės konfigūruoti kiekvieno žaidimo dalykus.
