12 geriausių paslėptų funkcijų „iOS 15“.
„Apple“ pridėjo ir atnaujino įvairių „iOS 15“ funkcijų. Vis dėlto už kiekvieną labai reklamuojamą priedą patinka SharePlay, keletas kitų ne mažiau naudingų slepiasi ir laukia, kol juos surasite. Kai kurios iš šių mažiau žinomų funkcijų yra tokios naudingos, kad sužinoję, kad jos egzistuoja, susimąstysite, kodėl „Apple“ jų nepaminėjo. Štai keletas geriausių paslėptų „iOS 15“ funkcijų.
01
iš 12

Nuotraukos pasirinko keletą puikių gudrybių naudojant „iOS 15“. Vienas geriausių yra „Visual Lookup“, kurį galite naudoti programoje atidarę vieną iš paveikslėlių. Bakstelėkite i piktogramą ekrano apačioje, kad pamatytumėte pagrindinę informaciją, pvz., fotografavimo datą ir laiką, taip pat daugiau techninės informacijos, pvz., skyros, dydžio ir ekspozicijos laiko.
Jei ant mygtuko yra maži žvaigždutės simboliai, galite padaryti dar daugiau. Savo nuotraukose ieškokite piktogramų, pvz., lapų augalams, letenų atspaudų gyvūnams arba orientyrų žemėlapį, tada pasirinkite jas, kad gautumėte daugiau informacijos. Nežinote, į kokį šunį ar gėlę žiūrite? „Visual Lookup“ gali jums pasakyti.
02
iš 12
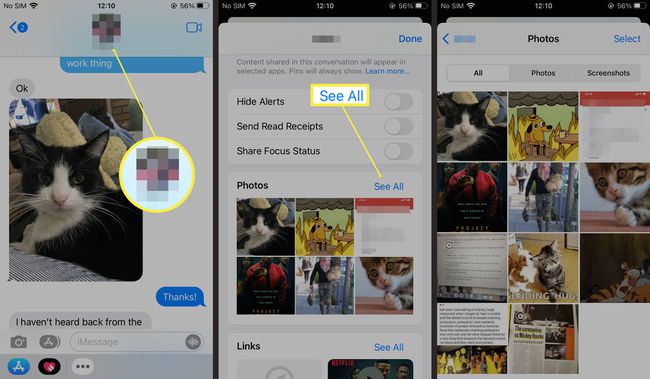
Visą dieną greičiausiai siųsite įvairias nuorodas, dainų rekomendacijas, paveikslėlius ir kitus elementus naudodami pranešimus, taip pat tikriausiai gausite savo dalį. Prieš pradedant „iOS 15“, jei iš karto nepatikrinote nuorodos ar nuotraukos, turėjote slinkti atgal per teksto mainus, kad juos vėl rastumėte.
Bendrinama su jumis leidžia lengviau rasti gautas nuorodas ir rekomendacijas. „Apple“ muzika, naujienos, tinklalaidės, nuotraukos, „Safari“ žiniatinklio naršyklė ir TV programa apima skyrius, kuriuose renkamos nuorodos ir nuotraukas iš Messages ir galite peržiūrėti jas pagal savo tvarkaraštį, jų nerasdami pokalbį.
03
iš 12
Akimirksniu išsaugokite nuotraukas žinutėse
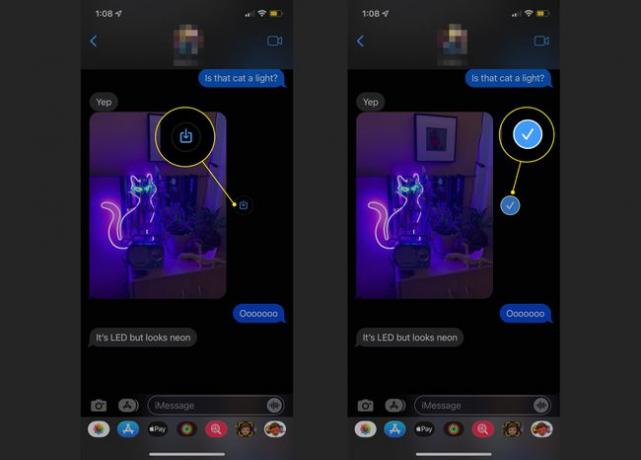
„IOS 15“ pranešimuose taip pat yra patogi funkcija, kuri sutaupys kai kurių paspaudimų. Kiekvieną kartą, kai kas nors atsiųs jums nuotrauką, pokalbyje šalia jos pasirodys piktograma. Bakstelėkite jį, kad iš karto išsaugotumėte vaizdą savo nuotraukų programoje. Anksčiau turėjote pasirinkti nuotrauką, paliesti bendrinimo piktogramą ir pasirinkti Išsaugoti nuotrauką.
Naujasis vieno prisilietimo metodas taupo ir laiką, ir rūpesčius. Galite nedelsdami pridėti nuotraukų prie fotoaparato ritinio, o tai reiškia, kad nebus labai nepatogu, jei jūsų draugas atsiųs jums kelias kačiuko nuotraukas ir jūs norėsite jas pasilikti vėliau.
04
iš 12
Siųskite pranešimą apie išvykimą, kai vairuojate

Įtraukta Apple funkcijų rinkinys, vadinamas Focus iOS 15, kad skatintumėte sveikesnius miego, vairavimo ir kitos veiklos įpročius. Nesvarbu, ar naudojate tokias funkcijas, kaip „Apple Watch“ laikas miegoti, vis tiek turėtumėte patikrinti „Focus“ vairavimo funkciją, kad išvengtumėte blaškymosi, kai esate kelyje.
Nors pagrindinė vairavimo „Focus“ versija nutildys jūsų pranešimus ir neleis jums naudotis telefonu, kai esate automobilyje, taip pat galite pranešti savo kontaktams, kad esate atsakingas vairuotojas ir sugrįšite į juos. Eiti į Nustatymai > Fokusas > Vairuoja > Automatinis atsakymas norėdami įjungti ir tinkinti savo pranešimą. Kontaktai vis tiek gali siųsti skubius tekstus, bet kitu atveju jie bent jau žinos, kad jūs jų neignoruojate.
05
iš 12
Greitai atnaujinkite puslapius „Safari“.

Norėdami iš naujo įkelti puslapį, galite bakstelėti įkėlimo piktogramą „Safari“ adreso juostoje, tačiau „iOS 15“ siūlo alternatyvų būdą, kuris gali būti greitesnis. Patraukite žemyn nuo puslapio viršaus (ne ekrano viršaus, kuris atvers pranešimų centrą), ir atsiras atnaujinimo ratas. Atleiskite, kad iš naujo įkeltumėte.
06
iš 12
Naudokite „Spotlight“ neatrakinę telefono
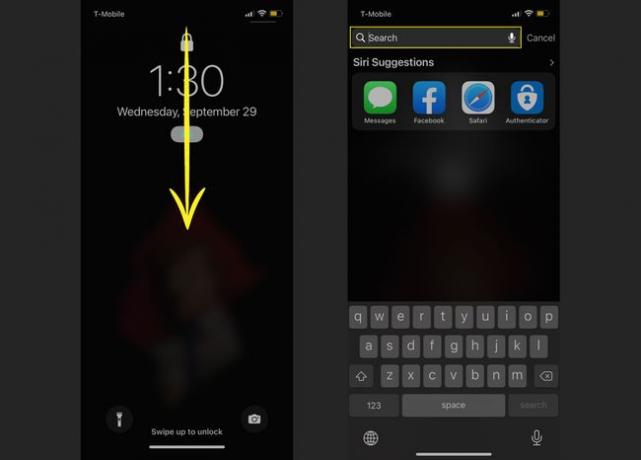
„Spotlight“ paieška „iOS“. „iPhone“ pagrindiniame ekrane galite rasti programas, pranešimus ir net ieškoti žiniatinklyje. Jei naudojate „iOS 15“, jums net nereikia įvesti slaptažodžio, kad galėtumėte naudotis šia funkcija. Užrakinimo ekrane braukite žemyn ir bus atidaryta „Spotlight“ paieška. Iš ten galite įvesti bet kurią norimą paiešką. Vis tiek gali tekti atrakinti telefoną, kad pamatytumėte rezultatus, pavyzdžiui, „Safari“, bet bent jau galite greitai ieškoti.
07
iš 12
Įdiekite programas neatidarę „App Store“.
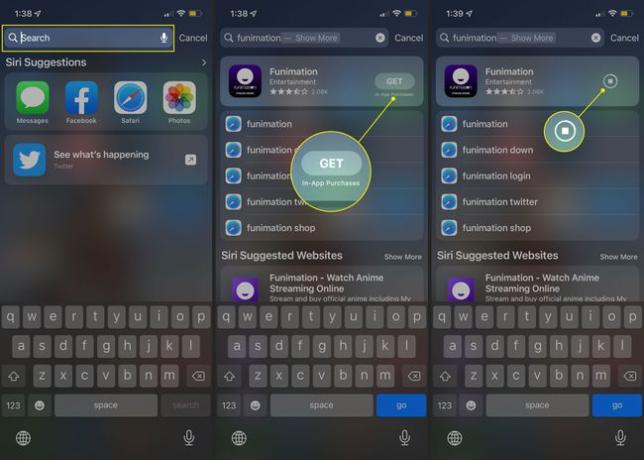
Kita gera „Spotlight Search“ funkcija „iOS 15“ leidžia apeiti „App Store“ ir įdiegti žaidimus ir kitas programas. Braukite žemyn iš pagrindinio arba užrakinimo ekrano arba pranešimų centro, tada ieškokite programos, kurią norite pridėti. Bakstelėkite parsisiųsti piktogramą ir prasidės diegimas.
08
iš 12
Kontroliuokite „HomeKit“ priedus iki minutės
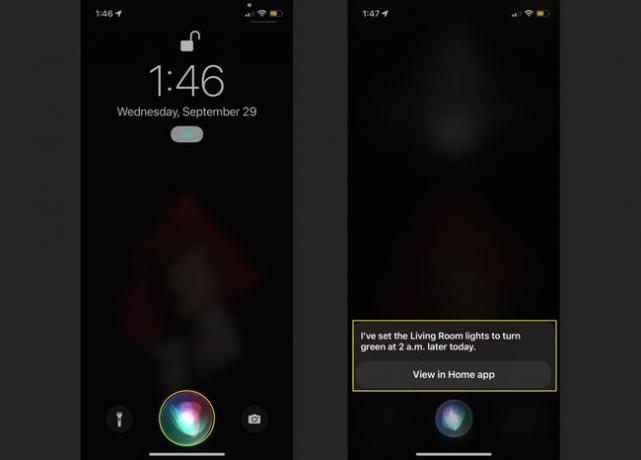
„Apple“ skaitmeninis asistentas „Siri“ visada buvo būtinas norint išnaudoti visas „HomeKit“ priedų, pvz., išmaniųjų lempučių, durų spynų ir termostatų, galimybes. Tokios komandos kaip „Ei, Siri, įjunkite svetainės šviesą žaliai“ yra patogios ir smagios. Tačiau „iOS 15“ galite gauti dar tikslesnes „HomeKit“ užklausas.
Reikia nustatyti tylų žadintuvą? Paprašykite „Siri“ pakeisti konkrečią raudoną lemputę tiksliai tuo metu, kai jums reikia įspėjimo. Norite išgerti kavos ryte? Pabandykite: „Ei, Siri, įjunkite virtuvės lizdą 6:30 val.“.
09
iš 12
Gaukite dainų, kurias atpažinote, sąrašą iš valdymo centro
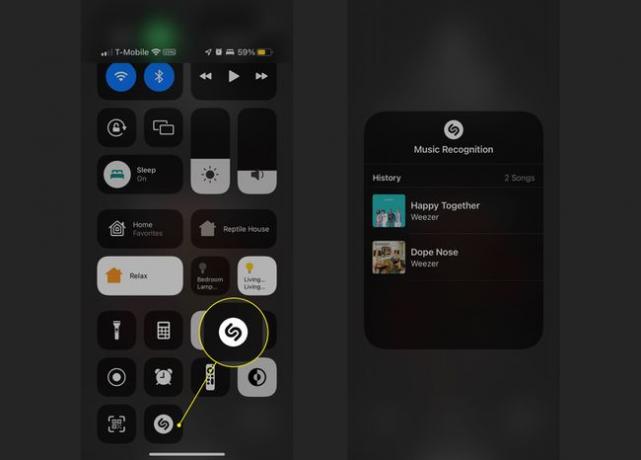
„iPhone“ įmontuota „Shazam“ muzikos identifikavimo funkcija jau šiek tiek paslėpta; jei norite sužinoti, kas groja per radiją ar vakarėlyje, galite paklausti „Siri“ ir ji padarys viską, kad jums padėtų. Tačiau ne visada galite imtis veiksmų pagal šią informaciją iš karto, todėl šis atnaujinimas bus naudingas.
Pirma, eikite į Nustatymai > Valdymo centras ir bakstelėkite pliuso ženklas šalia Muzikos atpažinimas norėdami pridėti piktogramą. Kai „Siri“ nustatys kai kuriuos takelius, atidarykite komandų centrą ir ilgai paspauskite identifikavimo simbolį. Bus rodomas meniu su keliomis paskutinėmis dainomis, apie kurias klausėte.
10
iš 12

Ši funkcija yra šiek tiek neaiški iš dalies, nes nėra akivaizdu, kad ji yra, ir norint ją pasiekti, reikia atlikti daugybę veiksmų. Galite perkelti nuotraukas, nuorodas ir kitus elementus iš vienos programos į kitą nenaudodami kopijavimo ir įklijavimo. Štai kaip:
- Raskite nuorodą ar kitą dalyką, kurį norite bendrinti, ir ilgai spauskite, kol jis „atsis“ nuo puslapio.
- Braukite aukštyn iš ekrano apačios, kad grįžtumėte į pagrindinį ekraną (taip pat galite tai padaryti programų perjungiklyje, jei kita programa jau atidaryta).
- Bakstelėkite paskirties programą, kad ją atidarytumėte.
- Numeskite prekę ten, kur norite.
Naudokite šią funkciją norėdami bendrinti nuorodas programoje Messages, pridėti vaizdų prie užrašų ir kt. Tam, kad tai įvyktų, reikia šiek tiek koordinacijos, o kartais ir abiejų rankų ar bent kelių pirštų, bet kai tai pavyksta, tai sklandus būdas dalytis ir pridėti dalykų.
11
iš 12
Pagerinkite prisiminimus naudodami „Apple Music“.

„Photos“ skirtukas „Jums“ automatiškai surenka nuotraukų montažus tam tikroms dienoms, metams ar temoms paminėti. Pavyzdžiui, jei turite daug šunų nuotraukų, jie sujungiami į kolekciją „Naminių gyvūnėlių draugai“. Prieš „iOS 15“ galite pridėti šiek tiek standartinės instrumentinės muzikos, kad prisimintumėte šiek tiek nuotaikos, bet jei prenumeruojate „Apple Music“, galite pridėti daugiau pažįstamų melodijų.
Atidarykite atmintį, tada bakstelėkite ekraną, kad atidarytumėte meniu. Pasirinkite Muzika piktogramą, tada braukite, kad išbandytumėte kai kuriuos iš anksto pasirinktus jums patinkančių grupių takelius. Taip pat galite pasirinkti piktogramą su a pliuso ženklas ant jo, kad gautumėte daugiau parinkčių.
12
iš 12
Perkelkite „Safari“ adreso juostą atgal į viršų
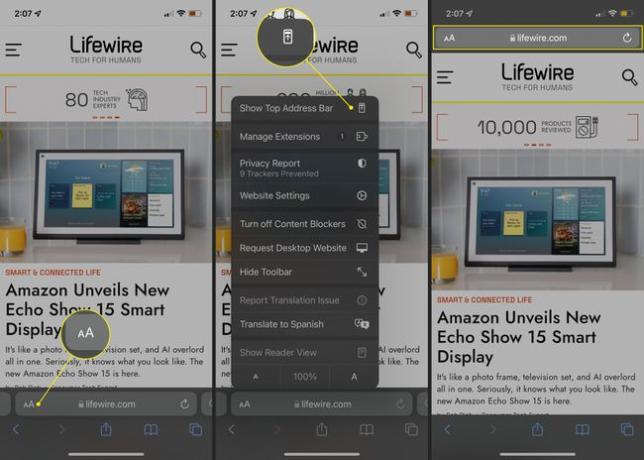
„Safari“ sistemoje „iOS 15“ smarkiai pakeitė skirtukų apdorojimą: galite pereiti iš vieno iš skirtukų į kitą. atidarykite braukdami kairėn ir dešinėn skirtukų juostoje ekrano apačioje, kuri taip pat veikia kaip adresas baras. Tačiau, jei praleidote seną adreso juostos vietą, galite išjungti skirtuko funkciją. Norėdami tai padaryti, bakstelėkite AA piktogramą kairėje ir pasirinkite Rodyti viršutinį adreso juostą. Atminkite, kad tai darydami taip pat išjungsite braukimo funkciją, todėl jei norite ją grąžinti, grįžkite į AA meniu ir pasirinkite Rodyti apatinę skirtukų juostą.
