Kaip pasiekti „iPhone“ failus kompiuteryje
- Vieninteliai „iPhone“ failai, kuriuos galite pasiekti kompiuteryje naudodami failų naršyklę, yra nuotraukos. Norėdami pasiekti kitus failus, turite įdiegti iTunes.
- Naudokite „iTunes“, kad perkeltumėte kitus failus iš „iPhone“ į „Windows“ kompiuterį arba pasiekite juos per „iCloud“.
- Spustelėkite iPhone piktograma iTunes > Failų bendrinimas > pasirinkite programą > pasirinkite failą, kurį norite perkelti, ir spustelėkite Sutaupyti.
Šiame straipsnyje paaiškinama, kaip pasiekti iPhone failus iš Windows kompiuterio, įskaitant kaip perkelti failus per iTunes, pasiekti iPhone vidinę atmintį ir pasiekti iPhone failus kompiuteryje per iCloud.
Kaip pasiekti „iPhone“ failus iš „Windows“ kompiuterio
Kai prijungiate „Android“ telefoną prie „Windows“ kompiuterio, galite pasiekti jo vidinę atmintį tiesiogiai naudodami failų naršyklę. Jei bandysite daryti tą patį su savo iPhone, pamatysite, kad turite tik ribotą prieigą prie iPhone vidinės atminties per Windows failų naršyklę. Galite naudoti šį metodą norėdami gauti nuotraukas iš savo iPhone, bet nieko daugiau.
Norėdami pasiekti „iPhone“ failus iš „Windows“ kompiuterio, be nuotraukų, turite dvi parinktis: bendrinti failus su iCloud arba naudokite iTunes, kad atliktumėte perkėlimą.
Štai kaip pasiekti „iPhone“ vidinę atmintį naudojant „iTunes“ „Windows“ kompiuteryje:
-
Atsisiųskite ir įdiekite „iTunes“ savo „Windows“ kompiuteryje.
Gaukite „iTunes“ iš „Microsoft Store“. -
Paleiskite iTunes.
Prijunkite „iPhone“ prie kompiuterio naudodami „Lighting-to-USB“ arba „USB-USB“ kabelį, atsižvelgiant į telefono jungties tipą.
-
Savo iPhone ieškokite iššokančiojo lango Trust This Computer ir bakstelėkite Pasitikėk.
Jei jau suteikėte pasitikėjimą kompiuteriu ir anksčiau prisijungėte prie iTunes, galite praleisti.
-
Įveskite savo iPhone kodą, kad telefonas pasitikėtų kompiuteriu.
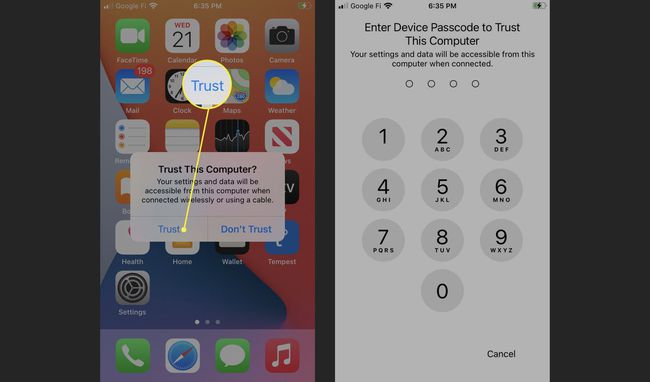
-
Palaukite, kol iPhone prisijungs, tada spustelėkite Tęsti kompiuteryje, kai būsite paraginti.
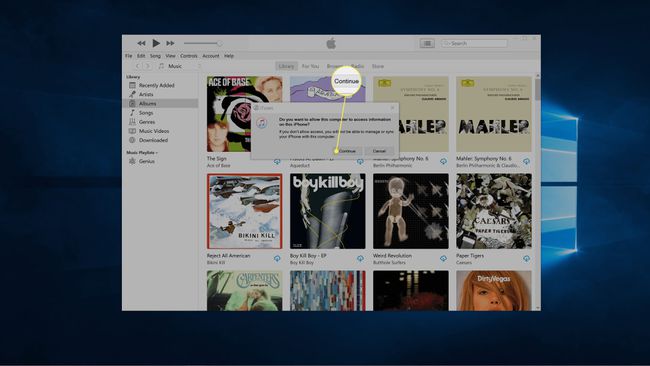
-
Spustelėkite Tęsti.
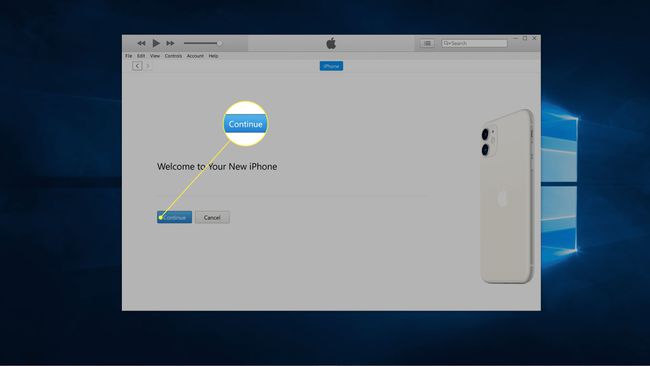
-
Spustelėkite Pradėti.
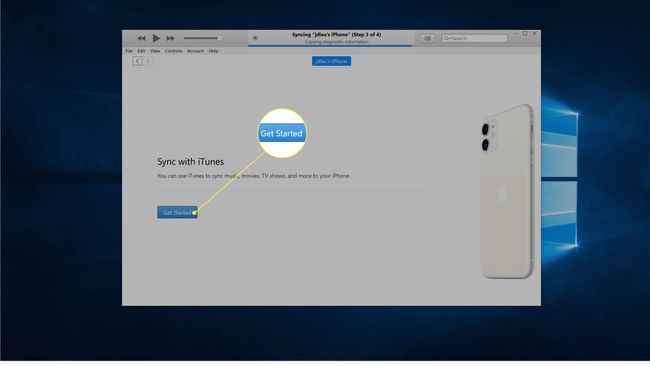
-
Spustelėkite iPhone piktograma šalia viršutinio kairiojo iTunes kampo.
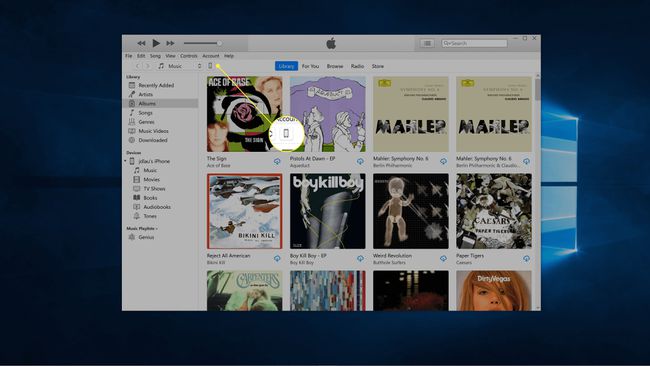
-
Spustelėkite Failų bendrinimas.
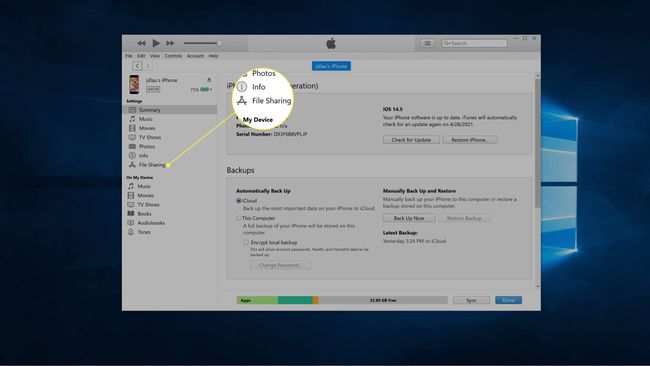
-
Pasirinkite an programėlė iš sąrašo.
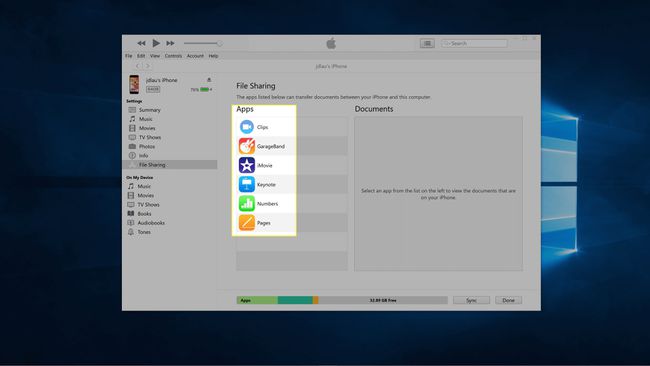
-
Pasirinkite a failą iš sąrašo ir spustelėkite Išsaugoti.
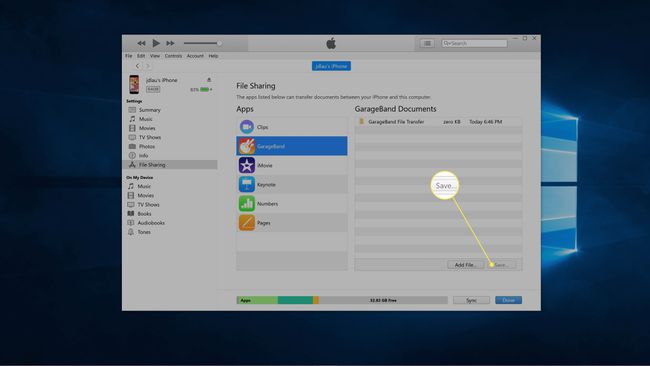
-
Pasirinkite aplanką, kuriame norite išsaugoti failą, ir spustelėkite Pasirinkite Aplankas.
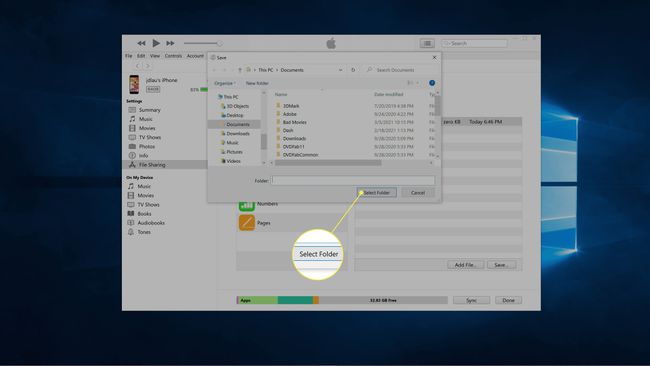
Failas bus nukopijuotas į jūsų kompiuterį.
Kaip pasiekti „iPhone“ failus „Windows“ kompiuteryje naudojant „iCloud“.
Jei turite prieigą prie interneto, failų perkėlimas naudojant „iCloud“ yra paprastesnis nei atskirų failų perkėlimas per „iTunes“. Kad tai veiktų, telefone turite įjungti „iCloud“ ir pasiekti failus per „iCloud“ svetainę.
Norite automatiškai sinchronizuoti failus? Tu gali įdiekite „iCloud“ savo „Windows“ kompiuteryje.
Štai kaip pasiekti „iPhone“ failus „Windows“ kompiuteryje su „iCloud“:
-
Įjunkite „iCloud“ savo „iPhone“. jei jis dar nebuvo įjungtas.
Jei ką tik pirmą kartą įjungėte atsarginę kopiją „iCloud“, turėsite palaukti, kol telefone esantys failai bus įkelti į debesį.
-
Eikite į „iCloud“ svetainė naudodami kompiuterio žiniatinklio naršyklę ir spustelėkite piktogramą kuris atitinka failo, kurį norite perkelti, tipą.
-
Spustelėkite failą arba failus, kuriuos norite perkelti.
-
Spustelėkite atsisiuntimo piktograma viršutiniame dešiniajame kampe.
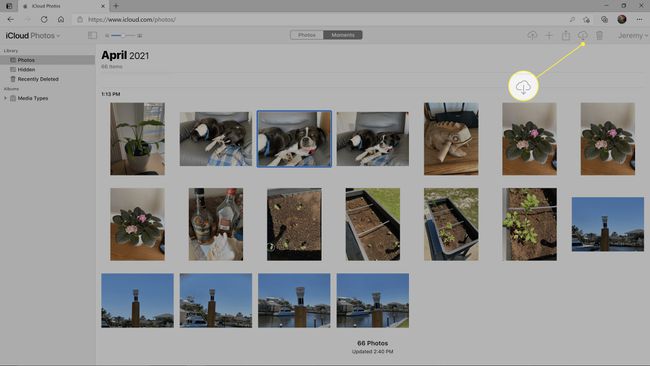
-
Spustelėkite Išsaugoti kaipir pasirinkite vietą, kurioje norite išsaugoti failus.
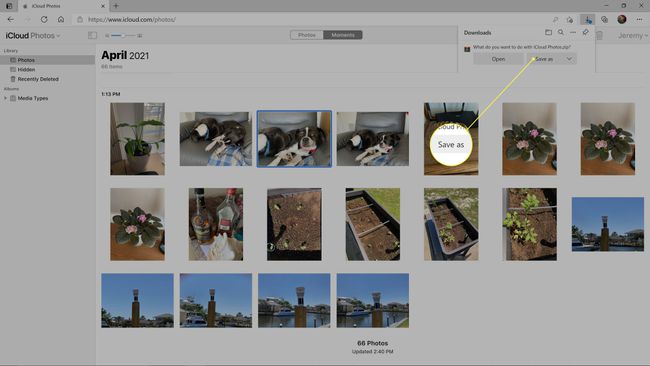
Kaip pasiekti „iPhone“ nuotraukas kompiuteryje naudojant „File Explorer“.
Kai prijungiate iPhone prie Windows kompiuterio be iTunes, nieko neįvyksta. Telefonas pasikraus, bet tiek. Jei įdiegėte iTunes ir nustatėte, kad telefonas pasitikėtų jūsų kompiuteriu, viskas šiek tiek pasikeis. Atlikę pradinį pasiruošimą, prijungę „iPhone“ prie „Windows“ kompiuterio, jis bus rodomas failų naršyklėje. Dauguma failų jūsų iPhone vis dar neribojami, tačiau galite naudoti šį metodą norėdami pasiekti savo nuotraukas.
Štai kaip pasiekti „iPhone“ nuotraukas „Windows“ kompiuteryje:
-
Įdiekite „iTunes“ savo kompiuteryje, prijunkite „iPhone“ ir nustatykite, kad jis pasitikėtų kompiuteriu, kaip aprašyta anksčiau šiame straipsnyje.
Jei jūsų „iPhone“ jau nustatytas pasitikėti kompiuteriu, jums nereikia pakartoti šio proceso.
-
Kompiuteryje atidarykite failų naršyklę ir spustelėkite Šis kompiuteris kairiojoje srityje.
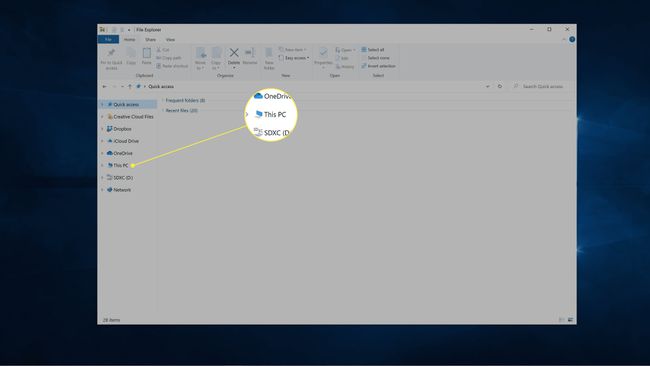
-
Spustelėkite Apple iPhone įrenginių ir pavaros skyriuje.
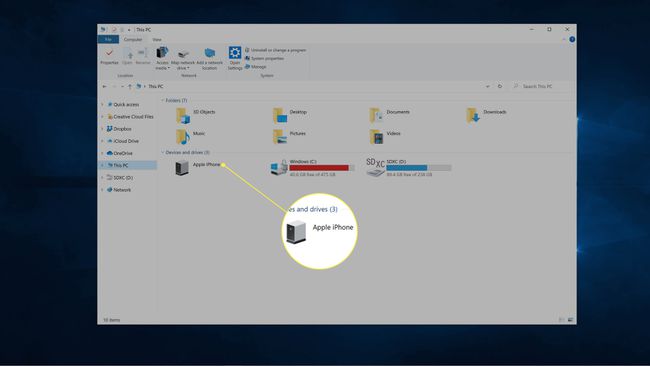
-
Spustelėkite Vidinė atmintis.
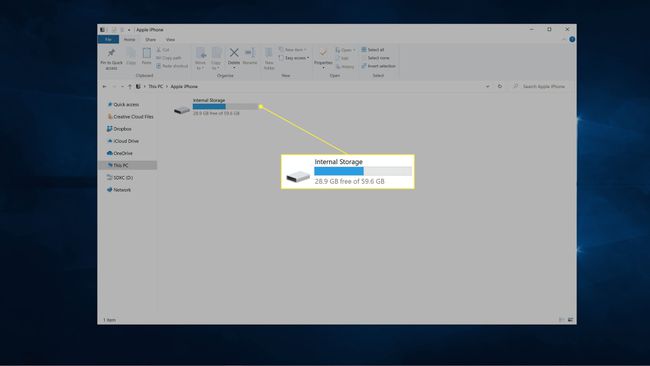
-
Spustelėkite DCIM.
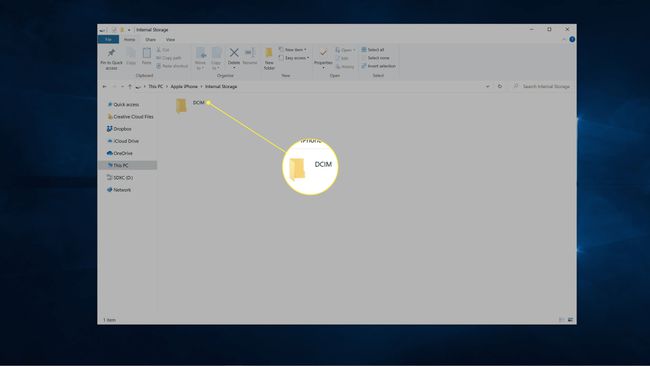
-
Spustelėkite 100 obuolių.
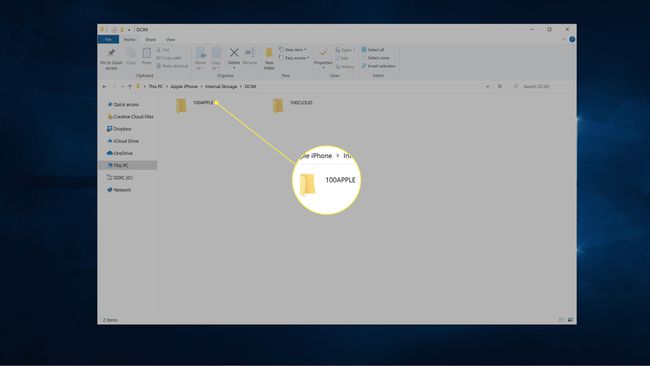
-
Pasirinkite failą arba failus, kuriuos norite kopijuoti.
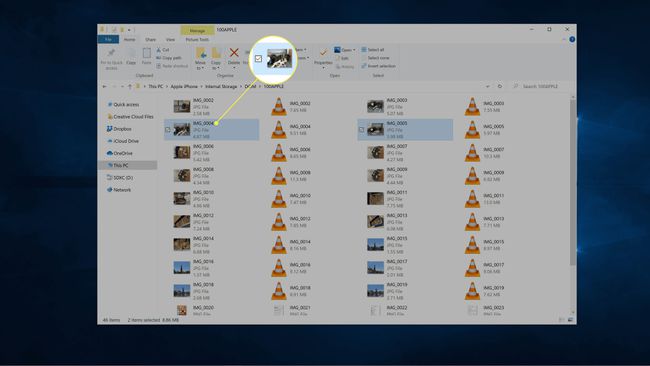
-
Spustelėkite ir vilkite failą ar failus į darbalaukį ar bet kurį kitą kompiuterio aplanką.
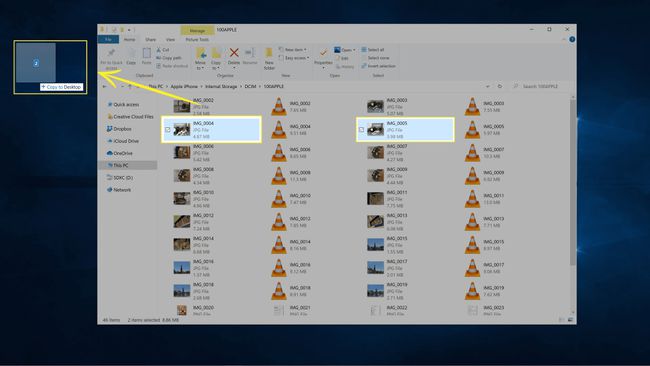
DUK
-
Kaip prieiti prie šakninių iPhone failų kompiuteryje?
Negalite pasiekti pagrindinio „iPhone“ failų kompiuteryje, prieš tai neįlaužę „iPhone“. „iPhone“ sulaužymas turi savo teigiamų ir neigiamų aspektų rinkinį, todėl prieš pradėdami tai padaryti, įsitikinkite, kad žinote, į ką einate.
-
Ar galite pasiekti „iPhone“ failus be „iTunes“?
Ne visai. Be nuotraukų, kurioms pasiekti nereikia „iTunes“, nėra jokių gerų trečiųjų šalių programinės įrangos sprendimų, leidžiančių pasiekti „iPhone“ failus be „iTunes“. Tačiau, jei įkalinsite savo iPhone, galėsite pasiekti savo iPhone failus iš kompiuterio be iTunes.
