Kaip naudoti „Microsoft Office“ programą „Android“.
„Microsoft“ turi atskirą mobilųjį telefoną programėlės už jos Biuro programinės įrangos rinkinys kaip Word, Excel, ir PowerPoint. 2019 m. įmonė išleido „viskas viename“ skirtą „Office“ programėlę Android ir iOS kuri apima aukščiau paminėtą programinę įrangą, taip pat failų saugyklą, pastabas ir PDF įrankius. Štai kaip nustatyti programą ir viską, ką galite padaryti naudodami „Android“ versiją, apžvalga.
„Microsoft Office“ programa suderinama su „Android 7.0“ („Nougat“) ir naujesne versija. Taip pat yra iPhone versija, skirta įrenginiams, kuriuose veikia iOS 12.0 arba naujesnė versija.
Kaip nustatyti „Microsoft Office“, skirtą „Android“.
„Office“ programa pasiekiama iš Google Play parduotuvė. Atsisiuntę jį turėsite atlikti tik kelis veiksmus, kad galėtumėte pradėti jį naudoti.
Paleiskite „Office“ programą, tada bakstelėkite PRISIJUNKITE PASKYRĄ.
Įveskite savo el. pašto adresą, telefono numerį arba Skype Vartotojo vardas.
Bakstelėkite Kitas.
Įveskite slaptažodį. Tu taip pat gali naudokite „Microsoft Authenticator“ programą norėdami pasiekti savo paskyrą.
-
Bakstelėkite Prisijungti.

Dabar programoje matysite visus su ta paskyra susijusius failus.
-
Bakstelėkite Namai, tada bakstelėkite programą, kad pamatytumėte tik tuos failų tipus. Jūs galite pasirinkti Žodis, Excel, PowerPoint, PDF, Media arba Notes.

„Microsoft Office“, skirta „Android“, programos nustatymai
„Office“ programėlėje yra daugybė nustatymus galite tinkinti. Nustatymų ekrano viršuje yra Connected Services, bet tai tik informacinė, nieko pakeisti negalite. Po ja yra keturi skyriai: Failų nuostatos, Automatiniai atsisiuntimai, Pranešimai ir daugiau.
Norėdami pasiekti „Office“ programos nustatymus, bakstelėkite profilio paveikslėlį šalia pagrindinio mygtuko, tada bakstelėkite Nustatymai.
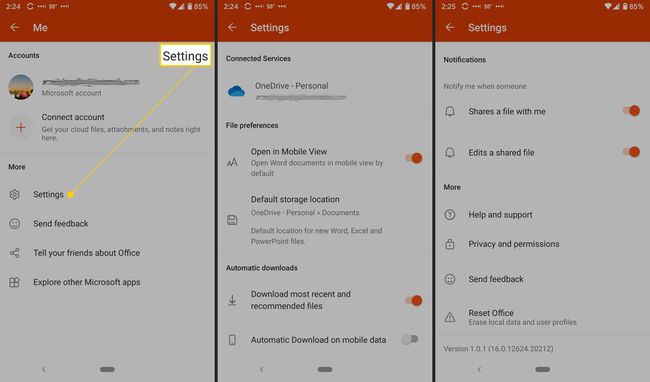
Šiuos nustatymus galite keisti:
- Failų nuostatos: apima failų atidarymą mobiliajame rodinyje ir numatytosios naujų failų saugojimo vietos nustatymą.
- Automatiniai atsisiuntimai: apima naujausių ir rekomenduojamų failų atsisiuntimą pagal numatytuosius nustatymus ir automatinio atsisiuntimo leidimą naudojant mobiliuosius duomenis.
- Pranešimai: nustatykite šias parinktis, kad gautumėte įspėjimą, kai kas nors bendrina failą su jumis ir kai kas redaguoja bendrinamą failą.
- Daugiau: apima pagalbą ir palaikymą, privatumą ir leidimus, atsiliepimų siuntimą ir iš naujo nustatyti biurą.
- Pagalba ir palaikymas: yra nuorodų į programos palaikymo puslapį.
- Privatumas ir leidimai: apibrėžiami duomenys, kuriuos sutinkate bendrinti, įskaitant diagnostikos duomenis ir susijusią patirtį, kuri analizuoja arba atsisiunčia turinį, kad būtų teikiamos suasmenintos rekomendacijos ir pasiūlymai.
- Siųsti atsiliepimą: Čia jūs turite tris pasirinkimus: man kažkas patinka, man kažkas nepatinka ir aš turiu idėją. Prie kiekvienos parinkties galite pridėti ekrano kopiją.
- Iš naujo nustatyti biurą: Ištrina vietinius duomenis ir vartotojų profilius; jis taip pat atjungia jus ir prarasite visus neišsaugotus duomenis.
Ką galite padaryti naudodami „Microsoft Office“, skirtą „Android“.
Naudodami „Office“ programą galite daug nuveikti. Galite pridėti pastabų, vaizdų ir dokumentų („Word“, „Excel“ ir „PowerPoint“). Taip pat galite naudoti „Office Lens“ – skaitytuvo programą, kuri suskaitmenina raštus iš lentų, lentų ir spausdintų dokumentų.
Norėdami pridėti failą, bakstelėkite Pliuso ženklas.
Bakstelėkite Pastabos norėdami atidaryti „Microsoft Sticky Notes“.
Bakstelėkite Objektyvas kad pridėtumėte vaizdą (bus atidaryta numatytoji fotoaparato programa). Galite pridėti vaizdo failų, išsaugotų telefone, nufotografuoti arba atidaryti „Microsoft Whiteboard“ – skaitmeninę drobę bendradarbiauti.
-
Bakstelėkite Dokumentai ir kitame ekrane pasirinkite parinktį, kad sukurtumėte „Office“ failą.

Kaip naudoti „Office“ programų veiksmus
Galiausiai bakstelėkite Veiksmai, norėdami pasiekti papildomų funkcijų. Šiame ekrane galite atlikti įvairias užduotis kelyje. Galite perkelti failus ir bendrinti juos su netoliese esančiais telefonais, kuriuose įdiegta „Microsoft Office“ programa.
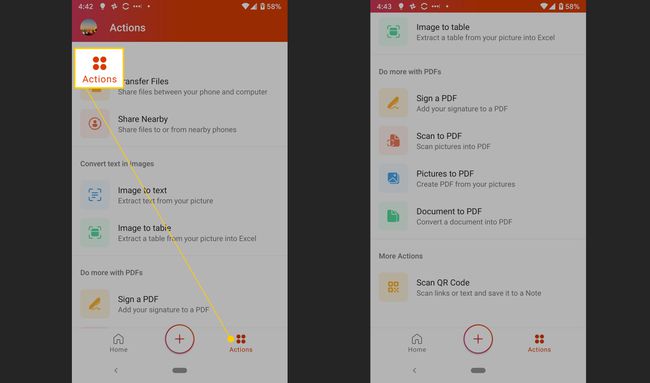
Kiti veiksmai, kuriuos galite atlikti, yra šie:
- Konvertuoti vaizdą į tekstą arba lentelę
- Pasirašykite PDF
- Nuskaitykite paveikslėlį ar dokumentą į PDF
- Nuskaityti a QR kodas
Failų perkėlimas
Pirma, galite perkelti failus iš telefono į kompiuterį ir atvirkščiai, laikinai susiedami abu įrenginius. Kiekvieną kartą, kai norite perkelti failus, turite pakartoti šį procesą.
Bakstelėkite Perkelti failus.
Bakstelėkite Siųsti arba Gauti.
-
Kompiuteryje eikite į transfer.office.com.
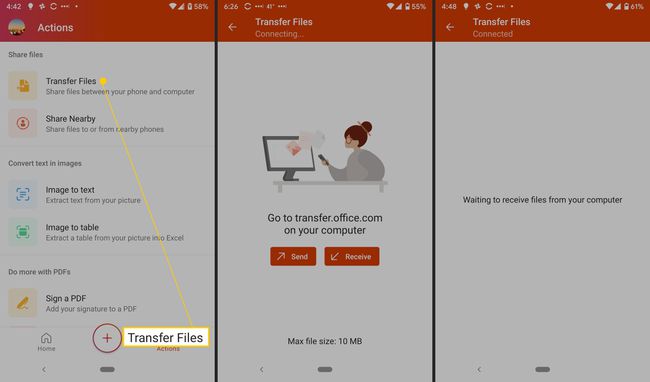
Nuskaitykite ekrane pasirodžiusį QR kodą.
Bakstelėkite Pora savo išmaniajame telefone ir pasirinkite Pora kompiuteryje, jei išvardyti skaičiai sutampa.
Dabar galite perkelti failus.
Dalijimasis failais
Taip pat galite bendrinti failus tarp netoliese esančių telefonų. Abiejuose telefonuose turi būti įdiegta programa; norint bendrinti tereikia kelių paspaudimų.
Bakstelėkite Bendrinti netoliese.
-
Bakstelėkite Siųsti arba Gauti.

Antrame telefone bakstelėkite Siųsti arba Gauti.
Bakstelėkite Pakvieskite ką nors lengvai bendrinti siųsti atsisiuntimo nuorodą.
