Touch ID neveikia? Štai ką daryti
Touch ID yra tapatybės autentifikavimo būdas iPhone ar iPad. Kai „Touch ID“ neveikia, negalite naudoti piršto atspaudo, kad patektumėte į įrenginį, taip pat negalite nuskaityti pirštų atspaudų pirkdami tokiose vietose kaip „App Store“.
Jei jau bandėte „Touch ID“ nustatymas „iPhone“ ar „iPad“ ir jis neleidžia užbaigti sąrankos arba neleis nuskaityti pirštų atspaudų. Skaitykite toliau, kad sužinotumėte, ką galite padaryti, kad „Touch ID“ veiktų.
Kaip išspręsti Touch ID problemas
Kai kurie dalykai turi būti tinkami, kad „Touch ID“ veiktų, ir tik vienas dalykas turi būti išjungtas, kad kiltų problemų. Atlikite toliau nurodytus veiksmus iš eilės, pirmiausia atlikdami lengvesnius dalykus, prieš pereidami prie sudėtingesnių krypčių. Po kiekvieno veiksmo dar kartą pabandykite Touch ID, kad pamatytumėte, ar jis veikia.
Jei negalite net suaktyvinti Touch ID, pereikite prie kito skyriaus.
-
Įsitikinkite, kad pirštų atspaudų skaitytuvas ir jūsų pirštas yra sausi ir švarūs.
Galite naudoti nepūkuotą šluostę, kad pašalintumėte viską, kas gali būti ant piršto ar įrenginio, kuris trikdo pirštų atspaudų skaitytuvą. Kartais net dėl nedidelio vandens ar prakaito jūsų iPhone ar iPad gali būti sunku nuskaityti pirštų atspaudus.
Jei pagrindiniame mygtuke yra daug nešvarumų, nuvalykite sukamaisiais judesiais aplink pagrindinio mygtuko kraštą, tada darykite tai atvirkščiai, kad išvalytumėte kuo daugiau.
-
Tinkamai nuskaitykite pirštų atspaudus: tik lengvai palieskite pagrindinio puslapio mygtuką ir leiskite jam perskaityti spaudinį ne ilgiau kaip kelias sekundes, nespauskite per stipriai ant mygtuko įsitikinkite, kad visas pirštas yra ant skaitytuvo, ir nejudinkite piršto nuskaitydami.
Kai kuriais atvejais, kai atrakinate įrenginį naudodami Touch ID, gali tekti palaikyti pirštą ant skaitytuvo ir vieną kartą paspausti pradžios mygtuką, kad atrakintumėte iPhone/iPad. Galite išjungti ir įjungti šią funkciją Atleiskite pirštą, kad atidarytumėte in Nustatymai > Generolas > Prieinamumas > Namų mygtukas.
-
Nuimkite dėklą ir (arba) ekrano apsaugą, jei ji kliudo pirštų atspaudų skaitytuvui.
Dėklas gali ne tik kliudyti, bet ir sulaikyti per daug šilumos ir neleisti Touch ID jutikliui tiksliai nuskaityti piršto atspaudą.
Sunkiai perkraukite įrenginį. Touch ID problema gali būti laikina ir išspręsta gerai paleidus iš naujo.
-
Eiti į Nustatymai > Palieskite ID ir leidimo kodas ir išjunkite visas matomas parinktis (tas, kurios yra raudoname langelyje toliau esančiame paveikslėlyje). Tada paleiskite iš naujo jūsų iPhone arba savo iPad ir vėl įgalinkite norimas įjungti funkcijas.
Pavyzdžiui, norėdami atrakinti telefoną naudodami Touch ID, iPhone atrakinimas turi būti įjungtas ir naudoti pirštų atspaudus programoms iš „App Store“ atsisiųsti iTunes ir App Store parinktį reikia įjungti.
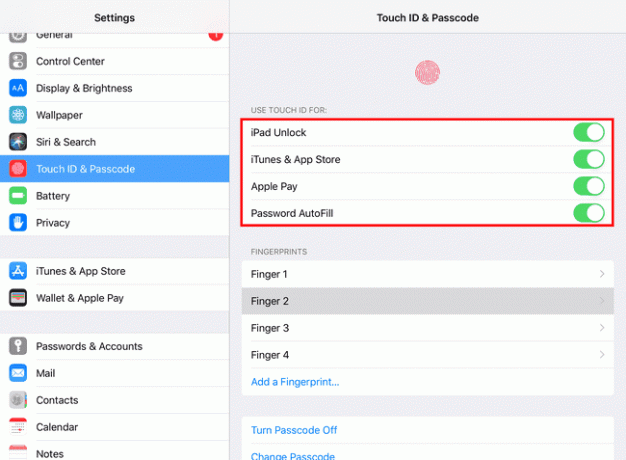
-
Ištrinkite esamą piršto atspaudą ir iš naujo paleiskite įrenginį. Kai iPad vėl įsijungs, užregistruokite naują pirštą. Gali būti, kad pradinė Touch ID sąranka nebuvo sėkmingai baigta.

-
Atnaujinkite savo įrenginį, belaidžiu būdu arba per iTunes. Gali kilti „Touch ID“ klaida ar kita problema, kurią „Apple“ jau išsprendė atnaujindama.
Iš naujo nustatykite įrenginio tinklo nustatymus. Kai kuriems vartotojams pasisekė iš naujo nustatyti tik tinklo nustatymus, kad „Touch ID“ neveikia.
-
Iš naujo nustatykite įrenginį visiškai ištrinti visą programinę įrangą ir pradėti nuo nulio.
Prieš atlikdami atstatymą įsitikinkite, kad išbandėte visus anksčiau nurodytus veiksmus. Visos jūsų programos, nuotraukos, vaizdo įrašai ir kt. bus ištrintos atliekant šį visišką atstatymą.
Susisiekite su Apple apie galimą sugedusio Touch ID jutiklio taisymą.
Patikrinkite, ar nepažeistas prietaisas, jei neseniai atlikote įrenginio techninę priežiūrą. Pavyzdžiui, jei pakeitėte vieną iš kamerų ar kitą techninės įrangos dalį, o dabar „Touch ID“ to nepadaro veikia, galėjote sugadinti lanksčią laidą, jungtį ar ką nors kita, ko reikia Touch ID dirbti.
Negalite suaktyvinti Touch ID?
Jei Touch ID nepavyks suaktyvinti ir gausite „Nepavyko užbaigti Touch ID sąrankos. klaida arba Touch ID rodomas pilkai, tada daugelis iš aukščiau nurodytų trikčių šalinimo veiksmų jums neduos daug naudos.
Tačiau iš naujo paleiskite įrenginį (4 veiksmas aukščiau), nes perkrovimas yra naudingas bet kokio trikčių šalinimo scenarijaus veiksmas. Taip pat atlikite visus kitus veiksmus, kuriuos galite atlikti, pvz., atnaujinkite „iOS“ ir iš naujo nustatykite tinklo nustatymus.
Kai atliksite viską, ką galite, vadovaudamiesi nuorodomis iš viršaus, grįžkite čia, kad gautumėte papildomos pagalbos:
-
Atjunkite įrenginį.
Dėl kokios nors priežasties – ar tai būtų kabelio, perkaitimo ar „iOS“ programinės įrangos problemos – kai kuriems vartotojams pasisekė ištaisyti Touch ID aktyvinimo problemas tiesiog atjungus iPhone ar iPad nuo maitinimo arba kompiuterio USB uostas.
-
Išjunkite prieigos kodą per Išjunkite prieigos kodą viduje konors Palieskite ID ir leidimo kodas nustatymų sritį.
Kai išjungiate prieigos kodą, suteikiate savo įrenginiui galimybę iš naujo nustatyti saugos nustatymus. Jūs turėsite iš naujo įjunkite prieigos kodą dar kartą, kad galėtumėte naudoti Touch ID, tačiau proceso metu užkulisiuose esantys dalykai atliks tam tikrą maitinimo ciklą, kurio gali pakakti Touch ID sutvarkyti.
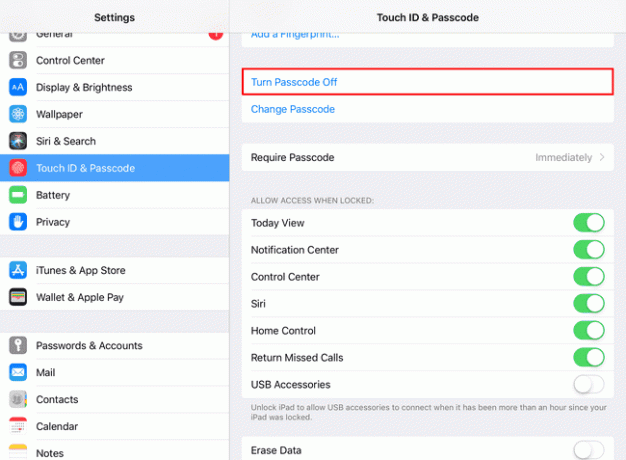
-
Atsijunkite nuo „Apple ID“ ir vėl prisijunkite.
Norėdami tai padaryti, eikite į Nustatymai, bakstelėkite savo vardą viršuje ir pasirinkite Atsijungti apačioje. Atlikite ekrane pateikiamus veiksmus ir vėl prisijunkite, kai ši parinktis bus pasiekiama.
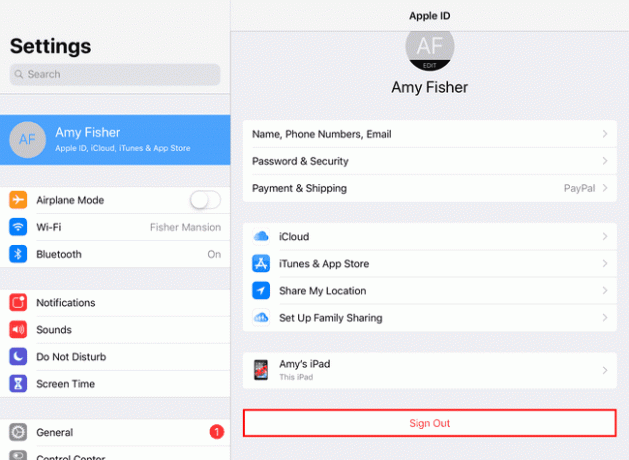
Susisiekite su Apple kad sužinotumėte apie remonto galimybes. Galbūt turite sugedusį arba sugedusį Touch ID jutiklį.
