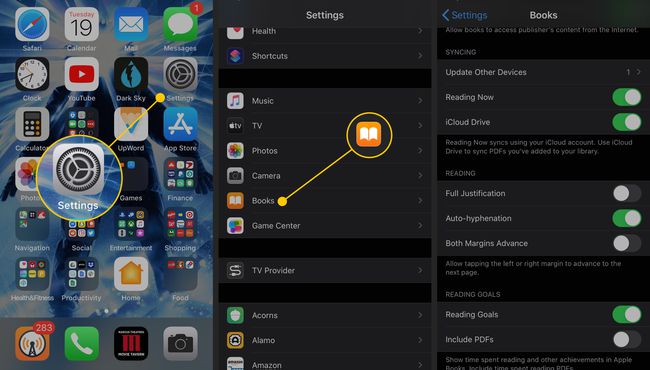„iBooks“ ir „iBookstore“ naudojimas
Jei norite patekti į pasaulį elektroninės knygos, arba norite išmokti naudotis iBooks, skaitykite toliau, kad sužinotumėte, kaip skaityti „iBooks“, valdyti knygų išvaizdą, ieškoti ir komentuoti knygas ir dar daugiau.
„Apple“ pristatė „iBooks“. iOS 4. Šis straipsnis taikomas atnaujintai Apple Books programai iš iOS 12.
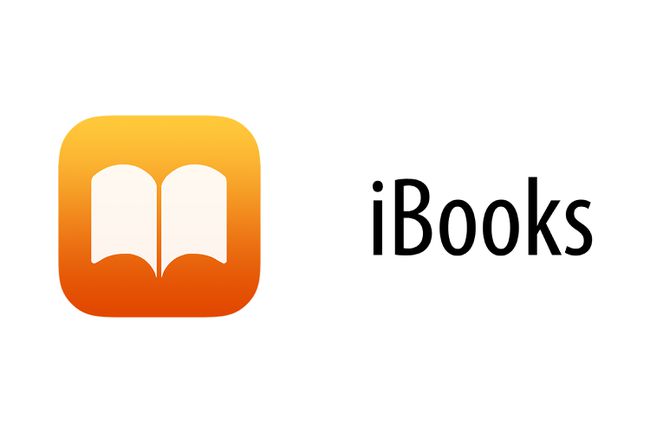
iBooks skaitymas
Pagrindiniai knygų skaitymo Apple Books aspektai yra paprasti. Bakstelėkite knygą bibliotekoje ( knygų lentyna sąsaja, kuri pasirodo atidarius programą), ją atidaro. Norėdami pereiti į kitą puslapį, bakstelėkite dešinę puslapio pusę arba braukite iš dešinės į kairę. Bakstelėkite kairėje pusėje arba braukite iš kairės į dešinę, kad grįžtumėte į puslapį. Tai gali būti pagrindiniai dalykai, tačiau yra keletas variantų, kurie gali padaryti jūsų skaitymo patirtį malonesnę.
Kaip pakeisti šriftą „Apple Books“.
Galite pasirinkti kitą šriftą nei numatytasis, kurį naudoja „iBooks“. Numatytasis „iBooks“ šriftas yra Palatino, o „Apple Books“ naudoja San Francisco. Taip pat galite rinktis iš kelių kitų pasirinkimų. Norėdami pakeisti šriftą, kuriuo skaitote knygą:
Atidarykite knygą ir bakstelėkite aA piktogramą ekrano viršuje.
Meniu bakstelėkite Šriftai
-
Bakstelėkite norimą šriftą.
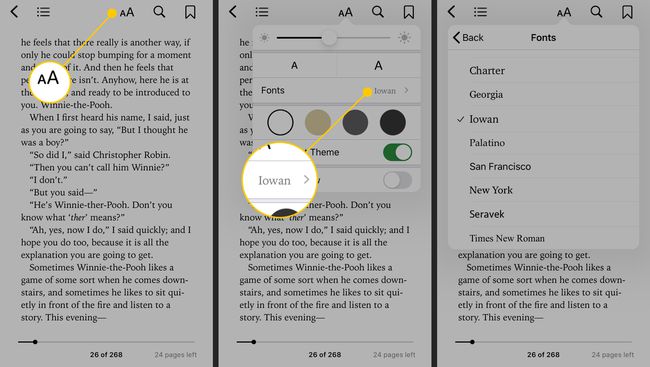
Tipas pasikeis, kai tik pasirinksite naują.
Tu taip pat gali pakeisti šrifto dydį kad būtų lengviau skaityti arba puslapyje tilptų daugiau teksto. Štai kaip:
Bakstelėkite aA piktogramą.
Pirmoje meniu eilutėje bakstelėkite mažą A kairėje, kad sumažintumėte šrifto dydį.
-
Bakstelėkite didesnį dešinėje, kad padidintumėte šriftą.
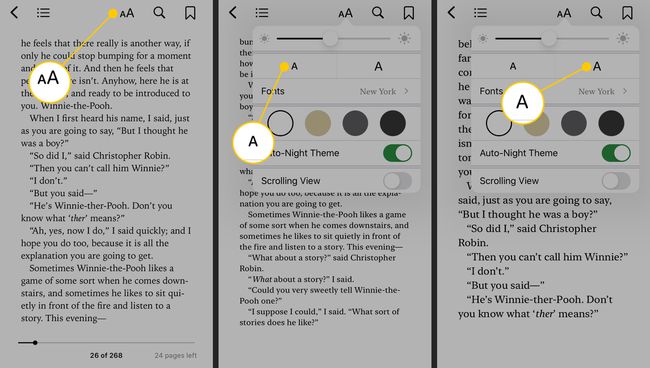
Spalvos
Kai kurie žmonės mano, kad skaityti naudojant numatytąjį iBooks baltą foną yra sunku arba gali varginti akys. Jei esate vienas iš šių žmonių, suteikite savo knygoms malonesnį foną naudodami „Apple Books“ parinktis.
Bakstelėkite Aa piktogramą.
-
Kitos rodymo parinktys yra po keturiais apskritimais Šriftai.
- Baltas: numatytas; juodas tekstas baltame puslapyje.
- Sepija: juodas tekstas sepijos spalvos puslapyje. Ši parinktis idealiai tinka kovojant su akių įtempimu.
- Pilka: baltas tekstas 50 % pilkame fone.
- Nakties tema: baltas tekstas juodame fone.
-
Bakstelėkite perjungimo jungiklį šalia Automatinės nakties tema į įjungta kad ekranas pasikeistų pagal aplinkos apšvietimo lygį. Kai aplinkinė šviesa pritemsta, Apple Books įjungs naktinę temą (baltas tekstas juodame fone), kad sumažintų blizgesį ir akių nuovargį. Kai jutiklis paima daugiau šviesos, jis vėl persijungs į pasirinktą parinktį.
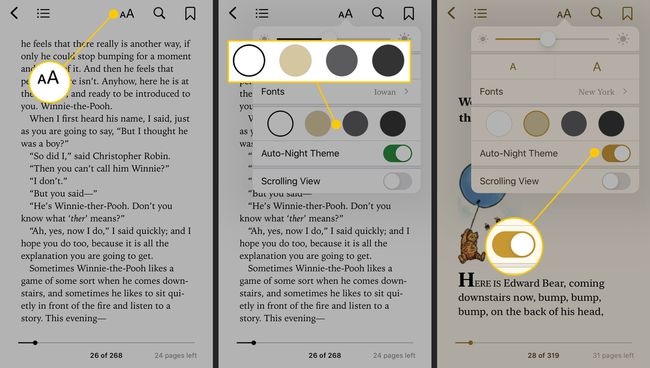
Ryškumas
Skaitant skirtingose vietose, esant skirtingam apšvietimo lygiui, reikalingas skirtingas ekrano ryškumas. Jau galite naudoti automatinis ryškumas „iPhone“, tačiau „Apple Books“ turi nepriklausomus valdiklius. Štai kaip reguliuoti ekrano ryškumą nieko nelaukiant nustatymų programa:
„Apple Books“ ryškumo valdikliai taip pat pakeis jūsų įrenginio nustatymą.
Bakstelėkite Aa piktogramą Apple Books.
Ryškumo valdikliai yra meniu viršuje, virš šrifto dydžio valdiklių.
-
Perkelkite slankiklį į kairę, kad sumažintumėte ryškumą, ir į dešinę, kad padidintumėte.
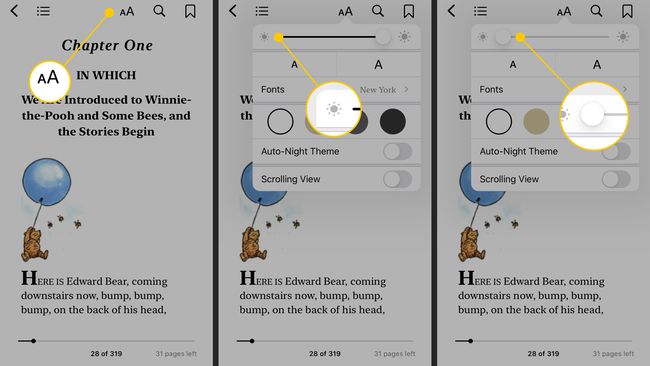
Turinys, paieška ir žymės
Galite naršyti knygas trimis būdais: pagal turinį, paiešką arba žymes.
Pasiekite bet kurios knygos turinį bakstelėdami piktogramą viršutiniame kairiajame kampe, kuri atrodo kaip trys lygiagrečios linijos. Turinyje palieskite bet kurį skyrių, kad pereitumėte prie jo. Bakstelėkite Aprašymas norėdami grįžti prie skaitymo ten, kur baigėte.

Jei savo knygoje ieškote konkretaus teksto, naudokite Paieška funkcija. Bakstelėkite didinamojo stiklo piktogramą viršutiniame dešiniajame kampe ir įveskite ieškomą tekstą. Bakstelėkite Paieška norėdami pamatyti rezultatus (jei tokių yra). Bakstelėkite kiekvieną rezultatą, kad pereitumėte prie jo.
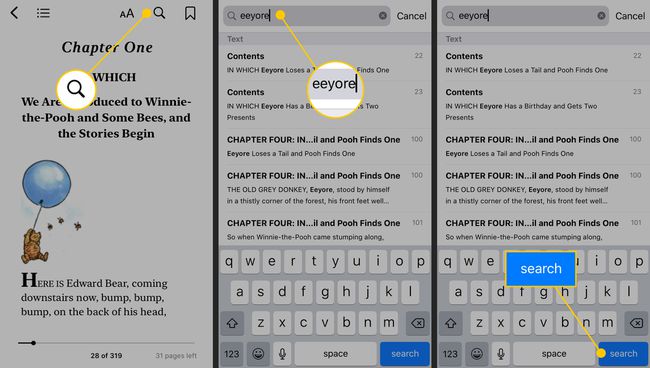
Nors „iBooks“ stebi jūsų skaitymą ir grąžina jus ten, kur baigėte, galbūt norėsite pažymėti įdomius puslapius, į kuriuos galėsite grįžti vėliau. Norėdami tai padaryti, bakstelėkite žymės piktogramą viršutiniame dešiniajame kampe. Jis taps raudonas. Norėdami pašalinti žymę, bakstelėkite ją dar kartą. Norėdami peržiūrėti visas savo žymes, eikite į turinį ir bakstelėkite Žymės variantas. Palieskite kiekvieną, kad pereitumėte prie tos žymės.
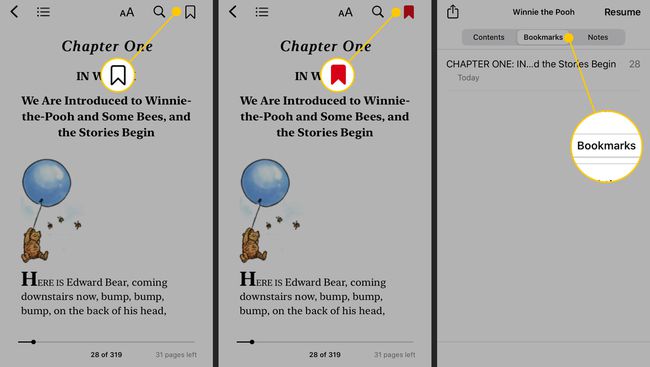
Kitos funkcijos
Kai paliečiate ir laikote žodį skaitomame dokumente, iškylančiajame meniu galite pasirinkti toliau nurodytus veiksmus.
- Žodynas
- Paryškinti – Peržiūrėkite svarbiausių dalykų sąrašą iš žymes turinio lentelės skyrių
- Pastaba - Pridėkite pastabą prie žodžio ar ištraukos. Perskaitykite užrašus iš turinio lentelės (greta jų rodomas geltonas užrašas), arba bakstelėkite užrašo paskelbimo piktogramą puslapyje, kuriame yra užrašas.
iBooks formatai
Nors „iBookstore“ yra pagrindinis būdas skaityti el. knygas „iBooks“ programoje, tai nėra vienintelė vieta. Turite daug galimybių gerai skaityti „iBooks“, įskaitant viešuosius šaltinius, tokius kaip „Project Gutenberg“ ir PDF.
Tačiau prieš pirkdami el. knygą ne „iBooks“ parduotuvėje, turite žinoti, kad ji veiks su „iPhone“, „iPod Touch“ ar „iPad“. Norėdami tai padaryti, peržiūrėkite el. knygų formatų, kuriuos gali naudoti „iBooks“, sąrašas.
Atsisiųstų failų įtraukimas į „iBooks“.
Jei atsisiuntėte su iBooks suderinamą dokumentą (ypač PDF arba ePUB) iš kitos svetainės, lengva jį pridėti prie savo iOS įrenginio.
Atsisiųskite failą į savo kompiuterį iš bet kurios svetainės / šaltinio, kurio norite.
Atidarykite iTunes.
Raskite atsisiųstą failą ir vilkite jį į biblioteka „iTunes“ skiltis viršutiniame kairiajame kampe. Kai šis skyrius pasidaro mėlynas, atleiskite failą, kad pridėtumėte jį prie savo iTunes bibliotekos.
Sinchronizuokite įrenginį su iTunes.
Kaip sukurti kolekcijas „Apple Books“.
Jei „iBooks“ bibliotekoje turite daugiau nei kelias knygas, viskas gali greitai susikaupti. Skaitmeninių knygų sutvarkymo sprendimas yra Kolekcijos. „iBooks“ kolekcijų funkcija leidžia sugrupuoti panašias knygas, kad būtų lengviau naršyti bibliotekoje.
Pagrindiniame ekrane bakstelėkite Kolekcijos.
Pasirinkite Nauja kolekcija.
-
Suteikite naujai kolekcijai pavadinimą ir bakstelėkite padaryta klaviatūros mygtuką.
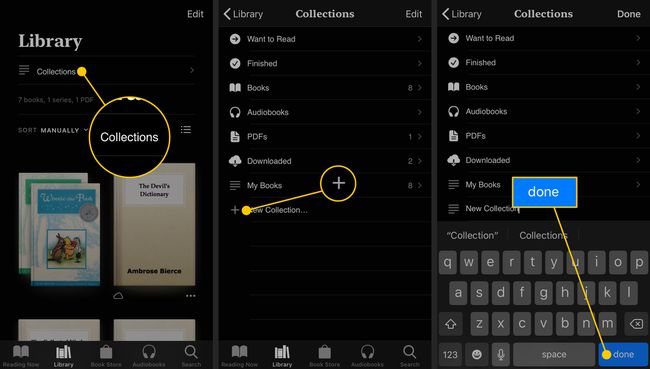
Nauja kolekcija bus rodoma sąraše ir dabar galima pridėti knygų.
Knygų įtraukimas į kolekcijas
Norėdami įtraukti knygas į kolekcijas:
Eikite į biblioteka skirtukas.Bakstelėkite Redaguoti mygtuką.
-
Palieskite knygas, kurias norite perkelti. Ant kiekvienos pasirinktos knygos bus rodoma varnelė.

Bakstelėkite Pridėti prie mygtuką.
Palieskite kolekciją, į kurią norite perkelti knygą.
-
„Apple Books“ pridės knygą prie jūsų pasirinktos kolekcijos.
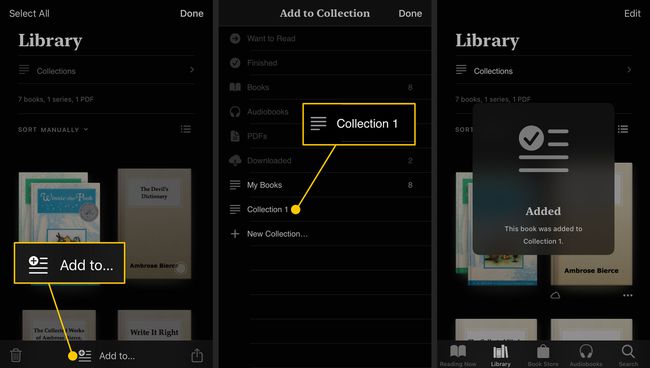
„iBooks“ nustatymai
„iBooks“ nėra daug kitų nustatymų, kuriuos galėtumėte valdyti, tačiau kai kuriais galbūt norėsite išmokti naudotis. Norėdami juos pasiekti, bakstelėkite Nustatymai programą pagrindiniame įrenginio ekrane, slinkite žemyn iki Knygosir bakstelėkite jį.
- Visas pagrindimas – Pagal numatytuosius nustatymus „iBooks“ turi nuskustą dešinįjį kraštą. Jei norite, kad kraštas būtų lygus, o tekstas būtų vienas vienodas stulpelis, pirmenybę teikiate visiškam pagrindimui. Perkelkite šį slankiklį į Įjungta kad tai įgalintų.
- automatinis brūkšnelis – Norint visiškai pagrįsti tekstą, reikia šiek tiek brūkšnelių. Jei naudojate 4.2 ar naujesnę iOS versiją, slinkite į šią Įjungta žodžius brūkšninti, o ne perkelti į naują eilutę.
- Bakstelėkite kairę paraštę – Pasirinkite, kas atsitiks, kai bakstelėsite kairę „iBooks“ ekrano pusę – knygoje judėkite pirmyn arba atgal
- Sinchronizuoti žymes – Automatiškai sinchronizuokite savo žymes visuose įrenginiuose, kuriuose veikia „iBooks“.
- Sinchronizuoti kolekcijas – Tas pats, bet su kolekcijomis.