Kaip rasti MAC adresą iPhone
Ką žinoti
- Jūsų iPhone MAC adresas vadinamas "Wi-Fi" adresu ir jį galima rasti dviejose vietose.
- Prisijungus prie „Wi-Fi“: atidarykite Nustatymai > Bevielis internetas > „Wi-Fi“ tinklo informacijos piktograma > Wi-Fi adresas.
- Bet kuriuo metu: Atidaryti Nustatymai > Generolas > Apie > Wi-Fi adresas.
Šiame straipsnyje paaiškinama, kaip rasti Media Access Control (MAC) adresas savo iPhone.
„IPhone“ MAC adresas vadinamas „Wi-Fi“ adresu. Kai „iPhone“ nustatymuose matote „Wi-Fi“ adresą, tai yra jo MAC adresas.
Kur galiu rasti MAC adresą „iPhone“?
MAC adresą galite rasti dviejose vietose ir abu yra nustatymų programoje. Jei esate prisijungę prie „Wi-Fi“ tinklo, MAC adresą galite rasti „Wi-Fi“ nustatymuose, patikrinę dabartinio „Wi-Fi“ tinklo informaciją. Taip pat galite rasti savo iPhone MAC adresą, pateiktą bendruosiuose nustatymuose, nesvarbu, ar šiuo metu esate prisijungę prie „Wi-Fi“, ar ne.
Kaip rasti „iPhone“ MAC adresą „Wi-Fi“ nustatymuose
Jei esate prisijungę prie „Wi-Fi“ tinklo, galite patikrinti savo MAC adresą atidarę „Wi-Fi“ nustatymus. Jį rasite kaip „Wi-Fi“ adresą išsamioje jūsų dabartinio „Wi-Fi“ tinklo dalyje.
Jūsų iPhone turi unikalų MAC adresą, kuris nesikeičia, tačiau jis matomas tik tuo atveju, jei turite Privatus Adresas jungiklis išjungtas. Jei privataus adreso perjungiklis įjungtas, prisijungę prie kito Wi-Fi tinklo matysite kitą „Wi-Fi“ adresą.
Štai kaip rasti „iPhone“ MAC adresą naudojant „Wi-Fi“ nustatymus:
Atviras Nustatymai.
Bakstelėkite Bevielis internetas.
Bakstelėkite informacija (i) piktogramą šalia dabartinio „Wi-Fi“ tinklo.
-
Jūsų MAC adresas yra nurodytas Wi-Fi adresas lauke.

Jei Privatus Adresas jungiklis įjungtas, „Wi-Fi“ adreso lauke bus rodomas unikalus MAC adresas, naudojamas tik dabartiniame „Wi-Fi“ tinkle. Norėdami pamatyti tikrąjį telefono MAC adresą, išjunkite privataus adreso jungiklį.
Kaip rasti „iPhone“ MAC adresą bendruosiuose nustatymuose
„iPhone“ MAC adresą taip pat galite rasti „iPhone“ bendrųjų nustatymų meniu skiltyje „Apie“. Ši parinktis pasiekiama nepriklausomai nuo to, ar esate prisijungę prie „Wi-Fi“, ar ne.
Štai kaip rasti „iPhone“ MAC adresą bendruosiuose nustatymuose:
Atidarykite Nustatymai ir bakstelėkite Generolas.
Bakstelėkite Apie.
Slinkti žemyn.
-
Jūsų MAC adresas yra nurodytas Wi-Fi adresas lauke.
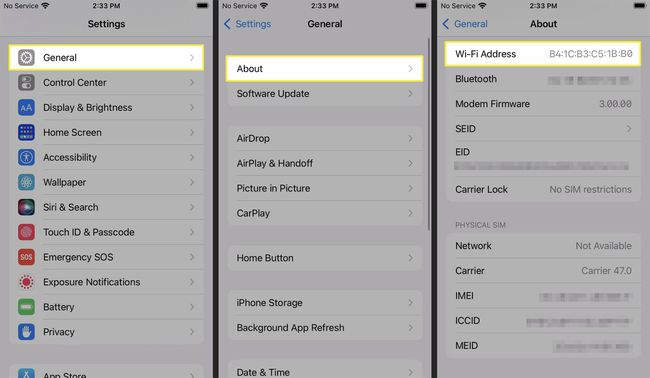
Jei nesate prisijungę prie „Wi-Fi“, rodomas adresas bus tikrasis jūsų telefono MAC adresas. Jei esate prisijungę prie „Wi-Fi“ ir įjungėte privataus adreso funkciją, šiame lauke bus rodomas unikalus MAC adresas, kurį jūsų telefonas naudoja tik dabartiniame tinkle.
Ar „Wi-Fi“ adresas yra toks pat kaip MAC adresas „iPhone“?
IPhone „Wi-Fi“ adresas ir MAC adresas reiškia tą patį. MAC adresai yra unikalūs numeriai, naudojami tinklo įrenginiams identifikuoti. Įrenginių gamintojai priskiria šiuos numerius ir kiekvienas įrenginys turi unikalų numerį. Nors yra būdų, kaip pakeisti MAC adresą kai kuriose situacijose MAC adresai yra statiniai ir unikalūs.
„Apple“ vartoja terminą „Wi-Fi Address“, nes jūsų „iPhone“ turi privataus adreso funkciją, skirtą saugumui ir privatumui pagerinti. Nors jūsų telefonas turi unikalų MAC adresą, kuris niekada nesikeičia, įjungus privataus adreso funkciją, jūsų telefonas kiekviename „Wi-Fi“ tinkle naudoja skirtingą adresą. Dėl to tinklo administratoriams sunkiau stebėti jūsų judėjimą tinkluose.
Kadangi jūsų iPhone gali naudoti daugiau nei vieną MAC adresą, būtina atkreipti dėmesį į tai, ar įjungta privataus adreso funkcija, ar ne. Jei tinklo administratorius prašo įvesti MAC adresą, o jūs įjungėte privatų adresą, prieš tikrindami Wi-Fi adresą įsitikinkite, kad esate prisijungę prie tinkamo Wi-Fi tinklo. Priešingu atveju galite nurodyti neteisingą adresą.
Jei turite pateikti MAC adresą prieš prisijungdami prie tinklo, kuris naudoja MAC filtravimas, gali tekti pateikti tikrąjį telefono MAC adresą. Tokiu atveju turėsite visiškai atsijungti nuo „Wi-Fi“ ir patikrinti „Wi-Fi“ adresą naudodami pirmiau aprašytą bendrųjų nustatymų metodą. Tada turėsite prisijungti prie „Wi-Fi“ tinklo išjungę privatų adresą. Norėdami gauti daugiau informacijos ir sužinoti, ar jums gali būti leista naudoti privatų adresą tokiame tinkle, susisiekite su tinklo administratoriumi.
DUK
-
Kaip rasti „Chromecast“ MAC adresą „iPhone“?
Naudoti „Google Home“ programa jūsų „iPhone“. Norėdami nustatyti „Chromecast“ ir rasti MAC adresą. Kai „Chromecast“ bus prijungtas, pasirinkite jį iš „Google Home“ namų ūkio. Bakstelėkite Nustatymai > Informacija apie įrenginį > ir pažiūrėk apačioje Technine informacija norėdami rasti „Chromecast“ MAC adresą.
-
Kaip rasti „Chromecast“ MAC adresą „iPhone“ prieš prisijungiant prie „Wi-Fi“?
Jei jums reikia „Chromecast“ MAC adreso, kad galėtumėte prijungti įrenginį prie tinklo, pirmiausia prijunkite jį prie asmeninio viešosios interneto prieigos taško kitame įrenginyje. Atlikite pradinius „Chromecast“ nustatymo veiksmus „Google Home“ programoje pagrindiniame „iPhone“. Bakstelėkite + (Pliusas) > Nustatykite įrenginį > Naujas prietaisas. Kai pasieksite Prisijunkite prie „Wi-Fi“ ekrano, pasirinkite Daugiau > Rodyti Mac adresą.
