Kaip sukurti „iPhone“ atsarginę kopiją „MacBook“.
Ką žinoti
- Prijunkite iPhone prie Mac: Atidarykite Finder, eik pas savo iPhone. Pasirinkite Sukurkite visų „iPhone“ duomenų atsarginę kopiją šiame „Mac“..
- Norėdami sukurti atsarginę „iPhone“ atsarginę kopiją „Mac“ naudodami „Wi-Fi“, pasirinkite Rodyti šį „iPhone“, kai įjungtas „Wi-Fi“. ir spustelėkite Taikyti.
- Patikrinkite, ar iPhone prijungtas: „Apple“ meniu, palaikykite Parinkčių klavišas ir pasirinkite Sistemos informacija, ir vietos nustatymas iPhone pagal USB.
Šis straipsnis išmokys jus prijungti „iPhone“ prie „MacBook“ ir pradėti atsarginės kopijos kūrimo procesą.
Kaip sukurti „iPhone“ atsarginę kopiją „MacBook“ be „iCloud“?
Yra keletas būdų, kaip sukurkite atsarginę savo iPhone atsarginę kopiją nuotraukas, vaizdo įrašus ir kitus failus. Bet jei norite apsaugoti savo informaciją vietiniame diske, o ne naudoti „iCloud“, atsarginės „iPhone“ kopijos kūrimas „MacBook“ yra geras būdas tai padaryti.
Jei norite sukurti atsarginę „iPhone“ kopiją „MacBook“ nenaudodami „iCloud“, turėsite tai padaryti
-
Prijunkite „iPhone“ prie „MacBook“ laidu.
- Jei jūsų iPhone buvo su Lightning to USB kabeliu, jums reikės USB-C į USB adapterio arba USB-C prie Lightning kabelio (abu parduodami atskirai).
- Jei jūsų iPhone buvo su USB-C prie Lightning kabeliu, bet jūsų MacBook nėra USB-C prievadų, naudokite Lightning to USB kabelį (parduodamas atskirai).
-
Jei pirmą kartą jungiate „iPhone“ prie „MacBook“, gali būti paprašyta įdiegti programinės įrangos naujinį. Spustelėkite Diegti.
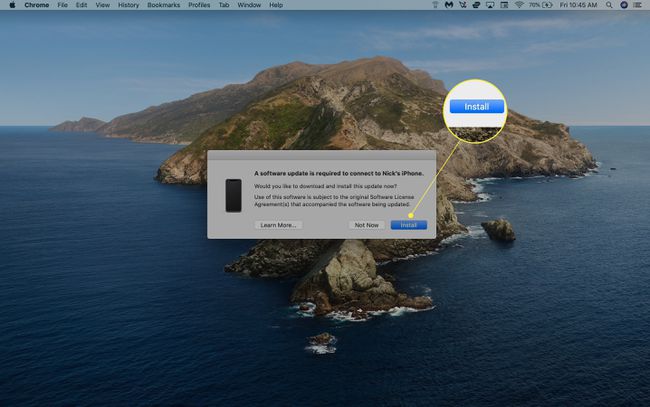
-
Atviras Finder. Šoninėje juostoje turėtumėte pamatyti savo iPhone. Spustelėkite Pasitikėk kad pradėtumėte sinchronizuoti (turėsite atlikti tą patį veiksmą savo iPhone).
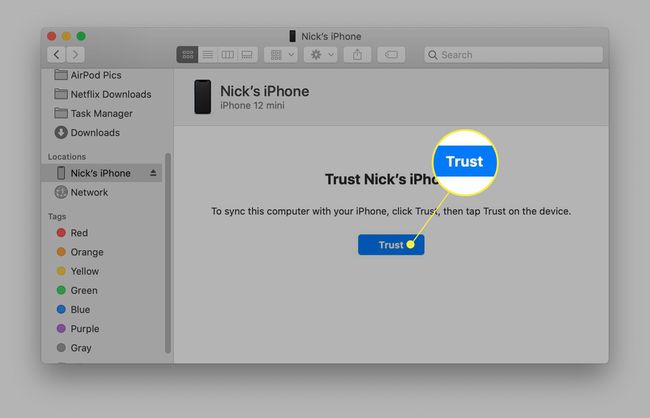
-
Spustelėkite Generolas Finder lango viršuje.
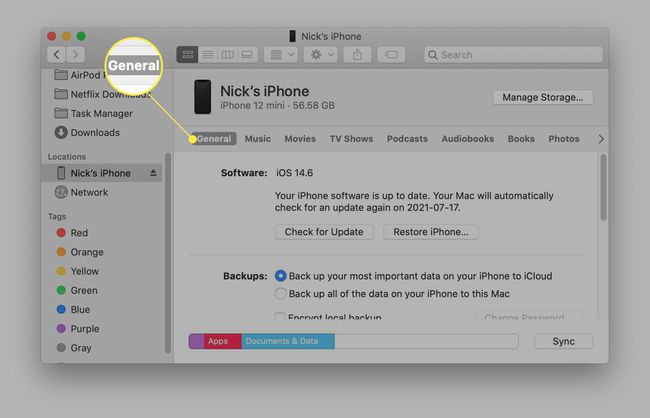
-
Pasirinkite Sukurkite visų „iPhone“ duomenų atsarginę kopiją šiame „Mac“..
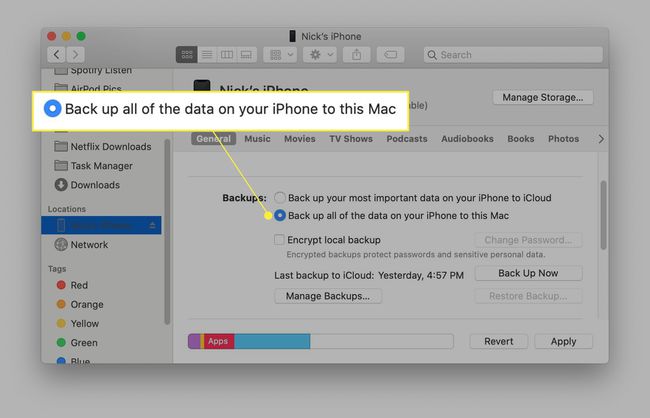
Norėdami užšifruoti atsarginius duomenis, pasirinkite Šifruoti vietinę atsarginę kopiją ir sukurkite slaptažodį.
-
Spustelėkite Atgal dabar.
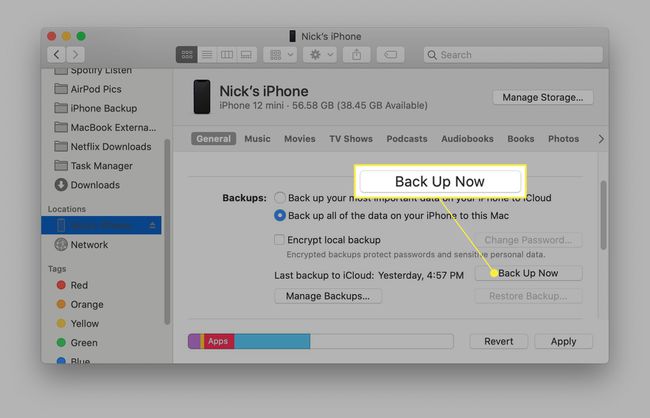
Kaip sukurti „iPhone“ atsarginę kopiją „MacBook“ naudojant „Wi-Fi“.
Sėkmingai nustatę „MacBook“ ir „iPhone“ sinchronizavimą, galite įjungti „Wi-Fi“ sinchronizavimą, kad ateityje nereikėtų jungti dviejų įrenginių laidiniu ryšiu.
Norint įjungti „Wi-Fi“ sinchronizavimą „Finder“, reikalinga „macOS 10.15“ arba naujesnė versija. Jei naudojate senesnę „macOS“ versiją, turėsite tai padaryti atsarginė kopija naudojant iTunes.
-
„Finder“ pasirinkite savo „iPhone“ ir spustelėkite Generolas.
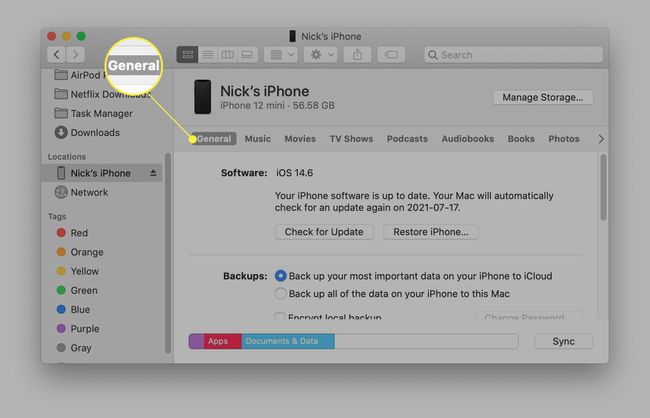
-
Slinkite žemyn iki Galimybės ir pasirinkite Rodyti šį „iPhone“, kai įjungtas „Wi-Fi“..

-
Spustelėkite Taikyti.

Dabar turėtumėte matyti savo iPhone savo MacBook Finder programoje, kai abu įrenginiai yra tame pačiame Wi-Fi tinkle.
Kodėl negaliu sukurti atsarginės „iPhone“ atsarginės kopijos „MacBook“?
Jei negalite sukurti „iPhone“ atsarginės kopijos „MacBook“, galite atlikti kelis trikčių šalinimo veiksmus, kad išspręstumėte problemą:
- Įsitikinkite, kad „MacBook“ ir „iPhone“ yra atnaujinti: Patikrinkite, ar nėra programinės įrangos naujinių, ir įsitikinkite, kad jūsų „MacBook“ ir „iPhone“ veikia bent „macOS X 10.9“ ir „iOS 5“ versijos.
- Įsitikinkite, kad jūsų iPhone įjungtas: Kad „MacBook“ jį atpažintų, jūsų „iPhone“ turi būti atrakintas ir rodomas pagrindiniame ekrane.
- Priimkite įspėjimus „Pasitikėk šiuo kompiuteriu“: Pirmą kartą prijungę „MacBook“ ir „iPhone“, turėsite priimti šį raginimą abiejuose įrenginiuose.
- Išbandykite kitą USB prievadą: „MacBook“ USB prievadas gali būti sugedęs, todėl būtinai išbandykite kitą prievadą, jei negalite prijungti „iPhone“. Taip pat galite pabandyti atjungti kitus USB priedus arba naudoti kitą laidą.
- Iš naujo paleiskite „MacBook“ ir (arba) „iPhone“..
Taip pat galite patikrinti, ar „MacBook“ aptinka jūsų „iPhone“, atlikdami šiuos veiksmus:
Prijunkite savo iPhone prie MacBook, atrakinkite jį ir atidarykite pagrindinį ekraną.
Atidaryk „Apple“ meniu ir laikykite nuspaudę Parinktis Raktas. Spustelėkite Sistemos informacija (Kur Apie šį „Mac“. paprastai yra).
-
Slinkite per sąrašą kairėje ir pasirinkite USB.
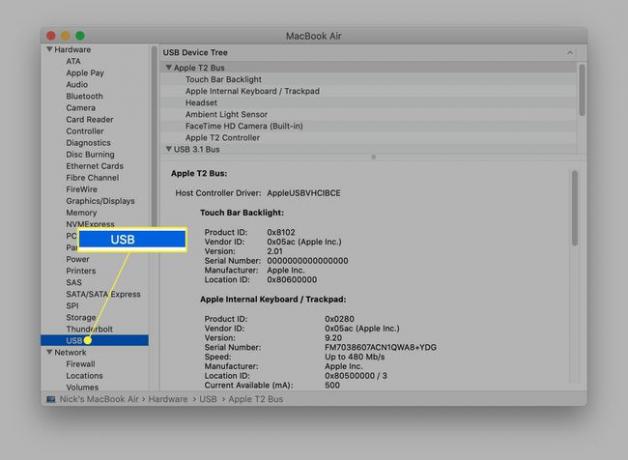
-
Ieškoti iPhone pagal USB įrenginių medis. Jei nematote, susisiekite su „Apple“ palaikymo komanda dėl tolesnės pagalbos.
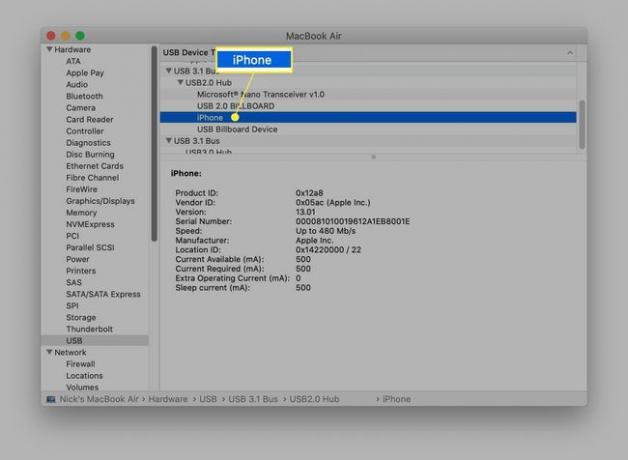
DUK
-
Kaip sukurti „iPhone“ atsarginę kopiją „iCloud“?
Norėdami sukurti atsarginę „iPhone“ kopiją naudodami „iCloud“, atidarykite programą „Nustatymai“, palieskite savo vardą, tada pasirinkite iCloud > „iCloud“ atsarginė kopija. Įjungti „iCloud“ atsarginė kopija kad automatiškai sukurtumėte atsargines duomenų kopijas į „iCloud“. Norėdami rankiniu būdu sukurti atsarginę kopiją „iCloud“, bakstelėkite Atgal dabar.
-
Kaip sukurti atsarginę iPhone kopiją kompiuteryje?
Norėdami sukurti atsarginę „iPhone“ atsarginę kopiją „Windows“ kompiuteryje, kompiuteryje atidarykite „iTunes“ ir USB laidu prijunkite „iPhone“ prie kompiuterio. Gali būti paprašyta pasirinkti Pasitikėk šiuo kompiuteriu arba įveskite savo prieigos kodą. Pasirinkite savo įrenginį iTunes, spustelėkite Santrauka, tada pasirinkite Atgal dabar.
-
Kaip sukurti atsarginę iPhone kopiją išoriniame standžiajame diske?
Į atsarginę iPhone kopiją išoriniame standžiajame diske, suraskite dabartinę atsarginę kopiją apsilankę adresu Finder > Vietos > Tvarkyti atsargines kopijas. Laikykis Kontrolė, pasirinkite atsarginės kopijos aplanką, tada pasirinkite Rodyti „Finder“.. Suradę atsarginės kopijos aplanką, vilkite jį į išorinį standųjį diską, nurodytą toliau Vietos.
