Kaip rasti alternatyvius maršrutus „Google“ žemėlapiuose „iPhone“.
Ką žinoti
- Peržiūrėkite galimus alternatyvius maršrutus pilka spalva žemėlapyje. Bakstelėkite vieną, jei norite naudoti jo nuorodas.
- Navigacijos metu bakstelėkite Alternatyvus maršrutas piktogramą (galimi maršrutai rodomi pilkai). Bakstelėkite norimą naudoti ir programa atnaujins maršrutą.
Šiame straipsnyje paaiškinama, kaip naudojant rasti alternatyvių maršrutų „Google“ žemėlapiai jūsų „iPhone“.. Galite ieškoti skirtingų maršrutų ir matyti jų nuorodas prieš pradėdami navigaciją arba jau pradėję.
Planuodami pasirinkite alternatyvų maršrutą
Kai planuojate išvykti ir norite pamatyti geriausią maršrutą iki kelionės tikslo, „Google“ žemėlapiai „iPhone“ jį automatiškai parodys. Bet gal tu nori pažiūrėkite, ar yra kitų laisvų maršrutų Pirmas.
-
Bakstelėkite Kryptys piktogramą ir atitinkamuose laukeliuose „Google“ žemėlapių viršuje įveskite pradžios ir pabaigos vietą.
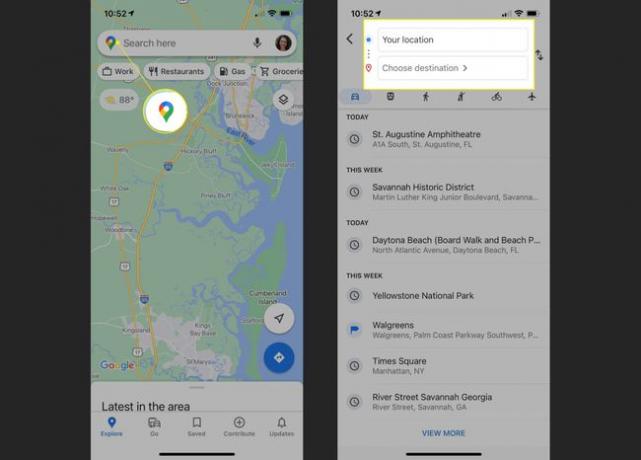
-
Žemėlapyje matysite geriausią maršrutą su vientisa mėlyna linija. Jei yra papildomų maršrutų, matysite juos pilkai kartu su kiekvieno kelionės laiku.
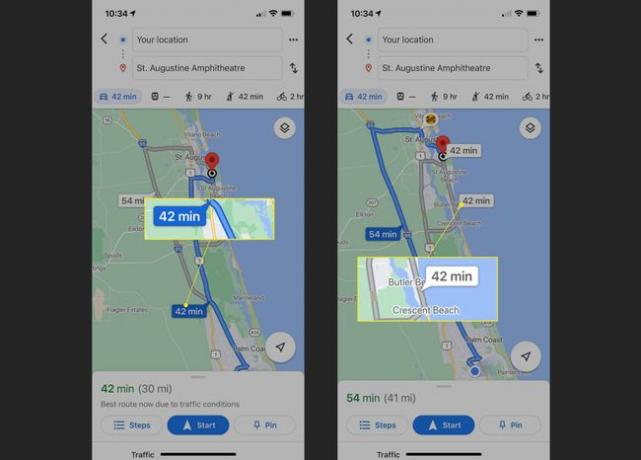
Bakstelėkite alternatyvų maršrutą, kurį norite naudoti, o jo informacija ir kelionės laikas bus atnaujinti apačioje, kad galėtumėte peržiūrėti. Tada šis maršrutas žemėlapyje bus rodomas su vientisa mėlyna linija.
Norėdami pamatyti parašytas nuorodas, galite bakstelėti Žingsniai apačioje. Bet jei esate pasirengęs keliauti, galite paliesti Pradėti norėdami pradėti navigaciją.
Naršydami pasirinkite alternatyvų maršrutą
Jei jūsų kelionė jau vyksta ir jūs to norite pažiūrėkite, ar yra alternatyvus maršrutas į jūsų tikslą, „Google“ žemėlapiai „iPhone“ siūlo naudingą funkciją. Nuvažiuokite į saugią vietą ir atlikite toliau nurodytus veiksmus. Pirmiausia neprivalote išeiti iš esamo maršruto navigacijos.
Bakstelėkite Alternatyvus maršrutas piktogramą ekrano apačioje. Tai pavaizduota dviem juodomis rodyklėmis apskritimo viduje.
-
Tada žemėlapyje bus rodomi kiti galimi maršrutai pilka spalva, o dabartinis maršrutas – mėlyna spalva. Taip pat matysite kiekvieno alternatyvaus maršruto kelionės laiką.
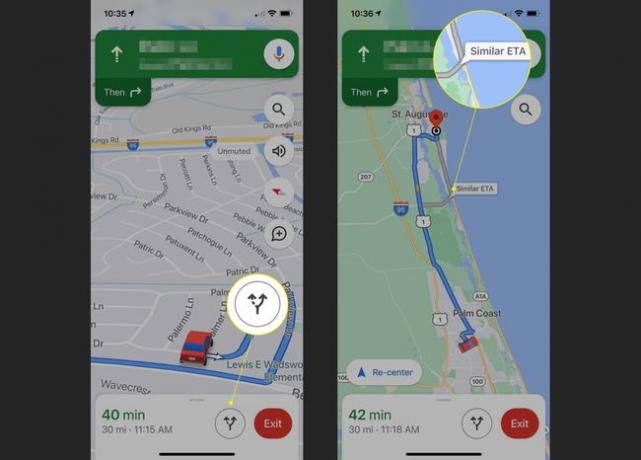
Bakstelėkite vieną iš kitų maršrutų, kuriuos norite naudoti, ir jūsų navigacija, nuorodos ir kelionės laikas bus automatiškai atnaujinti.
Galite peržiūrėti nuoseklias nuorodas prieš pasirinkdami alternatyvų maršrutą braukdami aukštyn iš apačios ir bakstelėdami Kryptys. Taip pat galite paliesti Maršruto peržiūra norėdami pamatyti jį žemėlapyje.
Atminkite, kad ne visada gali būti alternatyvus maršrutas į pasirinktą tikslą. O jei yra, kelionės laikas ir ETA gali būti panašus arba net daug ilgesnis kaip jūsų dabartinis maršrutas. Jei taip yra, apsvarstykite siunčiant tinkintą maršrutą į „Google“ žemėlapius savo „iPhone“. prieš išvažiuodami į greitkelį!
DUK
-
Kaip padaryti „Google“ žemėlapius kaip numatytąjį „iPhone“?
Nėra galutinio būdo pakeisti Apple Maps į Google Maps kaip numatytąjį jūsų iPhone žemėlapių sudarymo įrankį. Tačiau yra keletas sprendimų. Pirma, jei „iPhone“ įrenginyje naudojate „Chrome“ naršyklę, o ne „Safari“, palietus adresą arba vietą automatiškai pasirodys „Google“ žemėlapiai kaip naršymo įrankis. antra, naudoti „Gmail“ kaip numatytąją el. pašto programą, o bet kokia el. laiške pasirinkta adreso ar vietos informacija automatiškai atidarys „Google“ žemėlapius.
-
Kaip „iPhone“ naudoti „Google“ žemėlapius neprisijungus?
Į išsaugokite „Google“ žemėlapius, kad galėtumėte naudoti neprisijungę „iPhone“., atidarykite „Google“ žemėlapių programą ir ieškokite kelionės tikslo. Pasirinkite sritį, kurią norite išsaugoti, tada bakstelėkite parsisiųsti. Jei ieškote konkretesnės vietos, pvz., restorano, bakstelėkite Daugiau (trys vertikalūs taškai) > Atsisiųsti žemėlapį neprisijungus > parsisiųsti.
-
Kiek duomenų „Google“ žemėlapiai naudoja „iPhone“?
Vidutiniškai „Google“ žemėlapiai naudoja apie 5 MB duomenų per valandą vairuojant. Ši suma padidės, jei sustosite prieš atvykdami į tikslą, o atsisiųsdami žemėlapius, skirtus naudoti neprisijungę, galėsite sunaudoti mažiau.
-
Kaip „iPhone“ įrenginyje gauti „Street View“ „Google“ žemėlapiuose?
Jei norite pasiekti „Street View“ naudodami „Google“ žemėlapius savo iPhone, ieškokite kelionės tikslo arba numeskite smeigtuką žemėlapyje. Ekrano apačioje palieskite vietos pavadinimą arba adresą, tada slinkite ir bakstelėkite nuotrauką, pažymėtą etikete gatvės vaizdas. Vilkite pirštą ekrane arba bakstelėkite kompasą, kad apsidairtumėte, kai naudojate „Street View“.
